Ювелирное обозрение
Все о ювелирных украшениях, драгоценных камнях и металлах
Как эту настроить на телефоне
Содержание
- 1 Первый запуск устройства
- 2 Базовая подготовка телефона к работе
- 3 Обновление системы и приложений
- 4 Перенос данных и контактов
- 5 Антивирусная защита
- 6 Настройка мобильного интернета
- 7 Подключение беспроводных аксессуаров и настройка навигации
- 8 Перенос данных с компьютера
- 9 Настройка экрана
- 10 Зарядка батареи
- 11 Вывод
- 12 Первый запуск устройства
Первый запуск устройства
Решение задачи под названием «Как настроить смартфон» начинается с первичного запуска устройства. На дисплее появится так называемый мастер первого запуска, при помощи которого легко осуществить первичный запуск. Здесь пользователю предлагается выбрать язык, подключиться к Wi-Fi или мобильному интернету, установить время и дату, а также, определить местоположение устройства. Требуется пошагово выполнить все запрашиваемые пункты.

Как настроить экран смартфона
Настройки внешнего вида и его организация являются удобным инструментом ОС Android. Для удобства владельца, с помощью элементов настроек, можно настроить свой телефон как угодно. Чтобы отрегулировать яркость дисплея заходим в «Настройки»-«Экран»-«Яркость», отключаем «Автояркость» и при помощи ползунка устанавливаем её на уровне комфортном для глаз. 100% подсветка экрана не всегда комфортна для пользователей и потребляет много энергии.
Чтобы поменять обои выполняем следующее: «Настройки»-«Обои» или «Галерея», и там выбрать любое изображение, находящееся в памяти аппарата. Если раздражает автоповорот в настройках выбираем «Экран» и на пункте «Автоповорот экрана» снимаем галочку. Что касается спящего режима владелец девайса сам решает, через сколько экран смартфона должен погаснуть: для этого в настройках выбираем «Экран блокировки», где в пункте «Выключение экрана» выставляем нужное время, через которое дисплей автоматически затемнится. Неудобен мелкий шрифт? Опять идем в «Настройки»-«Размер шрифта» и выбираем тот, который наиболее предпочтительный для зрения.
Отличительная характеристика смартфонов на ОС Андроид, включая марку Хайскрин – это виджеты. Эти чрезвычайно полезные графические модули позволяют держать перед глазами всю важную и актуальную информацию и играют роль точек входа в приложения: время, погода, заметки, списки покупок, напоминания, письма, фото и тд.
Настраиваем звуки
Классический вариант установки мелодии вызова – «Настройки»-«Звук»-«Входящий вызов»-«Мелодия звонка», возможны схожие вариации в зависимости от рассматриваемой модели смартфона. Вниманию пользователя откроется перечень стандартных звуков, а также кнопка «Обзор» или выбора параметров, кликнув на которые, открывается список источников, где могут храниться другие аудиофайлы, например «Музыка». Аналогичным образом устанавливаются звонки на уведомления, входящие и доставленные СМС.
По умолчанию в смартфонах включены звуки набора номера телефона, нажатия на дисплей, его блокировки, виброотклика клавиш. Для включения/отключения звукового сопровождения той или иной функции, также, нужно зайти в «Настройки»-«Звук» и внести необходимые коррективы.

Батарея
Никаких циклов полного разряда/заряда нового аккумулятора в современных девайсах не требуется, достаточно просто не допускать перезаряда или полного разряда при использовании, что продлит срок службы батареи. Для экономии же заряда аккумулятора можно включить энергосберегающий режим или применять ручные настройки. Для реализации первого варианта, заходим в «Настройки»-«Дополнительно»-«Батарея», в представленном списке нажимаем пункт «Режим энергосбережения» и перетаскиваем ползунок в положение «Включено». Во втором случае, производим самостоятельные настройки и действия – отключить автообновление приложений, установить подсветку на минимально комфортный уровень, контролируем и закрываем не используемые, но запущенные программы и тд.
Создаем Google-аккаунт
Важно понимать, что создатель системы Андроид – это корпорация Google, а это значит, что все сервисы работают исключительно через данную систему. Гугл аккаунт вещь необходимая, именно после входа в созданный или имеющейся аккаунт, появится возможность доступа в Google Play Market, синхронизация данных, скачивание программ, настройка удалённого доступа к устройству, использование почты Gmail, диска Google Drive для хранения файлов и т.д. Аккаунт остается привязанным к своему пользователю навсегда, если это не изменять самостоятельно, поэтому очень важно не забывать логин и пароль, а лучше записать. Для создания учётки нужно в настройках смартфона выбрать «Аккаунты»-«Добавить аккаунт»-«Google» после чего внести свои данные (почтовый адрес и логин), либо просто зайти в поисковую систему google.com и создать почтовый ящик, после чего его данные внести в аппарат, когда система это запросит.

Блокировка
Закрытый доступ к личному телефону вещь нужная и невероятно полезная. Сразу после покупки рекомендуется установить пароль для входа в меню смартфона, что обезопасит владельца от получения хранящейся в аппарате информации посторонними лицами как в повседневной жизни, так и в случае утери гаджета. Стоит иметь ввиду, что при забытии пароля, система будет запрашивать логин/пароль Google аккаунта, с целью восстановления. Ввиду чего, как упоминалось выше, важно не терять доступ к вашей учётной записи Гугл.
Устанавливаем приложения из Google Play
Google Play Market представляет собой официальный магазин приложений Гугл, который просто необходим всем потребителям, ведь такие бесплатные популярные программы как WhatsApp, Telegram, мобильное приложение Сберанка и многое другое, находятся именно там. А, для того чтобы скачать любую программу необходимо зайти в Плей Маркет (если это происходит впервые, при запуске появится окошко, где необходимо дать согласие на условия использования сервиса, нажав «Принять»), выбрать раздел «Приложения» или набрать в строке поиска название необходимой программы, после чего нажать «Установить», а после установки «Открыть». Приложение автоматически установит на рабочем столе ярлык после чего можно им пользоваться.

Новые Android смартфоны поставляются с заводскими настройками и с базовым набором приложений. Ярлыки и виджеты на рабочем столе располагаются неудобно и не гармонично. Для изменения стандартных параметров и подготовки смартфона к работе, требуется провести первоначальную настройку телефона, о чем мы расскажем в данной статье.
Базовая подготовка телефона к работе
На первых телефонах знакомство владельца с ОС Android ограничивалось краткими пояснениями: это рабочий стол, тут меню приложений, а там настройки. Поэтому пользователю приходилось тратить иногда 1-2 часа на поиск, а заодно и изучение местоположения необходимых параметров, чтобы настроить телефон андроид под себя. Сегодня большинство производителей встраивают программы-установщики, где первоначальные параметры выставляются перед началом работы.
В качестве примера настройки телефона, мы рассмотрим установщик в смартфонах Xiaomi с оболочкой MIUI. Другие установщики предлагают настроить аналогичные параметры, а различия преимущественно в оформлении. Ниже мы взглянем, как выглядит установщик на стандартной версии Android.
Алгоритм действий
Нажмите на кружок с указателем, что бы приступить к настройке.
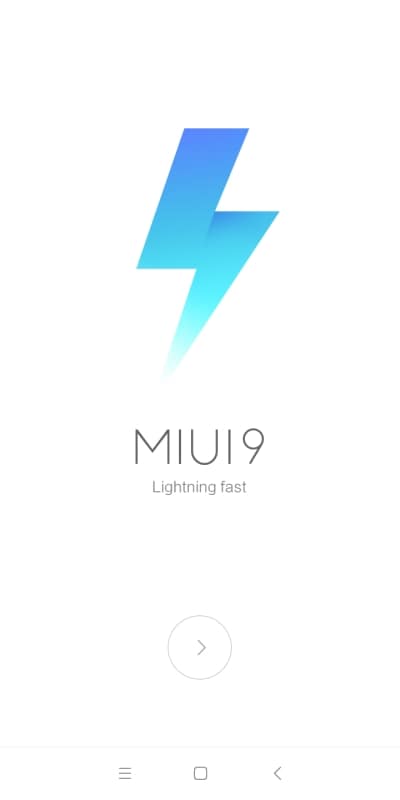
В следующем окне система предложит выбрать системный язык. Затем указать регион, для установки времени, местных величин и прочего.
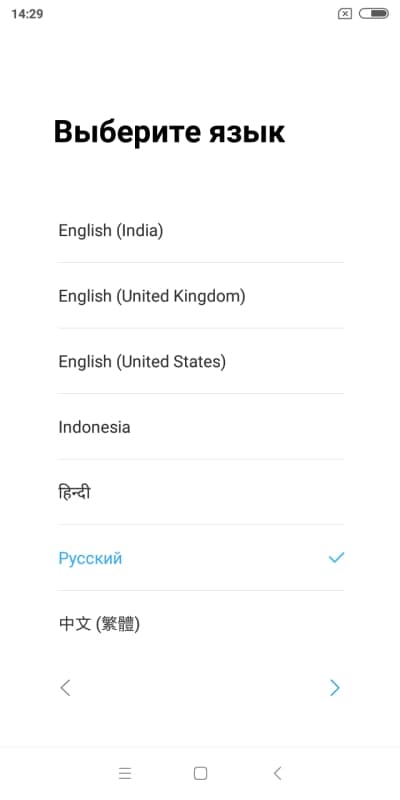
Далее – подключение к беспроводной точке доступа. При желании данный этап можно пропустить и подключится позднее.
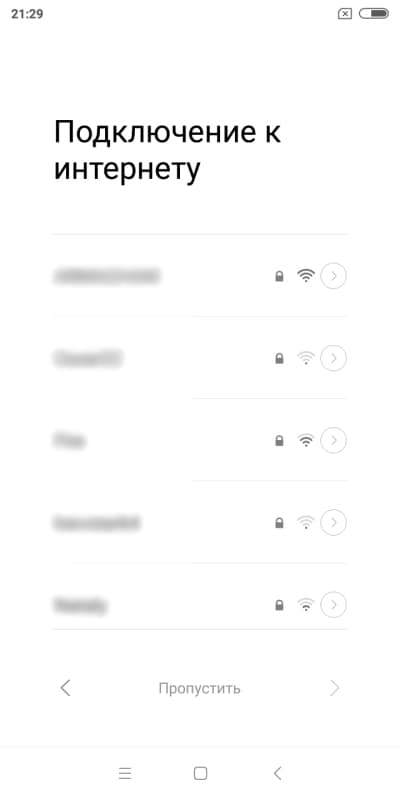
Затем появится предложение принять пользовательское соглашение.
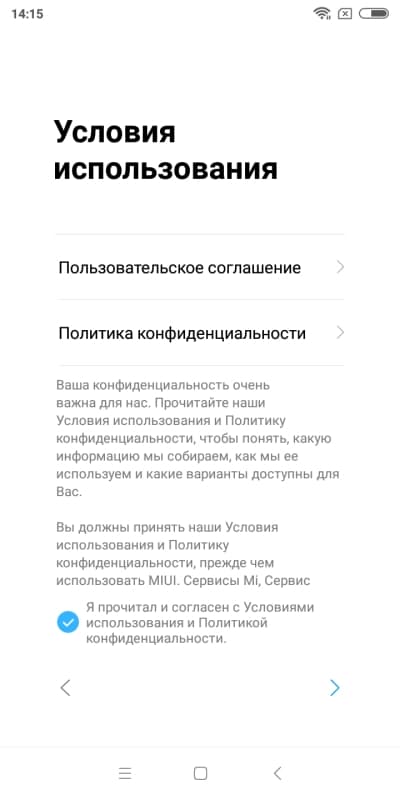
Если SIM карта не установлена, или вставлена не той стороной, система сообщит об этом. При желании этап так же можно пропустить.
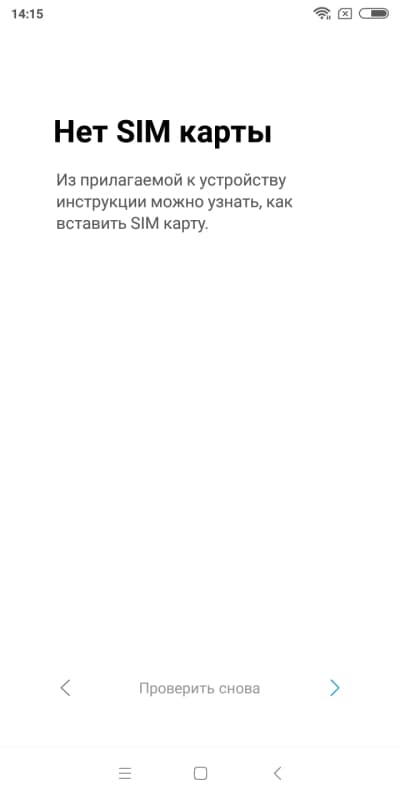
Добавление аккаунта Google – важный этап для получения доступа к магазину приложений и другим сервисам поискового гиганта. В качестве учетной записи используется электронная почта Gmail. При наличии почтового ящика, укажите «Да», для введения и синхронизации данных. Если почтовый ящик отсутствует, нажмите «Нет» и создайте учетную запись. При желании пропустите действие, аккаунт вводится в любое удобное время.
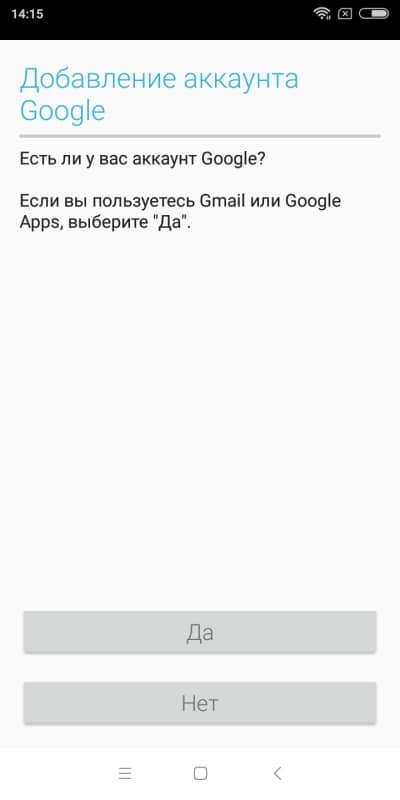
При вводе учетной записи Google, появится запрос на создание резервной копии данных. При необходимости пропустите данный пункт и настройте значение позже.
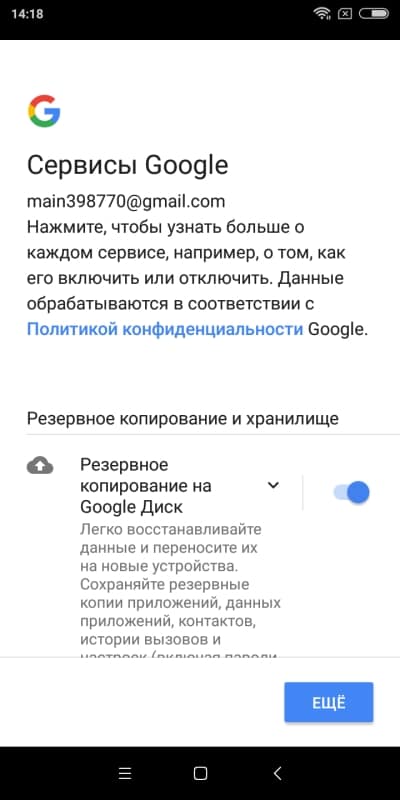
Так же в смартфонах Xiaomi предлагается использовать Mi аккаунт, где пользователю предоставляется 5 ГБ бесплатного облачного хранилища, для резервного копирования данных. Требуется войти в учетную запись или создать новый аккаунт. При необходимости пропустите данный пункт и настройте значение позже.
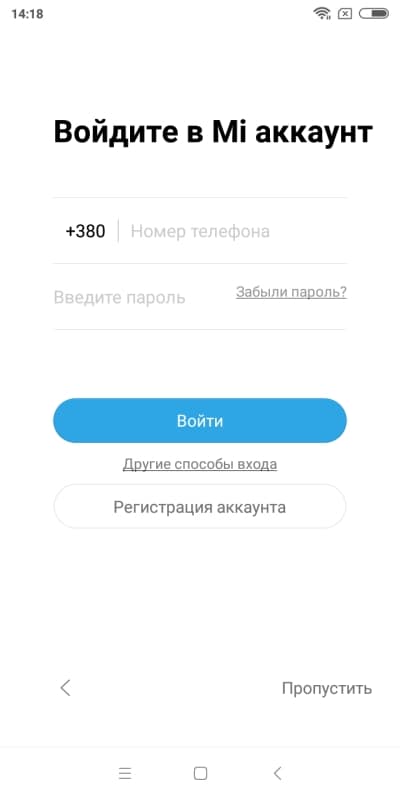
По желанию активируйте поиск устройства, что позволит отискать смартфон в случае кражи или утери.
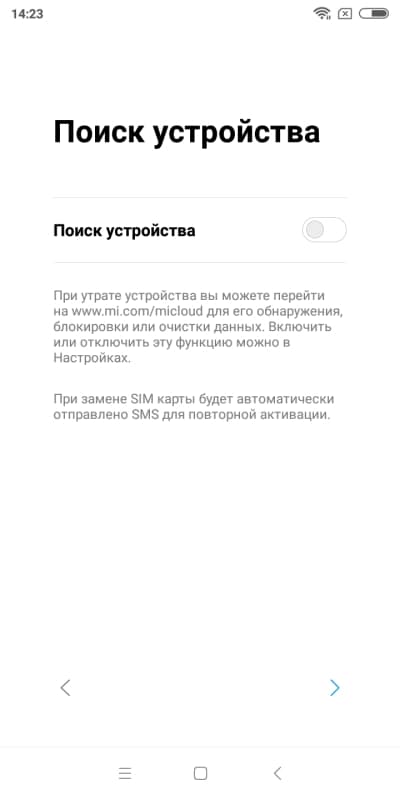
Так же по желанию задайте пароль. Используйте доступные биометрические системы защиты, а при отсутствии таковых – установите цифровой или символьный пароль.
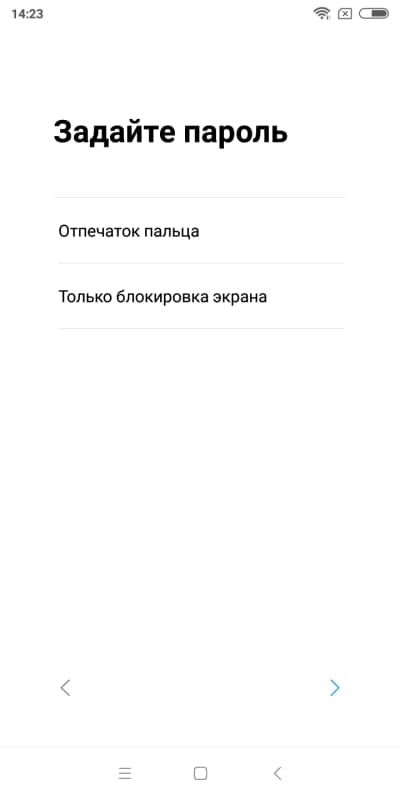
Разрешите или запретите отправку диагностических данных и доступ приложений к местоположению. Отметки лучше снять.
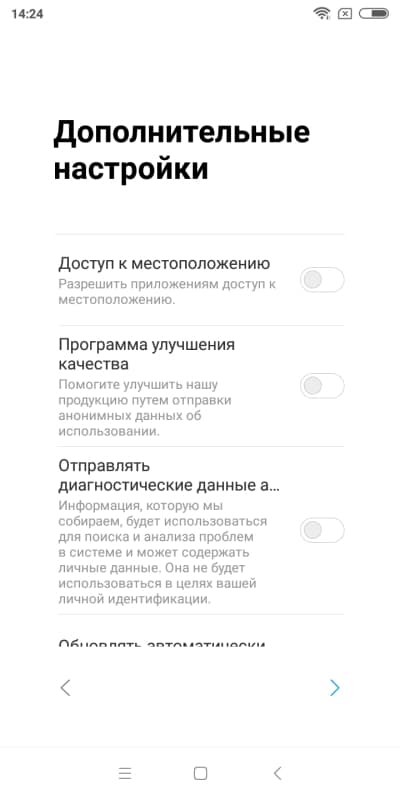
Выберите стиль оформления, если система содержит несколько тем или оболочек.

На этом этап настройки телефона закончен, о чем появится соответствующее уведомление.
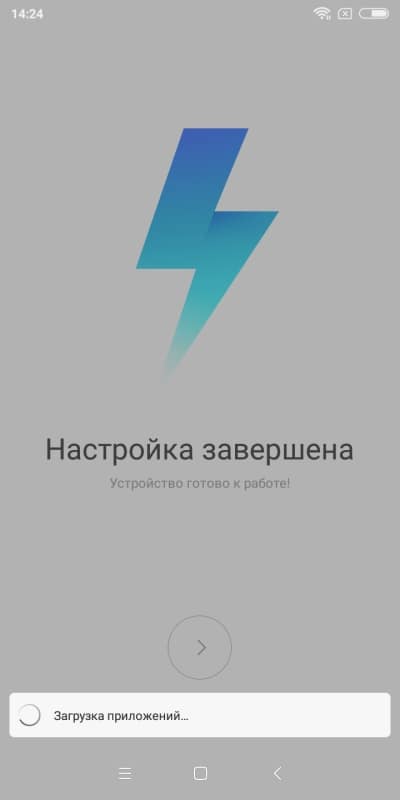
А вот так выглядит мастер настройки смартфона на стандартной версии Android.
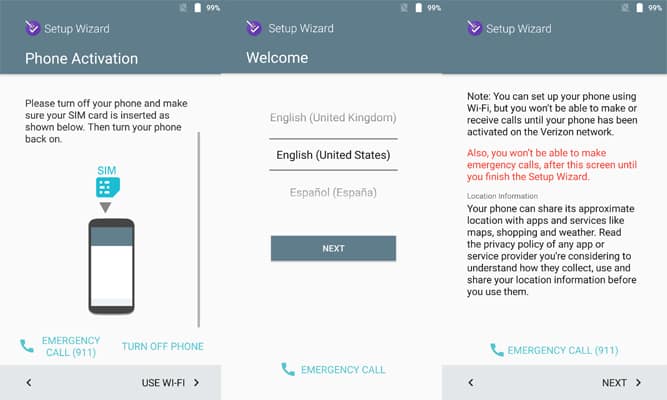
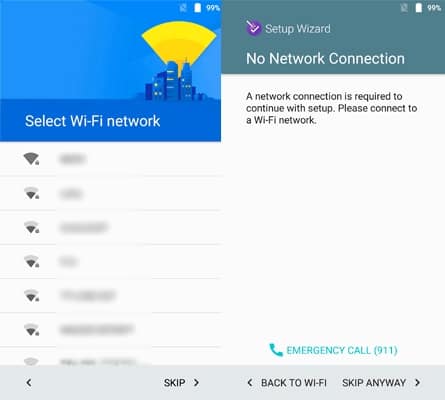
Если в процессе установки параметров вы пропустили некоторые пункты, то рекомендуем ознакомиться с дополнительным материалом, что позволит завершить начальную настройку телефона.
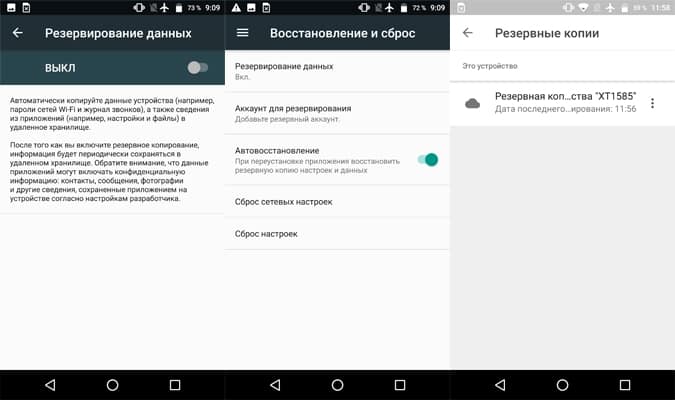
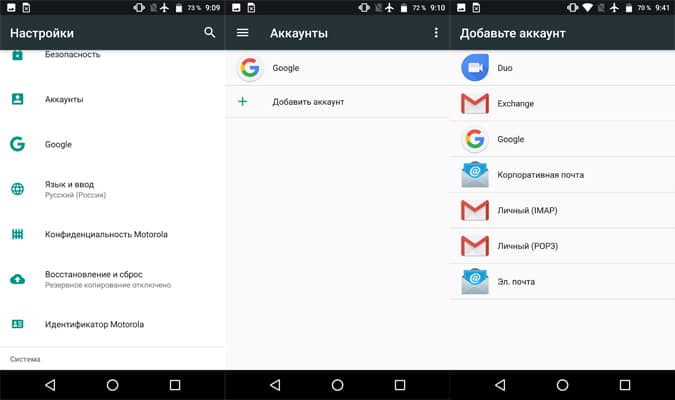
Обновление системы и приложений
Откройте системные настройки и отыщите раздел о телефоне и проверьте обновления ОС. При наличии дополнительных параметров, установите дату и время проверки обновлений.
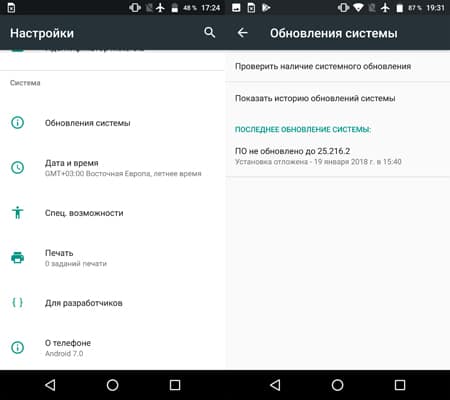
Затем перейдите в магазин приложений Google Play. Откройте меню и выберите настройки, где задайте предпочтительный способ обновления. Лучше отключить принудительное обновление приложений или включить – только Wi-Fi, для экономии мобильного трафика.
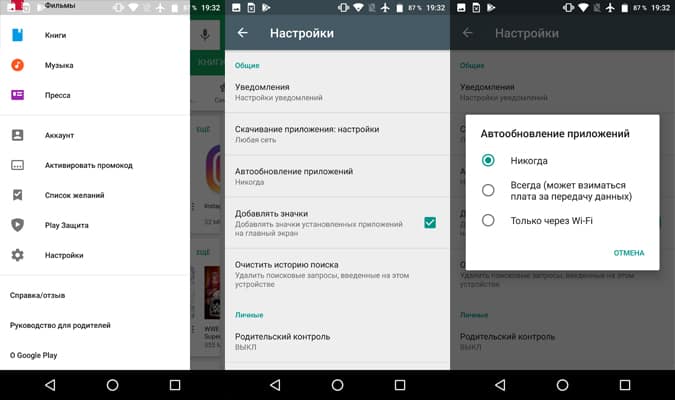
Перенос данных и контактов
Пользовались ли вы другим устройством ранее? Если да, тогда необходимо перенести данные из предыдущего аппарата в новый смартфон. Подробные инструкции и рекомендации, как перенести телефонные записи и другую информацию, читайте в отдельных материалах.
Антивирусная защита
Что бы обезопасить устройство и исключить попадание вредоносных программ, следует установить антивирусную программу. Приложение актуально для начинающих пользователей и при частом посещении сомнительных ресурсов.
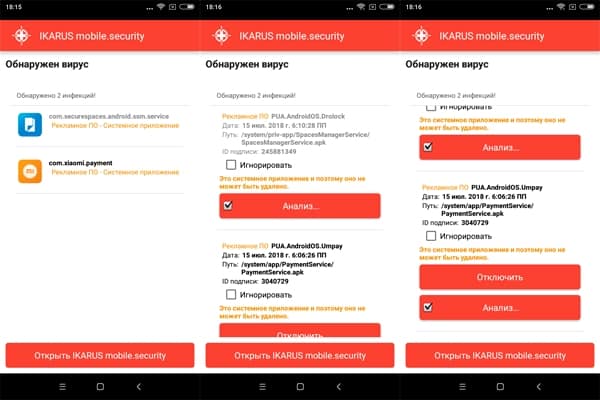
Настройка мобильного интернета
Домашняя точка Wi-Fi – отлично подойдет для скачивания различного контента, включая игры и программы. Для общения по сети, проверки почты, обновления погоды и других действий вдали от дома, сойдет мобильный интернет. Узнайте у оператора сотовой связи наиболее выгодные для вас предложения – тарифный план или пакет с не тарифицируемым трафиком. Так же позаботьтесь об экономии трафика.
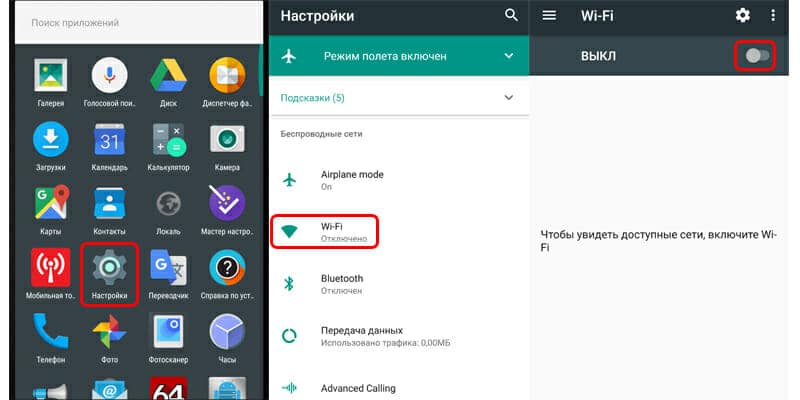
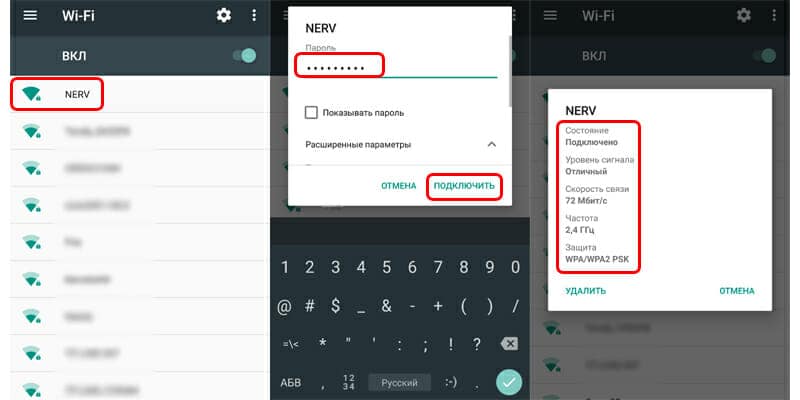
Подключение беспроводных аксессуаров и настройка навигации
Пользуетесь навигацией или планируете подключить беспроводной аксессуар вроде наушников? Подробности настройки и подключения читайте в нашем отдельном материале.
Перенос данных с компьютера
Если на домашнем компьютере хранятся файлы мультимедиа или другой контент, необходимо связать смартфон с ПК для передачи информации. Для этого воспользуйтесь USB кабелем или сетью Wi-Fi.
Настройка экрана
Откройте настройки смартфона, а затем пункт изображение или экран. Установите предпочтительный уровень яркости подсветки. Если система поддерживает функцию подавления синего излучения, активируйте опцию, что позволит сделать вечерний просмотр комфортнее. В случае отсутствия соответствующей опции, воспользуйтесь сторонними приложениями с аналогичными возможностями.
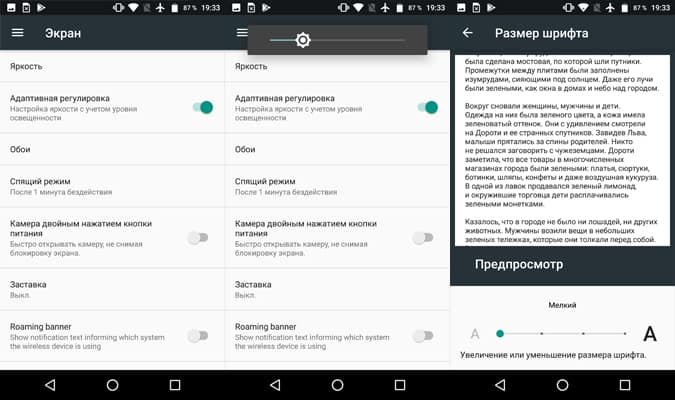
Зарядка батареи
После настройки смартфона и продолжительного изучения возможностей, придет время подзарядить батарею. Воспользуйтесь идущим в комплекте адаптером и USB кабелем. Так же узнайте как продлить жизненный цикл батареи из статьи ниже.
Вывод
Теперь вам известно, как настроить новый смартфон после покупки и подготовить андроид устройство к работе. Для лучшего понимания, рекомендуем просмотреть сопутствующие темы (ссылки в тексте), где содержаться детальные инструкции и рекомендации по настройке разных функций телефона андроид.
Если у вас остались вопросы, то в блоке ниже “Комментарии пользователей” вы можете задать вопрос автору, оставить замечание или поделиться своим опытом. Мы постараемся ответить.
Статья была Вам полезна?
Поставьте оценку – поддержите проект!
/rating_on.png)
/rating_on.png)
/rating_off.png)
/rating_off.png)
/rating_off.png) (1 оценок, среднее: 2,00 из 5)
(1 оценок, среднее: 2,00 из 5)
Первый запуск устройства
Решение задачи под названием «Как настроить смартфон» начинается с первичного запуска устройства. На дисплее появится так называемый мастер первого запуска, при помощи которого легко осуществить первичный запуск. Здесь пользователю предлагается выбрать язык, подключиться к Wi-Fi или мобильному интернету, установить время и дату, а также, определить местоположение устройства. Требуется пошагово выполнить все запрашиваемые пункты.

Как настроить экран смартфона
Настройки внешнего вида и его организация являются удобным инструментом ОС Android. Для удобства владельца, с помощью элементов настроек, можно настроить свой телефон как угодно. Чтобы отрегулировать яркость дисплея заходим в «Настройки»-«Экран»-«Яркость», отключаем «Автояркость» и при помощи ползунка устанавливаем её на уровне комфортном для глаз. 100% подсветка экрана не всегда комфортна для пользователей и потребляет много энергии.
Чтобы поменять обои выполняем следующее: «Настройки»-«Обои» или «Галерея», и там выбрать любое изображение, находящееся в памяти аппарата. Если раздражает автоповорот в настройках выбираем «Экран» и на пункте «Автоповорот экрана» снимаем галочку. Что касается спящего режима владелец девайса сам решает, через сколько экран смартфона должен погаснуть: для этого в настройках выбираем «Экран блокировки», где в пункте «Выключение экрана» выставляем нужное время, через которое дисплей автоматически затемнится. Неудобен мелкий шрифт? Опять идем в «Настройки»-«Размер шрифта» и выбираем тот, который наиболее предпочтительный для зрения.
Отличительная характеристика смартфонов на ОС Андроид, включая марку Хайскрин – это виджеты. Эти чрезвычайно полезные графические модули позволяют держать перед глазами всю важную и актуальную информацию и играют роль точек входа в приложения: время, погода, заметки, списки покупок, напоминания, письма, фото и тд.
Настраиваем звуки
Классический вариант установки мелодии вызова – «Настройки»-«Звук»-«Входящий вызов»-«Мелодия звонка», возможны схожие вариации в зависимости от рассматриваемой модели смартфона. Вниманию пользователя откроется перечень стандартных звуков, а также кнопка «Обзор» или выбора параметров, кликнув на которые, открывается список источников, где могут храниться другие аудиофайлы, например «Музыка». Аналогичным образом устанавливаются звонки на уведомления, входящие и доставленные СМС.
По умолчанию в смартфонах включены звуки набора номера телефона, нажатия на дисплей, его блокировки, виброотклика клавиш. Для включения/отключения звукового сопровождения той или иной функции, также, нужно зайти в «Настройки»-«Звук» и внести необходимые коррективы.

Батарея
Никаких циклов полного разряда/заряда нового аккумулятора в современных девайсах не требуется, достаточно просто не допускать перезаряда или полного разряда при использовании, что продлит срок службы батареи. Для экономии же заряда аккумулятора можно включить энергосберегающий режим или применять ручные настройки. Для реализации первого варианта, заходим в «Настройки»-«Дополнительно»-«Батарея», в представленном списке нажимаем пункт «Режим энергосбережения» и перетаскиваем ползунок в положение «Включено». Во втором случае, производим самостоятельные настройки и действия – отключить автообновление приложений, установить подсветку на минимально комфортный уровень, контролируем и закрываем не используемые, но запущенные программы и тд.
Создаем Google-аккаунт
Важно понимать, что создатель системы Андроид – это корпорация Google, а это значит, что все сервисы работают исключительно через данную систему. Гугл аккаунт вещь необходимая, именно после входа в созданный или имеющейся аккаунт, появится возможность доступа в Google Play Market, синхронизация данных, скачивание программ, настройка удалённого доступа к устройству, использование почты Gmail, диска Google Drive для хранения файлов и т.д. Аккаунт остается привязанным к своему пользователю навсегда, если это не изменять самостоятельно, поэтому очень важно не забывать логин и пароль, а лучше записать. Для создания учётки нужно в настройках смартфона выбрать «Аккаунты»-«Добавить аккаунт»-«Google» после чего внести свои данные (почтовый адрес и логин), либо просто зайти в поисковую систему google.com и создать почтовый ящик, после чего его данные внести в аппарат, когда система это запросит.

Блокировка
Закрытый доступ к личному телефону вещь нужная и невероятно полезная. Сразу после покупки рекомендуется установить пароль для входа в меню смартфона, что обезопасит владельца от получения хранящейся в аппарате информации посторонними лицами как в повседневной жизни, так и в случае утери гаджета. Стоит иметь ввиду, что при забытии пароля, система будет запрашивать логин/пароль Google аккаунта, с целью восстановления. Ввиду чего, как упоминалось выше, важно не терять доступ к вашей учётной записи Гугл.
Устанавливаем приложения из Google Play
Google Play Market представляет собой официальный магазин приложений Гугл, который просто необходим всем потребителям, ведь такие бесплатные популярные программы как WhatsApp, Telegram, мобильное приложение Сберанка и многое другое, находятся именно там. А, для того чтобы скачать любую программу необходимо зайти в Плей Маркет (если это происходит впервые, при запуске появится окошко, где необходимо дать согласие на условия использования сервиса, нажав «Принять»), выбрать раздел «Приложения» или набрать в строке поиска название необходимой программы, после чего нажать «Установить», а после установки «Открыть». Приложение автоматически установит на рабочем столе ярлык после чего можно им пользоваться.