Ювелирное обозрение
Все о ювелирных украшениях, драгоценных камнях и металлах
Как сделать и отправить скриншот на ноутбуке
Содержание
- 1 Создание и заливка скриншота на фотохостинг
- 2 Отправляем скриншоты через Lightshot
- 3 Что такое скриншот
- 4 Для чего нужен снимок экрана?
- 5 Какими кнопками можно сделать скриншот?
- 6 Как сохранить и отправить скриншот
- 7 Заключение
- 8 Что такое скриншот
- 9 Для чего нужен снимок экрана?
- 10 Какими кнопками можно сделать скриншот?
- 11 Как сохранить и отправить скриншот
- 12 Заключение
В процессе работы за ПК постоянно приходится делать скриншоты. Например, чтобы поделиться с другом снимком экрана, создать презентацию, написать пошаговую инструкцию и т.д.
Способов сделать скриншот очень много, но я рассмотрю всего 2 самых популярных. Первый – ручной, а второй – автоматический. В каждом случае понадобится не более 1-2 минут времени, и вы сейчас лично в этом убедитесь.
Создание и заливка скриншота на фотохостинг
Итак, первый способ – классический. Его плюс в том, что ничего дополнительно устанавливать не нужно, ведь все выполняется стандартными инструментами.
Нажмите клавиши Fn + Alt + Prt Scr.

На компьютерах кнопки Fn нет, поэтому там достаточно щелкнуть Alt + Prt Scr.
Система сделает скриншот и сохранит его в буфере обмена (в своей «памяти», если можно так выразиться). Далее перейдите в Пуск – Все программы – Стандартные, откройте Paint и нажмите Ctrl + V (или щелкните ПКМ – Вставить). Вы тут же увидите сделанный ранее скриншот. При необходимости его можно обработать: обрезать, нарисовать стрелки, написать текст. Затем сохраните файл в любом нужном формате.
Итак, скриншот готов и сохранен на компьютере. Далее вы можете отправить его:
- по электронной почте;
- в Вконтакте;
- ссылкой.
В первых двух случаях достаточно лишь прикрепить файл, указав, где он находится. Если же вы хотите скинуть скрин экрана, например, в Skype или ICQ, то здесь лучше подойдет последний вариант.
Чтобы отправить скриншот ссылкой, нужно залить его на любой фотохостинг. К примеру, на Радикал-Фото. Инструкция предельно проста:
- Зайдите на сайт radikal.ru.
- Щелкните на кнопку «Выбрать файлы» и укажите путь к изображению, которое хотите отправить.
- Нажмите «Загрузить на сервер».
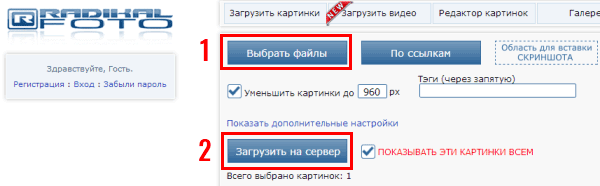
Далее выберите в выпадающем списке пункт «Ссылка» и скопируйте ее в нижнем поле.
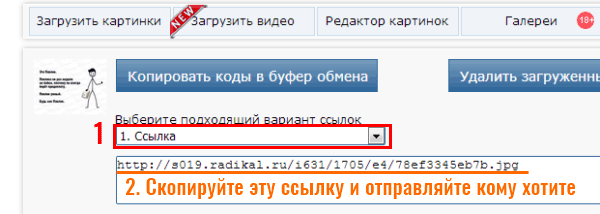
После этого отправляйте ссылку кому хотите – ваши друзья легко откроют ее и смогут посмотреть изображение.
Отправляем скриншоты через Lightshot
Если не хотите вручную делать скриншоты, можно воспользоваться специальной программой или расширением в браузере. Да, их нужно устанавливать, зато вы сможете передавать изображения буквально за 5-10 секунд.
Например, для этой цели можно подключить в браузере дополнение Lightshot. Пользоваться ним предельно просто:
- Щелкните на фиолетовое перышко в правом углу.
- Выделите любую область, которую хотите «сфотографировать». При желании можете прямо здесь обработать изображение – выделить нужный фрагмент, нарисовать стрелочку, написать текст.
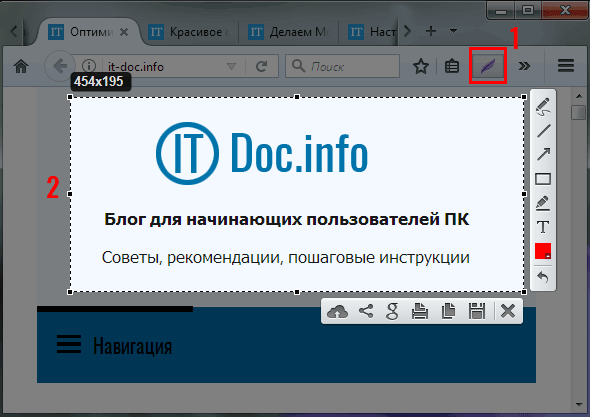
- Когда все сделаете, щелкните на этот значок.
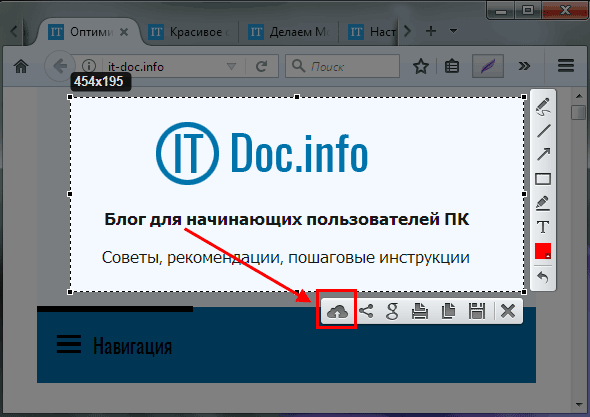
Картинка тут же загрузится на сервер, и вы увидите ссылку на нее. Скопируйте ее и можете отправлять куда угодно – в ВК, в чат, на форумы и т.д.

Как видите, этот способ гораздо проще и удобнее. Рекомендуется использовать именно его. Кстати, вместо Lightshot можно использовать любую другую программу или расширение для браузера. Благо вариантов предостаточно – Joxi, Clip2Net, Awesome Screenshot и т.д.
 В жизни любого пользователя компьютера рано или поздно возникает необходимость сделать скриншот (снимок экрана) и отправить его через Интернет.
В жизни любого пользователя компьютера рано или поздно возникает необходимость сделать скриншот (снимок экрана) и отправить его через Интернет.
И хотелось бы сделать это просто и быстро 🙂
Сегодня мы изучим 5 способов создания скриншотов и отправки снимков экрана через Интернет.
Что такое скриншот
Давайте разберемся с определениями:
Скриншот, от английского screenshot: screen – экран, shot – снимок; то есть, дословно, это снимок экрана.
Снимок экрана – изображение, созданное компьютером, повторяющее то, что вы видите на экране монитора.
Снимок экрана можно сделать во всех популярных операционных системах: Windows, Linux, Android и iOS.
В этом уроке мы научимся делать скриншот в Windows.
Для чего нужен снимок экрана?
Бывают ситуации, когда нужно поделиться содержимым экрана с другим человеком или сохранить себе изображение на будущее. Причин может быть несколько:
- На экране что-то непонятное (можно отправить скриншот специалисту, чтобы он объяснил, что это);
- Ошибка в программе или на сайте (отправить снимок экрана разработчику, чтобы он исправил ошибку);
- В качестве доказательства какого-либо события (оплата через Интернет, комментарии в чате и т.д.);
- Необходимо поделиться изображением программы или сайта (как я в IT-уроках);
- Нужно сохранить изображение окна с настройками программы… и т.д.
Если у вас возникла необходимость сделать снимок экрана, инструкции ниже помогут вам в этом.
Какими кнопками можно сделать скриншот?
На клавиатуре есть специальная клавиша, которая подписана Prt Scr или Print Scrn.
Когда-то эта кнопка использовалась для моментальной печати содержимого экрана (отсюда и название: print – печать, screen – экран), сейчас она используется для сохранения копии изображения экрана в буфер обмена.

Клавиша Print Screen на клавиатуре для снимка экрана
Итак, вот клавиши, которые помогут создать скриншот:
PrtScr – создается снимок всего экрана (кроме курсора).
Alt+PrtScr – создаётся скриншот активного окна
Win+PrtScr — создаётся снимок всего экрана и автоматически сохраняется в папку «ИзображенияСнимки экрана» (только в Windows 8 и 8.1).
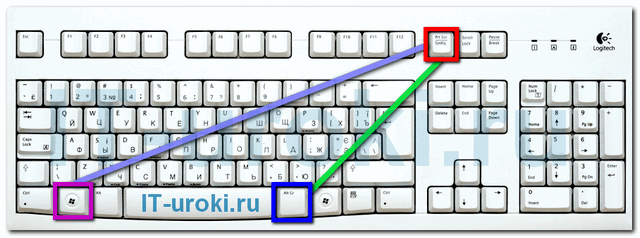
Три кнопки, которыми можно сделать скриншот (снимок экрана)
Чаще всего нужно сделать скриншот только активного окна запущенной программы, поэтому, запомните сочетание Alt+PrtScr (нужно нажать кнопку Alt и, не отпуская её, нажать кнопку PrtScr).
Как сохранить и отправить скриншот
Рассмотрим пять способов сохранения скриншотов и отправки через Интернет.
Способ 1: Онлайн-сервисы
Самый простой и быстрый способ при наличии доступа к Интернету:
- Сделайте снимок экрана PrtScr или окна программы Alt+PrtScr;
- Перейдите на сайт http://pastenow.ru/ ;
- Просто нажмите комбинацию клавиш Ctrl+V;
- Скопируйте ссылку, которая появилась на сайте над вашим скриншотом;
- Вставьте ссылку в сообщение (в комментариях на сайте, в электронной письмо, в Скайпе и и т.д.).
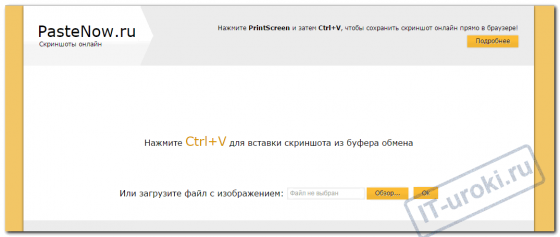
Сайт PasteNow для создания скриншотов онлайн
Если вдруг указанный сайт не работает, воспользуйтесь альтернативой: http://snag.gy/
Самый интригующий вопрос: сколько снимок экрана будет храниться на сайте? Если на скриншот никто не смотрит, он будет удалён через 1-6 месяцев (в зависимости от сайта), если же ваш снимок экрана кто-то периодически смотрит, файл не будет удалён.
Преимущества способа: минимум действий с вашей стороны, легко поделиться ссылкой на скриншот (например, через социальные сети); файл можно показать любому количеству людей.
Недостатки способа: Необходим доступ в Интернет; файл хранится на сервере ограниченное время; для сохранения себе на компьютер необходимо дополнительное действие (правой кнопкой мыши – «Сохранить изображение»).
Способ 2: Paint
Самый доступный способ сохранить снимок экрана:
- Сделайте снимок экрана PrtScr или окна программы Alt+PrtScr;
- Откройте Paint (Пуск – Программы – Стандартные –Paint);
- Вставьте из буфера обмена сделанный ранее снимок экрана (кнопка «Вставить» или комбинация Ctrl+V);
- Сохраните на жесткий диск в формате JPG или PNG;
- Можно отправить снимок, прикрепив к электронному письму или передать на носителе (например, на флэшке). Еще можно разместить получившийся снимок на сервисе Яндекс.Фотки (понадобится регистрация на Яндексе).
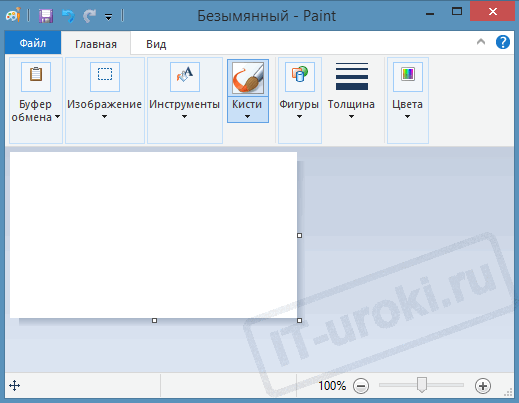
Программа Paint поможет отредактировать и сохранить снимок экрана
Преимущества способа: Этот способ не требует установки дополнительных программ (Paint есть в любой версии Windows); не обязателен доступ к Интернету; можно отредактировать изображение; можно выбрать удобный формат файла.
Недостаток способа: Нужно выполнить больше действий, чем в первом способе; для публикации в комментариях на сайте придется где-то разместить скриншот, что добавляет еще несколько действий.
Способ 3: Ножницы
Начиная с Windows Vista, в комплекте есть встроенная программа для создания скриншотов:
- Откройте программу Ножницы (Пуск – Программы – Стандартные – Ножницы);
- Нажмите кнопку «Создать» (можно выбрать вариант создания скриншота);
- Можете сделать пометки на скриншоте;
- Сохраните на жесткий диск в формате JPG или PNG;
- Можно отправить снимок по электронной почте.

Программа Ножницы сделана специальна для скриншотов
Преимущества способа: Этот способ не требует установки дополнительных программ и доступа к Интернету; можно выбрать вариант создания скриншота (весь экран/окно/прямоугольник/произвольная форма); есть возможность выбрать удобный формат файла при сохранении.
Недостаток способа: Нужно выполнить больше действий, чем в первом способе; для публикации в комментариях на сайте придется где-то разместить скриншот, что добавляет еще несколько действий; меньше возможностей для редактирования, чем во втором способе.
Способ 4: Облачные хранилища
Если вы пользуетесь Яндекс.Диском или Дропбоксом, этот способ будет самым простым:
- Нажмите Ctrl+Shift+2 (программа сама сделает скриншот, отправит в облачное хранилище и скопирует ссылку на него);
- Вставьте ссылку в сообщение (в комментариях на сайте, в электронной письмо, в Скайпе и и т.д.).
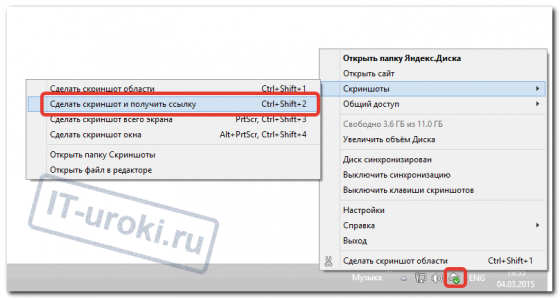
Один из способов создания скриншота в Яндекс.Диске
- Сделайте снимок экрана PrtScr или окна программы Alt+PrtScr;
- Нажмите на значок программы в области уведомлений;
- Скопируйте ссылку на скриншот, нажав на соответствующую кнопку;
- Вставьте ссылку в сообщение (в комментариях на сайте, в электронной письмо, в Скайпе и и т.д.).
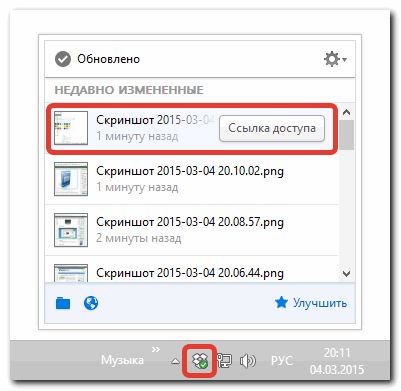
В Dropbox легко поделиться ссылкой на снимок экрана
Преимущества способа: Самый быстрый способ; снимок автоматически сохраняется и у вас на компьютере и на сервере в Интернете; все скриншоты хранятся в одной папке; снимок хранится столько, сколько пожелаете; доступ к снимку можно закрыть в любой момент; в Яндекс.Диске можно отредактировать снимок.
Недостаток способа: Нужно установить клиент облачного хранилища на компьютер; клиент должен быть всё время запущен.
Способ 5: С помощью специальных программ
Специализированные программы обычно имеют больше функциональных возможностей, чем все перечисленные выше способы. Алгоритм работы различен.
Примеры таких программ:
На примере FastStone Image Viewer
- Откройте программу FastStone Image Viewer;
- Нажмите в меню программы: «Файл – Захват экрана» и выберите наиболее подходящий вариант создания снимка экрана;
- Сохраните на жесткий диск в формате JPG или PNG;
- Можно отправить снимок, прикрепив к электронному письму или передать на носителе (например, на флэшке).
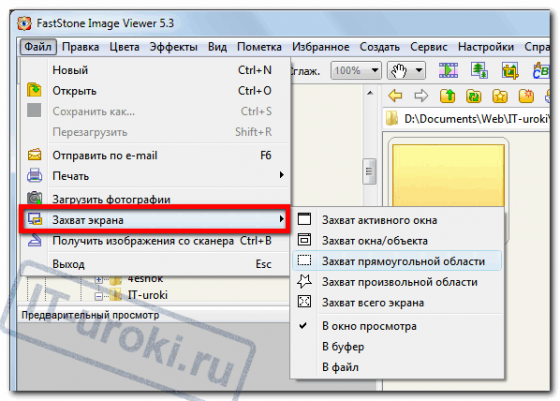
Захват экрана в FastStone Image Viewer
Преимущества способа: Можно выбрать удобный формат файла; множество дополнительных функций; автоматическое сохранение в нужную папку; широкие возможности по редактированию изображения.
Недостаток способа: Нужно заранее установить программу; необходима предварительная настройка программы; в некоторых программах снимок хранится только у вас на компьютере, для публикации в комментариях на сайте придется где-то размещать скриншот.
Заключение
Итак, сегодня мы научились делать снимок экрана (скриншот) пятью способами.
Если вы не можете решить проблему с компьютером и хотите обратиться за помощью, то сделайте снимок экрана с ошибкой или проблемной программой и воспользуйтесь первым способом, чтобы отправить ссылку на скриншот.
Если же делаете скриншот для себя, выбирайте любой удобный способ.
А как вы привыкли делать снимок экрана в Windows? Напишите в комментариях!
Если вы впервые на сайте, подпишитесь на новости, чтобы не пропустить полезную информацию и получить доступ к дополнительным материалам.
Копирование запрещено, но можно делиться ссылками:
 В жизни любого пользователя компьютера рано или поздно возникает необходимость сделать скриншот (снимок экрана) и отправить его через Интернет.
В жизни любого пользователя компьютера рано или поздно возникает необходимость сделать скриншот (снимок экрана) и отправить его через Интернет.
И хотелось бы сделать это просто и быстро 🙂
Сегодня мы изучим 5 способов создания скриншотов и отправки снимков экрана через Интернет.
Что такое скриншот
Давайте разберемся с определениями:
Скриншот, от английского screenshot: screen – экран, shot – снимок; то есть, дословно, это снимок экрана.
Снимок экрана – изображение, созданное компьютером, повторяющее то, что вы видите на экране монитора.
Снимок экрана можно сделать во всех популярных операционных системах: Windows, Linux, Android и iOS.
В этом уроке мы научимся делать скриншот в Windows.
Для чего нужен снимок экрана?
Бывают ситуации, когда нужно поделиться содержимым экрана с другим человеком или сохранить себе изображение на будущее. Причин может быть несколько:
- На экране что-то непонятное (можно отправить скриншот специалисту, чтобы он объяснил, что это);
- Ошибка в программе или на сайте (отправить снимок экрана разработчику, чтобы он исправил ошибку);
- В качестве доказательства какого-либо события (оплата через Интернет, комментарии в чате и т.д.);
- Необходимо поделиться изображением программы или сайта (как я в IT-уроках);
- Нужно сохранить изображение окна с настройками программы… и т.д.
Если у вас возникла необходимость сделать снимок экрана, инструкции ниже помогут вам в этом.
Какими кнопками можно сделать скриншот?
На клавиатуре есть специальная клавиша, которая подписана Prt Scr или Print Scrn.
Когда-то эта кнопка использовалась для моментальной печати содержимого экрана (отсюда и название: print – печать, screen – экран), сейчас она используется для сохранения копии изображения экрана в буфер обмена.

Клавиша Print Screen на клавиатуре для снимка экрана
Итак, вот клавиши, которые помогут создать скриншот:
PrtScr – создается снимок всего экрана (кроме курсора).
Alt+PrtScr – создаётся скриншот активного окна
Win+PrtScr — создаётся снимок всего экрана и автоматически сохраняется в папку «ИзображенияСнимки экрана» (только в Windows 8 и 8.1).
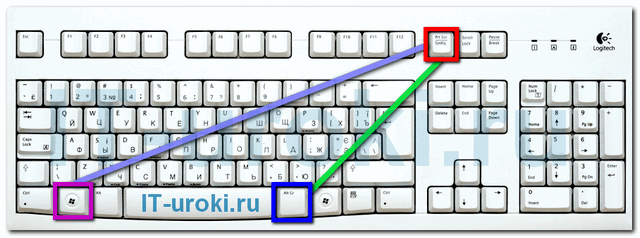
Три кнопки, которыми можно сделать скриншот (снимок экрана)
Чаще всего нужно сделать скриншот только активного окна запущенной программы, поэтому, запомните сочетание Alt+PrtScr (нужно нажать кнопку Alt и, не отпуская её, нажать кнопку PrtScr).
Как сохранить и отправить скриншот
Рассмотрим пять способов сохранения скриншотов и отправки через Интернет.
Способ 1: Онлайн-сервисы
Самый простой и быстрый способ при наличии доступа к Интернету:
- Сделайте снимок экрана PrtScr или окна программы Alt+PrtScr;
- Перейдите на сайт http://pastenow.ru/ ;
- Просто нажмите комбинацию клавиш Ctrl+V;
- Скопируйте ссылку, которая появилась на сайте над вашим скриншотом;
- Вставьте ссылку в сообщение (в комментариях на сайте, в электронной письмо, в Скайпе и и т.д.).
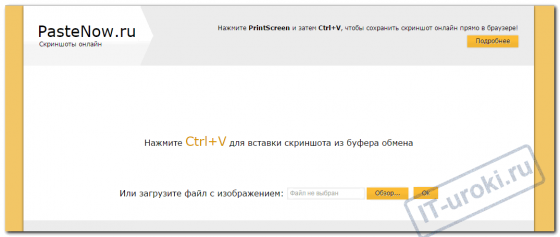
Сайт PasteNow для создания скриншотов онлайн
Если вдруг указанный сайт не работает, воспользуйтесь альтернативой: http://snag.gy/
Самый интригующий вопрос: сколько снимок экрана будет храниться на сайте? Если на скриншот никто не смотрит, он будет удалён через 1-6 месяцев (в зависимости от сайта), если же ваш снимок экрана кто-то периодически смотрит, файл не будет удалён.
Преимущества способа: минимум действий с вашей стороны, легко поделиться ссылкой на скриншот (например, через социальные сети); файл можно показать любому количеству людей.
Недостатки способа: Необходим доступ в Интернет; файл хранится на сервере ограниченное время; для сохранения себе на компьютер необходимо дополнительное действие (правой кнопкой мыши – «Сохранить изображение»).
Способ 2: Paint
Самый доступный способ сохранить снимок экрана:
- Сделайте снимок экрана PrtScr или окна программы Alt+PrtScr;
- Откройте Paint (Пуск – Программы – Стандартные –Paint);
- Вставьте из буфера обмена сделанный ранее снимок экрана (кнопка «Вставить» или комбинация Ctrl+V);
- Сохраните на жесткий диск в формате JPG или PNG;
- Можно отправить снимок, прикрепив к электронному письму или передать на носителе (например, на флэшке). Еще можно разместить получившийся снимок на сервисе Яндекс.Фотки (понадобится регистрация на Яндексе).
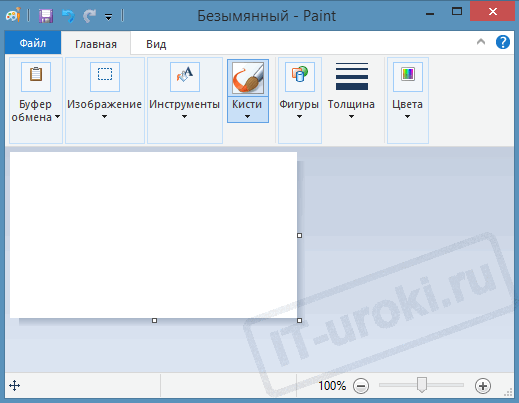
Программа Paint поможет отредактировать и сохранить снимок экрана
Преимущества способа: Этот способ не требует установки дополнительных программ (Paint есть в любой версии Windows); не обязателен доступ к Интернету; можно отредактировать изображение; можно выбрать удобный формат файла.
Недостаток способа: Нужно выполнить больше действий, чем в первом способе; для публикации в комментариях на сайте придется где-то разместить скриншот, что добавляет еще несколько действий.
Способ 3: Ножницы
Начиная с Windows Vista, в комплекте есть встроенная программа для создания скриншотов:
- Откройте программу Ножницы (Пуск – Программы – Стандартные – Ножницы);
- Нажмите кнопку «Создать» (можно выбрать вариант создания скриншота);
- Можете сделать пометки на скриншоте;
- Сохраните на жесткий диск в формате JPG или PNG;
- Можно отправить снимок по электронной почте.

Программа Ножницы сделана специальна для скриншотов
Преимущества способа: Этот способ не требует установки дополнительных программ и доступа к Интернету; можно выбрать вариант создания скриншота (весь экран/окно/прямоугольник/произвольная форма); есть возможность выбрать удобный формат файла при сохранении.
Недостаток способа: Нужно выполнить больше действий, чем в первом способе; для публикации в комментариях на сайте придется где-то разместить скриншот, что добавляет еще несколько действий; меньше возможностей для редактирования, чем во втором способе.
Способ 4: Облачные хранилища
Если вы пользуетесь Яндекс.Диском или Дропбоксом, этот способ будет самым простым:
- Нажмите Ctrl+Shift+2 (программа сама сделает скриншот, отправит в облачное хранилище и скопирует ссылку на него);
- Вставьте ссылку в сообщение (в комментариях на сайте, в электронной письмо, в Скайпе и и т.д.).
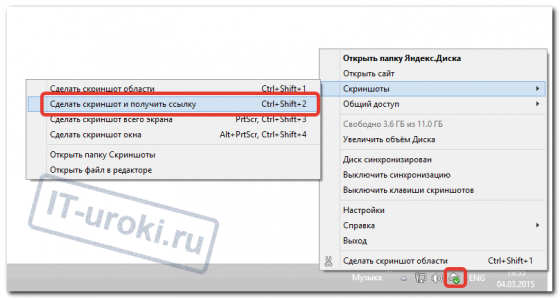
Один из способов создания скриншота в Яндекс.Диске
- Сделайте снимок экрана PrtScr или окна программы Alt+PrtScr;
- Нажмите на значок программы в области уведомлений;
- Скопируйте ссылку на скриншот, нажав на соответствующую кнопку;
- Вставьте ссылку в сообщение (в комментариях на сайте, в электронной письмо, в Скайпе и и т.д.).
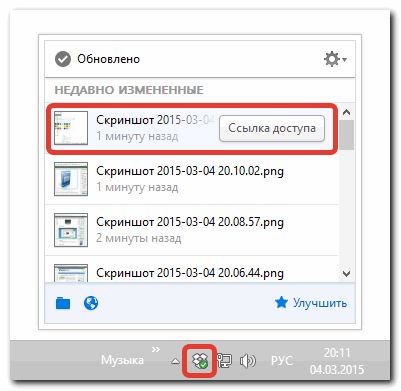
В Dropbox легко поделиться ссылкой на снимок экрана
Преимущества способа: Самый быстрый способ; снимок автоматически сохраняется и у вас на компьютере и на сервере в Интернете; все скриншоты хранятся в одной папке; снимок хранится столько, сколько пожелаете; доступ к снимку можно закрыть в любой момент; в Яндекс.Диске можно отредактировать снимок.
Недостаток способа: Нужно установить клиент облачного хранилища на компьютер; клиент должен быть всё время запущен.
Способ 5: С помощью специальных программ
Специализированные программы обычно имеют больше функциональных возможностей, чем все перечисленные выше способы. Алгоритм работы различен.
Примеры таких программ:
На примере FastStone Image Viewer
- Откройте программу FastStone Image Viewer;
- Нажмите в меню программы: «Файл – Захват экрана» и выберите наиболее подходящий вариант создания снимка экрана;
- Сохраните на жесткий диск в формате JPG или PNG;
- Можно отправить снимок, прикрепив к электронному письму или передать на носителе (например, на флэшке).
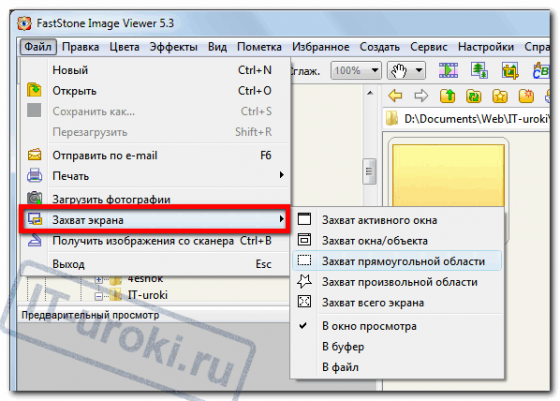
Захват экрана в FastStone Image Viewer
Преимущества способа: Можно выбрать удобный формат файла; множество дополнительных функций; автоматическое сохранение в нужную папку; широкие возможности по редактированию изображения.
Недостаток способа: Нужно заранее установить программу; необходима предварительная настройка программы; в некоторых программах снимок хранится только у вас на компьютере, для публикации в комментариях на сайте придется где-то размещать скриншот.
Заключение
Итак, сегодня мы научились делать снимок экрана (скриншот) пятью способами.
Если вы не можете решить проблему с компьютером и хотите обратиться за помощью, то сделайте снимок экрана с ошибкой или проблемной программой и воспользуйтесь первым способом, чтобы отправить ссылку на скриншот.
Если же делаете скриншот для себя, выбирайте любой удобный способ.
А как вы привыкли делать снимок экрана в Windows? Напишите в комментариях!
Если вы впервые на сайте, подпишитесь на новости, чтобы не пропустить полезную информацию и получить доступ к дополнительным материалам.
Копирование запрещено, но можно делиться ссылками: