Ювелирное обозрение
Все о ювелирных украшениях, драгоценных камнях и металлах
Как сделать эскиз в компас 3d
Содержание
- 0.1 Оцени материал:
- 0.2 Не забудь скачать:
- 0.3 БЕСПЛАТНО!
- 0.4 Добавить комментарий Отменить ответ
- 0.4.1 Похожие записи
- 0.4.2 Редактирование примитивов. Простановка размеров. Измерения
- 0.4.3 Основные дополнительные элементы построения при моделировании
- 0.4.4 Введение. Виды документов. Интерфейс программы
- 0.4.5 Создание чертежа по модели. Ассоциативные виды
- 0.4.6 Операция вращения. Вырезать вращением
- 0.4.7 Операция выдавливания. Вырезать выдавливанием
- 0.4.8 Работа с видами чертежа
- 0.4.9 Элемент по траектории. Вырезать по траектории
- 0.4.10 Основные принципы построения примитивов
- 0.4.11 Сборка в программе КОМПАС-3D
- 1 Сделать эскиз в Компасе
- Создание модели, свойства модели, сохранение;
- Начало координат, плоскости;
- Создание эскиза;
- Определение эскиза;
- Параметрический режим;
- Параметризация, ограничения;
- Особенности редактирования примитивов в параметрическом режиме.
Начнем построение 3D модели, нажимаем на деталь, появляется окно для построения модели.

В центре рабочего экрана можно увидеть три плоскости.

Для того, чтобы увидеть, в каких координатах лежит каждая из плоскостей, это можно увидеть в левой части экрана, во вкладке Дерево, и раскрыть начало координат.

Здесь можно увидеть все три плоскости, и где они находиться. Также это можно увидеть внизу, в левой части экрана, при наведении на координаты. Либо при их нажатии.

Или же нажать на необходимую плоскость, и нажать Нормаль к.

Начнем создание эскиза. Для этого еще раз выделяем необходимую плоскость, где будет создаваться эскиз. Выберем плоскости ZX и нажимаем Создать эскиз.
Создадим несложную деталь, под названием Планка, которая будет содержать в себе два отверстия. Также обязательно нужно отметить включенную функцию Параметрический режим для последующего создания параметрической 3D модели.

Начнем создание прямоугольника. Зададим высоту 60 мм, и ширину 30 мм. Нажимаем Еnter и выбираем начало построения прямоугольника.

Для того, чтобы привязаться к центру прямоугольника, то есть чтобы прямоугольник строился от центра точки координат, выберем тип построения Прямоугольник по центру и вершине и привязываемся к точке центра координат.

Нажимаем Нормаль к и система автоматически приближает эскиз в удобном положении.

В размере прямоугольника выбираем Авторазмер, задаем высоту, уберем допуск. Отключаем допуск и нажимаем Применить.

Нажимаем ОК, и зададим ширину. Отключаем Допуск, нажимаем Применить, и нажимаем ОК.

Выходим из эскиза. Выдавим эскиз на 2,5 мм. Для этого выделяем эскиз, и нажимаем Элемент выдавливания. Задаем расстояние в 2,5 мм, и нажимаем ОК.

Если перевернуть модель, то можно убедиться, что эскиз был выдавлен. Закроем окно выдавливания.

Создадим отверстие на детали. Для этого выделяем грань, где будет начинаться построение, и нажимаем Создать эскиз.

Выбираем Окружность, и построим окружность диаметром 15 мм. Зададим 15 мм.

Зададим размер до отверстия, то есть окружности. Выбираем центр окружности, и правую крайнюю линию. Оставляем расстояние 15 мм, и фиксируем высоту по окружности. Также задаем 15 мм и нажимаем ОК. Закрываем окно, выходим из эскиза.


Вырежем построенный эскиз отверстия. Для этого выделяем эскиз и нажимаем Вырезать выдавливанием. Предварительно мы можем увидеть, что выдавливание происходит насквозь. Нажимаем ОК, закрываем окно.

Создадим еще одно отверстие с помощью операции Массив по сетке. Для этого во вкладке Массив и копирование выбираем инструмент Массив по сетке. Далее указываем на объект, для которого необходимо сделать массив.

Задаем направление массива на 90° и зададим количество экземпляров: 2 штуки. Расстояние оставим 30 мм, и нажимаем ОК.

Видим, что массив был осуществлен. Закрываем окно. Исходная деталь планки построена.

Создадим скругление на углах, радиусом 5 мм. Для удобства перейдем в режим каркаса.
Далее выбираем Скругление. Зададим радиус 5 мм, зажимаем клавишу Сtrl и выбираем все места, где будет осуществлено скругление. Выбираем все четыре угла, и нажимаем ОК.

Закрываем окно и возвращаемся в режим полутонового каркаса.

Итак, модель построена. Перейдем к процессу параметризации модели. Для этого, во вкладке Настройка включим панель Переменная.

Здесь находятся все переменные, которые содержит модель.

Итак, поставим задачу, что необходимо увеличить количество отверстий в детали, но при этом будет изменяться длина детали и ее толщина.
То есть будем иметь три переменные: количество отверстий, длина детали и ее толщина.
Итак, начнем с параметризации длины детали. Для этого зададим длину детали в эскизе обозначением L, при этом это обозначение проявляется по верхней вкладке переменных.

Добавим еще одну переменную и обозначим N. Ставим количество 10, и создадим зависимость изменения длины детали. Обозначим N*30, и нажмем перестроить модель.

Можно увидеть, что изменения длины детали было параметризировано, но количество отверстий осталось неизменным.

Так как отверстия были построены с помощью операции массива, то, соответственно, это нужно искать во вкладке Массив по сетке. То есть, здесь нужно задать напротив количества, где был обозначен Массив по сетке – 2, переменную, которая уже задана. Перестроим деталь.

Таким образом, мы добавили еще одну зависимость, которая параметризирована по количеству отверстий.

Осталась подвязать параметризацию толщины детали, то есть сделать так, чтобы с изменением и с ростом длины и количества отверстий – будет расти и толщина детали. Для этого ищем во вкладке Элемент выдавливания, так как это касается операции выдавливания, переменную, обозначающую толщину детали. Зададим здесь зависимость N*1,02. Данное значение может изменяться. Это не является существенным. Перестроим деталь.

Итак, видим, что деталь стала толще.

Проверим, как будет изменяться параметризация, если задать переменную, то есть количество отверстий для примера 4.

Перестроим деталь, и видим, что с изменением количества отверстий – изменяется как толщина, так и длина детали.

Таким образом операция параметризации модели позволяет мгновенно перестраивать деталь и подвязывать все ее последующее размеры, путем изменения всего лишь одной переменной.
Оцени материал:
Не забудь скачать:

БЕСПЛАТНО!
Устали собирать информацию по работе в КОМПАС-3D v17 по частям?
Скачайте бесплатно наш флагманский самоучитель по этой программе.
Формат: pdf Количество страниц: 256 Язык: русский

Основатель Студии Vertex

Почему то не не увеличивается количество отверстий, а длина и толщина планки увеличивается. Не подскажете где искать ошибку? Количество в массиве изменяется, параметр подхватывается, а отверстий больше не становится.
Добавить комментарий Отменить ответ
Похожие записи

Редактирование примитивов. Простановка размеров. Измерения
В этом уроке:Примитивы (прямоугольник, круг, дуга); Редактирование созданных элементов; Простановка размеров, предварительный просмотр, параметры размера; Панель Редактирование.Скачать файлы. Подробнее

Основные дополнительные элементы построения при моделировании
В этом разделе:Уклон; Оболочка; Придать толщину; Фаска; Ребро жесткости; Скругление; Сечение поверхностью.Скачать файлы урока Рассмотрим применение операций Уклон, Оболочка. Подробнее

Введение. Виды документов. Интерфейс программы
В этом уроке:Вид приложения, стартовая страница; Чего ожидать после прохождения; Виды документов (фрагмент, чертеж, текстовый документ, спецификация, деталь. Подробнее

Создание чертежа по модели. Ассоциативные виды
В этом разделе:Добавление стандартных видов; Параметры видов (масштаб, линии переходов, надпись вида); Создание проекционного вида; Редактирование основной надписи.Скачать. Подробнее

Операция вращения. Вырезать вращением
В этом уроке:Требования к эскизу; Основные параметры.Скачать файлы урока Создадим деталь вращения на примере данного чертежа.Основная особенность детали вращения. Подробнее

Операция выдавливания. Вырезать выдавливанием
В этом уроке:Требования к модели; Требования к эскизу; Основные параметры.Скачать файлы урока Создадим простую деталь на примере данного чертежа.Данная. Подробнее

Работа с видами чертежа
В этом разделе:Дерево чертежа; Работа с видами; Работа со слоями.Перейдем к чертежу и рассмотрим его параметры. Рассмотрим дерево. Подробнее

Элемент по траектории. Вырезать по траектории
В этом разделе:Требования к эскизам; Основные параметры; Пространственная кривая; Сечение плоскостью.Скачать файлы урока Рассмотрим пример, как создать сечение по. Подробнее

Основные принципы построения примитивов
В этом уроке:Панели инструментов для черчения; Панель параметров; Создание примитивных элементов и их редактирование.В этом уроке разберемся, как. Подробнее

Сборка в программе КОМПАС-3D
В этом разделе:Создание сборки, параметры сборки; Дерево модели; Добавление первой детали; Добавление последующих деталей; Степени свободы, сопряжения.Скачать файлы. Подробнее
Для создания 3d детали необходимо сделать эскиз в Компасе. Создать эскиз в Компасе не составит труда даже для новичка. Простой интерфейс программы позволяет начать построение всего в два клика кнопкой мышки.
Сделать эскиз в Компасе
Выбираем создание детали, компас предлагает построить эскиз, перед пользователем возникает трехмерная система координат. Необходимо выбрать плоскость, предлагаются XY, ZX, ZY.

Плоскость можно выбрать как в дереве модели, предварительно щелкнув по плюсу начала координат, или же нажав на нее, непосредственно, на изображении плоскостей. После выбора плоскости, нажимаем на значок и активируем эскиз.

Активировали. Теперь значок подсвечен, в дереве модели появилась надпись с порядковым номером, перед нами выбранная плоскость, на которой создаем эскиз.

Для выхода из режима эскиза нажимаем на подсвеченный значок. Готово. Теперь можно приступать к выполнению различных операций.
Часто новички спрашивают, как создать 3d эскиз, используя Компас. Как таковой 3д эскиз Компас не делает, но его заменяют эскизом в двух плоскостях. Зачем это надо? Такой прием позволяет построить детали в виде гнутых труб, патрубков, крюков.
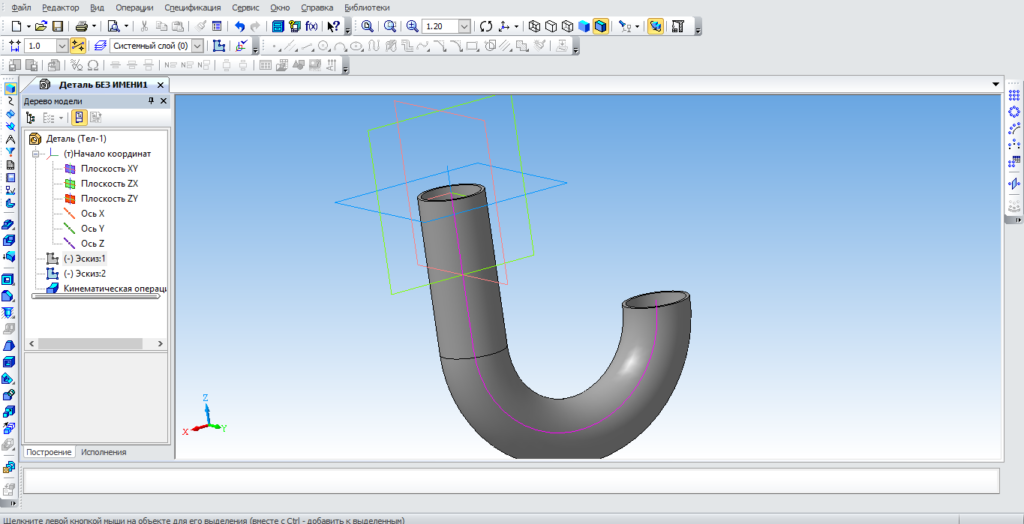
Такая деталь строится в двух плоскостях с помощью кинематической операции. Соответственно и эскиз строится в двух плоскостях. Первая плоскость XY, из точки начала координат строим окружность, выходим из режима. Вторая плоскость ZX, также из начала координат создается траектория.

После выхода из режима эскиза выбираем кинематическую операцию, выбираем соответствующие эскизы, назначаем, при необходимости, тонкие стенки, получаем деталь.
В данном уроке были рассмотрены создания простейших эскизов, на практике возникают более сложные ситуации, поэтому прошу задавать интересующие Вас вопросы.
В данной публикации рассмотрены этапы создания 3D-модели корпуса начиная с указания свойств модели и заканчивая добавлением элементов оформления и технических требований, для последующего создания рабочего чертежа с готовой 3D-модели.
Итак исходные данные: наш чертеж (процесс его создания можно просмотреть в папке C:Program FilesASCONKOMPAS-3D V14Tutorials предыдущих версиях и в зависимости от разрядности установленного Компас-3D и вашей системы)

Жмем Файл -> Cоздать -> Деталь. Альтернативный способ:

Открывается окно создания новой детали. Выбираем начальную ориентацию модели XYZ.
Выбор начальной ориентации модели не оказывает влияния на ход ее моделирования и на ее свойства. От этого будет зависеть только ее ориентация в пространстве при выборе одной из стандартных ориентаций.

Вводим свойства детали: щелкаем на свободном поле ПКМ(правой кнопки мыши) и в контекстном меню выбираем соответствующий пункт контекстного меню:

В поле Обозначение вводим шифр чертежа, в поле Наименование вводим название детали: Корпус и выбираем цвет.

Переключаемся на вкладку Параметры МЦХ. Двойной клик ЛКМ(левой кнопки мыши) в поле Обозначение и выбираем материал нашей детали из списка -> Сталь 10 ГОСТ 1050-88 -> Ок.
 Выбрать из списка (Выбрает материал из справочного файла плотностей, который используется системой КОМПАС-3D по умолчанию. На экране появляется диалог выбора плотности материала);
Выбрать из списка (Выбрает материал из справочного файла плотностей, который используется системой КОМПАС-3D по умолчанию. На экране появляется диалог выбора плотности материала);
 Выбрать материал из справочника (Запускается процесс выбора материала из Справочника Материалы и Сортаменты);
Выбрать материал из справочника (Запускается процесс выбора материала из Справочника Материалы и Сортаменты);
 Удалить (Удаляет обозначение материала, отображающееся в ячейке);
Удалить (Удаляет обозначение материала, отображающееся в ячейке);
 Выбрать из справочника (Работает только если выбран способ Расчет по плотности. Значение плотности материала было взято из справочного файла плотностей или Справочника Материалы и Сортаменты);
Выбрать из справочника (Работает только если выбран способ Расчет по плотности. Значение плотности материала было взято из справочного файла плотностей или Справочника Материалы и Сортаменты);
 Ручной ввод (Работает только если выбран способ Расчет по плотности. Задать значение плотности вручную. Поле Плотность становится доступно для ввода числового значения).
Ручной ввод (Работает только если выбран способ Расчет по плотности. Задать значение плотности вручную. Поле Плотность становится доступно для ввода числового значения).

После всего жмем Создать объект (Ctrl+Enter). Затем сохраняем деталь: нажав по соответствующему значку или нажав Ctrl+S.
 Так как мы ввели название и обозначение то имя детали создается автоматически.
Так как мы ввели название и обозначение то имя детали создается автоматически.

Заполняем поля автора, организации и вписываем комментарий(не обязательно) -> Ок.

Далее приступаем к непосредственному созданию детали корпуса.
Система КОМПАС-3D располагает разнообразными операциями для построения объемных элементов и поверхностей, четыре из которых считаются базовыми:
Операция выдавливания — Выдавливание эскиза перпендикулярно его плоскости.
Операция вращения — Вращение эскиза вокруг оси, лежащей в его плоскости.
Кинематическая операция — Перемещение эскиза вдоль направляющей.
Операция по сечениям — Построение объемного элемента или плоскости по нескольким эскизам (сечениям).
Создаем эскиз сечения корпуса на плоскости ZY.

Для удобства отображения некоторые панели будут в горизонтальном положении (по умолчанию вертикальны).
Инструментом Непрерывный ввод объектов создаем эскиз с произвольными размерами.
 Обратите внимание на то что при такой ориентации ось Y направлена вверх, а в эскизе она направлена вниз Сочетанием клавиш ALT+->(стрелка влево) вращаем эскиз до нужного положения (ось Y направлена вверх).
Обратите внимание на то что при такой ориентации ось Y направлена вверх, а в эскизе она направлена вниз Сочетанием клавиш ALT+->(стрелка влево) вращаем эскиз до нужного положения (ось Y направлена вверх).

Переходим на вкладку Параметризация.
 Инструментом Коллинеарность выбираем две верхние и 2-е нижние линии (что бы при дальнейших перестроениях они были на одном уровне).
Инструментом Коллинеарность выбираем две верхние и 2-е нижние линии (что бы при дальнейших перестроениях они были на одном уровне).

Инструментом Объединить точки выбираем начало координат и середину линии (обведены на эскизе).

Инструментом равенство длин задаем лини которые равны между собой (при перестроении модели сохраняются пропорции).

Для сохранения симметрии и пропорций можно было использовать переменные при образмеривании об этом я расскажу в следующих статьях.
Переходим на вкладку Размеры.

Инструментом Авторазмер задаем необходимые размеры.


Выходим с эскиза: (1 вариант появился в 15-й версии(показывает в каком режиме находится в данный момент, аналог такого в SoliWorks), 2-й ПКМ на свободном поле и 3-й на панели инструментов.

Инструментом Выдавливание (средняя плоскость) создаем первые очертания нашего корпуса.

После жмем Создать объект (Ctrl+Enter) и смотрим на результат:
 Инструментом Простое отверстие создаем отверстие через всю деталь. На вкладке параметры задаем необходимые параметры(D=16, через все).
Инструментом Простое отверстие создаем отверстие через всю деталь. На вкладке параметры задаем необходимые параметры(D=16, через все).

На вкладке Размещение указываем место положение отверстия: Выбираем начало координат.
 Завершаем операцию нажатием Создать объект (Ctrl+Enter).
Завершаем операцию нажатием Создать объект (Ctrl+Enter).
Отверстие диаметром 24 мм и глубиной 12 мм создадим операцией Вырезать выдавливанием.
Создаем эскиз на поверхности и выдавливаем на глубину 12 мм.

Следующим этапом будет создание ребер жесткости.
Создаем эскиз на плоскости ZY согласно чертежа. Инструментом Непрерывный ввод объектов создаем замкнутый профиль 1 -> 2 -> 3 -> 1, Угол между линиями 12 и 23 55 град. Создаем симметрично такой же эскиз.

Операцией Выдавливание с параметром средняя плоскость создаем ребра жесткости толщиной 4 мм.
Предпоследним этапом будет создание 4-ех отверстий с зенковкой.
При помощи одноименной операции создаем отверстие с зенковкой с параметрами D=12, зенковка 1,6х45.

На вкладке размещение указываем точное положение отверстия с зенковкой:
 Завершаем создание объекта (Сtrl+Enter).
Завершаем создание объекта (Сtrl+Enter).
При помощи инструмента Массив создаем остальные 3 отверстия с зенковкой.

 Завершаем создание объекта.
Завершаем создание объекта.
В итоге мы создали деталь корпуса: 
Завершающим этапом создания 3D модели корпуса будет задание Технических требований и Элементов оформления.
Добавление Элементов оформления:
 Для данной модели нам необходимо указать:
Для данной модели нам необходимо указать:
 Запускаем инструмент Шероховатость и выбираем плоскость которой задаем это значение -> выбираем плоскость в которой будет отображаться значение шероховатости -> в поле Текст, двойной клик ЛКМ и в открывшемся окне также Двойной клик ЛКМ и выбираем значение из списка.
Запускаем инструмент Шероховатость и выбираем плоскость которой задаем это значение -> выбираем плоскость в которой будет отображаться значение шероховатости -> в поле Текст, двойной клик ЛКМ и в открывшемся окне также Двойной клик ЛКМ и выбираем значение из списка.

В качестве базы задана ось отверстия в центре детали.
Создаем ось: Операции -> Ось -> Конической поверхности -> Задаем отверстие ->ОК.

Задаем базу: Элементы оформления -> База.
 Указываем на созданную нами ось -> задаем плоскость в которой будет отображаться обозначение (ZY), Завершаем выполнение операции созданием объекта.
Указываем на созданную нами ось -> задаем плоскость в которой будет отображаться обозначение (ZY), Завершаем выполнение операции созданием объекта.


Запускаем инструмент Допуск формы, в панели свойств (жмем по значку таблица) и задаем допуск перпендикулярности(из выпадающего списка) 0,1(двойной клик ЛКМ в поле и выбираем из списка).
 Базу выбираем ссылкой жмем на значок ссылки и в открывшемся окне выбираем необходимую нам базу. Также выбираем плоскость ZY в которой будет идти отображение допуска.
Базу выбираем ссылкой жмем на значок ссылки и в открывшемся окне выбираем необходимую нам базу. Также выбираем плоскость ZY в которой будет идти отображение допуска.

 Выбираем поверхность на которой будем маркировать -> выбираем плоскость в которой будет идти отображение -> завершаем создание объекта.
Выбираем поверхность на которой будем маркировать -> выбираем плоскость в которой будет идти отображение -> завершаем создание объекта.

В итоге у нас получилась такая модель:

Добавляем технические требования: Вид -> Технические требования.

Справа появится панель ввода технических требований. Для ввода технических требований: Вставить -> Текст.

Открывается окно текстовых шаблонов откуда мы выбираем: ПКМ -> выделить.
 После того как выбрали необходимые текстовые шаблоны жмем
После того как выбрали необходимые текстовые шаблоны жмем
 И в панельке появляются выбранные нами текстовые шаблоны:
И в панельке появляются выбранные нами текстовые шаблоны:
 Далее можно закрыть панельку, теперь при создании чертежа с данной модели, при добавлении первого вида, автоматически будут добавляться и технические требования.
Далее можно закрыть панельку, теперь при создании чертежа с данной модели, при добавлении первого вида, автоматически будут добавляться и технические требования.
В данной публикации расписан процесс создания 3D модели корпуса с минимальным количеством операций. Эту 3D модель можно создать с использованием других операций и другой последовательностей. Набор инструментов представленных в Компас 3D позволяет в полной мере проявить свое инженерное творчество.