Ювелирное обозрение
Все о ювелирных украшениях, драгоценных камнях и металлах
Как сделать скриншот экрана на ноутбуке dell
Содержание
- 1 1. Что такое Dell и ее ноутбук
- 2 2. Зачем делать скриншоты на ноутбуке Dell
- 3 3. 3 Способы создания скриншота на ноутбуке Dell и почему вы выбираете FoneLab
- 3.1 Way 1: снимок экрана на ноутбуке Dell (полный экран)
- 3.2 Способ 2: сделайте снимок экрана на Dell (активное окно)
- 3.3 Способ 3: захват экрана вашего ноутбука Dell (пользовательский регион)
- 3.4 Лучший способ сделать снимок экрана с помощью инструментов рисования на ноутбуке Dell
- 3.5 FoneLab Screen Recorder
- 3.6 FoneLab Screen Recorder
- 4 1. Что такое Dell и ее ноутбук
- 5 2. Зачем делать скриншоты на ноутбуке Dell
- 6 3. 3 Способы создания скриншота на ноутбуке Dell и почему вы выбираете FoneLab
- 6.1 Way 1: снимок экрана на ноутбуке Dell (полный экран)
- 6.2 Способ 2: сделайте снимок экрана на Dell (активное окно)
- 6.3 Способ 3: захват экрана вашего ноутбука Dell (пользовательский регион)
- 6.4 Лучший способ сделать снимок экрана с помощью инструментов рисования на ноутбуке Dell
- 6.5 FoneLab Screen Recorder
- 6.6 FoneLab Screen Recorder
- 7 Клавиша Print Screen
- 8 Приложение Ножницы
- 9 Игровая панель Windows 10
- 10 Популярные приложения
- 11 Программа Lightshot
- 12 Как сделать скриншот в браузере

Если вы не можете описать что-либо, отображаемое на вашем компьютере или смартфоне, вы можете сделать снимок экрана показать ту же информацию. Это хороший способ рассказать другим о текущей проблеме на вашем экране. Конечно, вы можете делать скриншоты, чтобы дублировать файлы и записывать важные моменты.
Если у вас есть ноутбук Dell, вы должны знать хотя бы горячие клавиши для скриншота на ноутбуке Dell. Ну, эта статья может стать вашим уроком о том, как использовать Печать экрана ключ на ноутбуке Dell тоже правильно.

-
Список руководств
- Часть 1: что такое Dell и ее ноутбук
- Часть 2: зачем нужен снимок экрана на ноутбуке Dell
- Часть 3: способы создания снимка экрана на ноутбуке Dell и почему вы выбираете FoneLab
1. Что такое Dell и ее ноутбук
До настоящего времени Dell разрабатывает, продает, ремонтирует и поддерживает ноутбуки, настольные компьютеры, рабочие станции, мониторы, аксессуары для ПК, серверы и другие сопутствующие продукты. Кроме того, Dell был выбран одним из лучших ноутбуков 2018 TechRadar, CNET, PCMag и многими другими техническими сайтами.
Так что если вы не знаете, какую марку ноутбука выбрать, можете доверять Dell.
Вот лучшие ноутбуки Dell для геймеров, бизнес-пользователей и знакомых в 2018.
| CPU | Графика | Оперативная память | хранение | Цена начинается с | |
| Dell XPS 13 | Intel Core i8 – i5 7-го поколения | Intel UHD Graphics 620 | 8GB – 16 ГБ | 256GB – 1 ТБ SSD |
$719.99 |
| Dell XPS 15 2-in-1 | Intel Core i5-i7 | Графическая карта Radeon RX Vega M GL с графической памятью 4GB HMB2 | 8GB | 512GB PCle SSD | $1299.99 |
| Dell Inspiron 13 7000 2-in-1 | Intel Core i5-i7 | Intel HD Graphics 520 – 620 | 8GB – 16GB | 500GB – 1TB HDD | $749.99 |
| Dell Alienware 17 R5 | Intel Core i9-8950HK | Nvidia GeForce GTX 1080 OC с 8GB GDDR5X | 32GB | До 1TB PCle M.2 SSD + 1TB 7200PRM HDD | $1449.99 |
| Dell Alienware 15 R3 | 2.8GHx Intel Core i7-7700HQ | Nvidia GeForce GTX 1080 OC с 8GB GDDR5X | 2x16GB DDR4 | До 1TB PCle M.2 SSD + 1TB 7200PRM HDD | $1299.99 |
2. Зачем делать скриншоты на ноутбуке Dell
В какой ситуации вы сделаете скриншот на ноутбуке Dell? Ну, есть слишком много случаев. Например, вы можете записать свои игровые достижения, используя клавиши скриншота Dell. Если вы бизнесмен, вы можете делать скриншоты конференций и других важных файлов в качестве ссылок. Что касается студентов и преподавателей, снимок экрана – хороший способ просмотра в автономном режиме.
Ну нет такого правила для скриншотов. Так что просто сделайте снимок экрана на Dell Chromebook, настольном компьютере или ноутбуке бесплатно.

3. 3 Способы создания скриншота на ноутбуке Dell и почему вы выбираете FoneLab
Way 1: снимок экрана на ноутбуке Dell (полный экран)
Для Windows 8 и Windows 10:
Press Windows PrtScr на клавиатуре вместе.
Найди "Скриншоты"Папка внутри вашего"КартинкиБиблиотека.
Для Windows XP, Windows Vista и Windows 7:
Press PrtScr ключ, чтобы скопировать скриншот в буфер обмена.
Откройте программу Paint.
Press Ctrl V ключи или нажмите макаронные изделия вставить скриншот в Paint.
Сохраните скриншот ноутбука Dell.
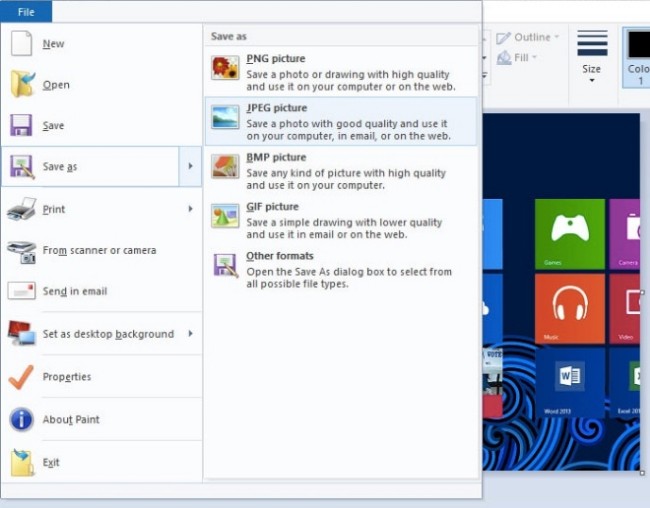
Способ 2: сделайте снимок экрана на Dell (активное окно)
Удерживайте и нажмите другой PrtScr ключи к скриншоту на ноутбуке Dell.
вводить Покрасить в поисковой системе Start для запуска приложения Paint.
Вставьте скриншот из буфера обмена в Paint.
Обрезать холст, чтобы удалить ненужные части. (по желанию)
щелчок Сохранить экспортировать скриншот.
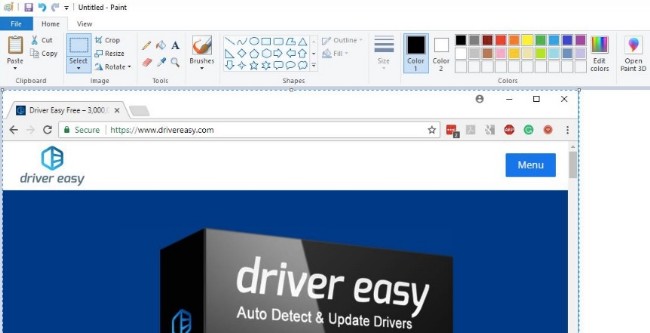
Способ 3: захват экрана вашего ноутбука Dell (пользовательский регион)
Тип: Ножницы , который относится к запуск меню, затем нажмите вводить на клавиатуре.
Откройте инструмент Snipping Tool.
Выберите область скриншота из режим или значок стрелки вниз. (в зависимости от вашей операционной системы Windows)
Перетащите мышь на затемненный экран, чтобы сделать снимок экрана на ноутбуке Dell.
Выбрать Сохранить как… из филе выпадающее меню.
щелчок Сохранить экспортировать захваченное изображение экрана.
Примечание. Пользователи Windows XP не могут сделать снимок экрана на Dell с Snipping Tool.
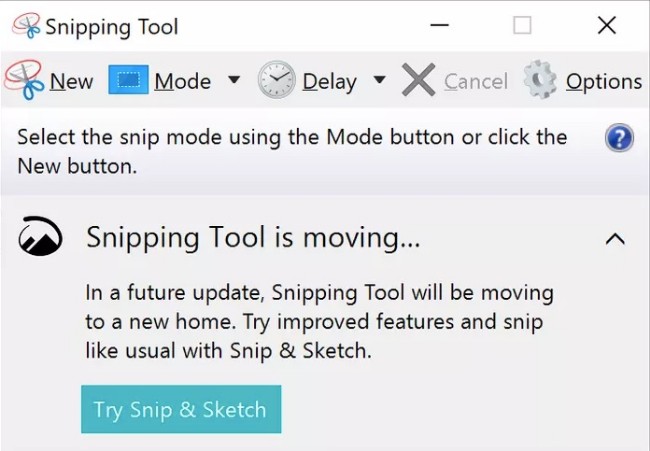
Лучший способ сделать снимок экрана с помощью инструментов рисования на ноутбуке Dell
Если вы столкнулись с проблемой не работает Print Screen, вы можете использоватьFoneLab экран рекордер сделать скриншот на Windows и Mac. скриншот программного обеспечения может работать на Dell, Acer, HP, Asus и большинстве ноутбуков и настольных компьютеров. Вы даже можете добавить ярлыки прямо на скриншот.
Кроме того, с помощью FoneLab вы также можете записывать видеоизображение на экране со звуком и веб-камерой в высоком качестве.
- Сделайте скриншот с настроенной областью экрана.
- Используйте горячие клавиши для скриншота или записи видео.
- Добавьте текст, линию, стрелку или другие инструменты рисования к вашему видео или изображению.
- Захват потокового видео и аудио в оригинальном качестве.
- Сохраните файл записи в разных форматах.
- Делитесь скриншотами или видео на YouTube, Facebook и других сайтах.
FoneLab Screen Recorder
FoneLab Screen Recorder позволяет вам захватывать видео, аудио, онлайн-уроки и т. Д. На Windows / Mac, и вы можете легко настраивать размер, редактировать видео или аудио и многое другое.
- Записывайте видео, аудио, веб-камеру и делайте скриншоты на Windows / Mac.
- Предварительный просмотр данных перед сохранением.
- Это безопасно и просто в использовании.
Используя описанные выше методы, вы можете сделать снимок экрана на Dell XPS и других моделях без особых усилий. Для записи видео и аудио на ваш ноутбук Dell вы можете дать FoneLab шанс. Это бесплатно скачать и легко попробовать.
Конечно, вы также можете использовать Mac рекордер экрана для делать скриншоты на Mac.
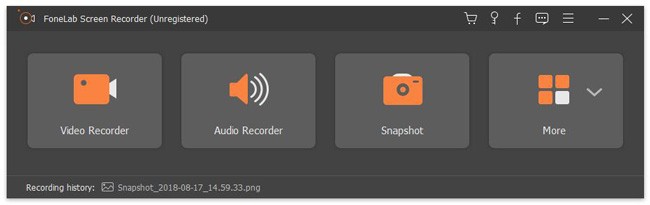
FoneLab Screen Recorder
FoneLab Screen Recorder позволяет вам захватывать видео, аудио, онлайн-уроки и т. Д. На Windows / Mac, и вы можете легко настраивать размер, редактировать видео или аудио и многое другое.
- Записывайте видео, аудио, веб-камеру и делайте скриншоты на Windows / Mac.
- Предварительный просмотр данных перед сохранением.
- Это безопасно и просто в использовании.

Если вы не можете описать что-либо, отображаемое на вашем компьютере или смартфоне, вы можете сделать снимок экрана показать ту же информацию. Это хороший способ рассказать другим о текущей проблеме на вашем экране. Конечно, вы можете делать скриншоты, чтобы дублировать файлы и записывать важные моменты.
Если у вас есть ноутбук Dell, вы должны знать хотя бы горячие клавиши для скриншота на ноутбуке Dell. Ну, эта статья может стать вашим уроком о том, как использовать Печать экрана ключ на ноутбуке Dell тоже правильно.

-
Список руководств
- Часть 1: что такое Dell и ее ноутбук
- Часть 2: зачем нужен снимок экрана на ноутбуке Dell
- Часть 3: способы создания снимка экрана на ноутбуке Dell и почему вы выбираете FoneLab
1. Что такое Dell и ее ноутбук
До настоящего времени Dell разрабатывает, продает, ремонтирует и поддерживает ноутбуки, настольные компьютеры, рабочие станции, мониторы, аксессуары для ПК, серверы и другие сопутствующие продукты. Кроме того, Dell был выбран одним из лучших ноутбуков 2018 TechRadar, CNET, PCMag и многими другими техническими сайтами.
Так что если вы не знаете, какую марку ноутбука выбрать, можете доверять Dell.
Вот лучшие ноутбуки Dell для геймеров, бизнес-пользователей и знакомых в 2018.
| CPU | Графика | Оперативная память | хранение | Цена начинается с | |
| Dell XPS 13 | Intel Core i8 – i5 7-го поколения | Intel UHD Graphics 620 | 8GB – 16 ГБ | 256GB – 1 ТБ SSD |
$719.99 |
| Dell XPS 15 2-in-1 | Intel Core i5-i7 | Графическая карта Radeon RX Vega M GL с графической памятью 4GB HMB2 | 8GB | 512GB PCle SSD | $1299.99 |
| Dell Inspiron 13 7000 2-in-1 | Intel Core i5-i7 | Intel HD Graphics 520 – 620 | 8GB – 16GB | 500GB – 1TB HDD | $749.99 |
| Dell Alienware 17 R5 | Intel Core i9-8950HK | Nvidia GeForce GTX 1080 OC с 8GB GDDR5X | 32GB | До 1TB PCle M.2 SSD + 1TB 7200PRM HDD | $1449.99 |
| Dell Alienware 15 R3 | 2.8GHx Intel Core i7-7700HQ | Nvidia GeForce GTX 1080 OC с 8GB GDDR5X | 2x16GB DDR4 | До 1TB PCle M.2 SSD + 1TB 7200PRM HDD | $1299.99 |
2. Зачем делать скриншоты на ноутбуке Dell
В какой ситуации вы сделаете скриншот на ноутбуке Dell? Ну, есть слишком много случаев. Например, вы можете записать свои игровые достижения, используя клавиши скриншота Dell. Если вы бизнесмен, вы можете делать скриншоты конференций и других важных файлов в качестве ссылок. Что касается студентов и преподавателей, снимок экрана – хороший способ просмотра в автономном режиме.
Ну нет такого правила для скриншотов. Так что просто сделайте снимок экрана на Dell Chromebook, настольном компьютере или ноутбуке бесплатно.

3. 3 Способы создания скриншота на ноутбуке Dell и почему вы выбираете FoneLab
Way 1: снимок экрана на ноутбуке Dell (полный экран)
Для Windows 8 и Windows 10:
Press Windows PrtScr на клавиатуре вместе.
Найди "Скриншоты"Папка внутри вашего"КартинкиБиблиотека.
Для Windows XP, Windows Vista и Windows 7:
Press PrtScr ключ, чтобы скопировать скриншот в буфер обмена.
Откройте программу Paint.
Press Ctrl V ключи или нажмите макаронные изделия вставить скриншот в Paint.
Сохраните скриншот ноутбука Dell.
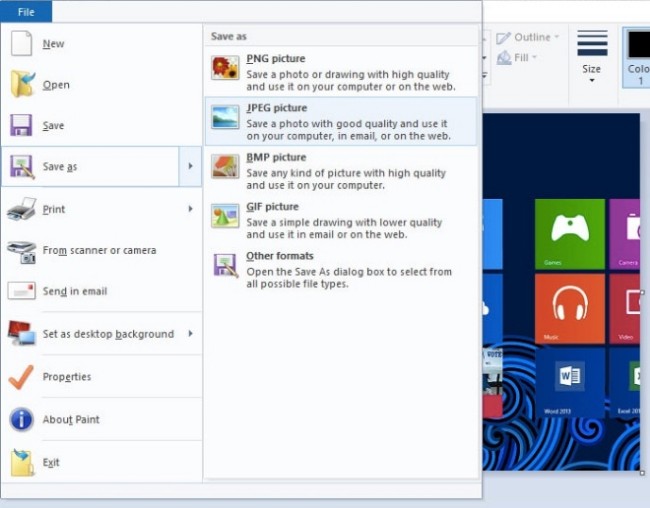
Способ 2: сделайте снимок экрана на Dell (активное окно)
Удерживайте и нажмите другой PrtScr ключи к скриншоту на ноутбуке Dell.
вводить Покрасить в поисковой системе Start для запуска приложения Paint.
Вставьте скриншот из буфера обмена в Paint.
Обрезать холст, чтобы удалить ненужные части. (по желанию)
щелчок Сохранить экспортировать скриншот.
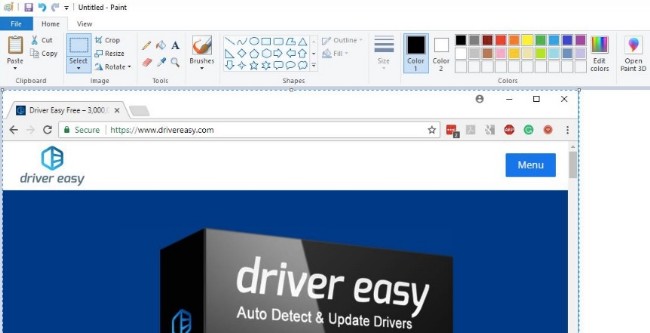
Способ 3: захват экрана вашего ноутбука Dell (пользовательский регион)
Тип: Ножницы , который относится к запуск меню, затем нажмите вводить на клавиатуре.
Откройте инструмент Snipping Tool.
Выберите область скриншота из режим или значок стрелки вниз. (в зависимости от вашей операционной системы Windows)
Перетащите мышь на затемненный экран, чтобы сделать снимок экрана на ноутбуке Dell.
Выбрать Сохранить как… из филе выпадающее меню.
щелчок Сохранить экспортировать захваченное изображение экрана.
Примечание. Пользователи Windows XP не могут сделать снимок экрана на Dell с Snipping Tool.
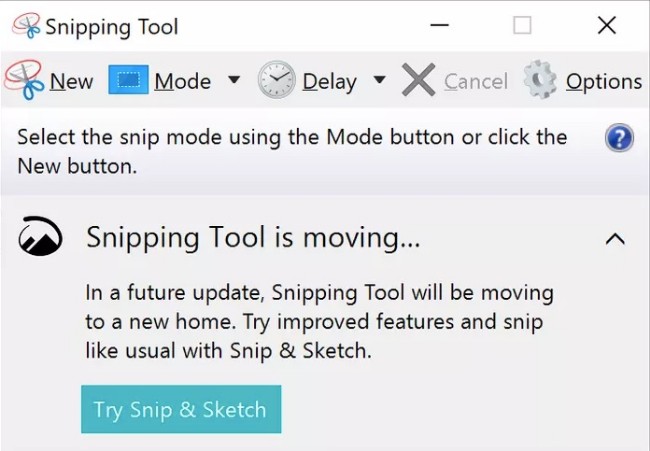
Лучший способ сделать снимок экрана с помощью инструментов рисования на ноутбуке Dell
Если вы столкнулись с проблемой не работает Print Screen, вы можете использоватьFoneLab экран рекордер сделать скриншот на Windows и Mac. скриншот программного обеспечения может работать на Dell, Acer, HP, Asus и большинстве ноутбуков и настольных компьютеров. Вы даже можете добавить ярлыки прямо на скриншот.
Кроме того, с помощью FoneLab вы также можете записывать видеоизображение на экране со звуком и веб-камерой в высоком качестве.
- Сделайте скриншот с настроенной областью экрана.
- Используйте горячие клавиши для скриншота или записи видео.
- Добавьте текст, линию, стрелку или другие инструменты рисования к вашему видео или изображению.
- Захват потокового видео и аудио в оригинальном качестве.
- Сохраните файл записи в разных форматах.
- Делитесь скриншотами или видео на YouTube, Facebook и других сайтах.
FoneLab Screen Recorder
FoneLab Screen Recorder позволяет вам захватывать видео, аудио, онлайн-уроки и т. Д. На Windows / Mac, и вы можете легко настраивать размер, редактировать видео или аудио и многое другое.
- Записывайте видео, аудио, веб-камеру и делайте скриншоты на Windows / Mac.
- Предварительный просмотр данных перед сохранением.
- Это безопасно и просто в использовании.
Используя описанные выше методы, вы можете сделать снимок экрана на Dell XPS и других моделях без особых усилий. Для записи видео и аудио на ваш ноутбук Dell вы можете дать FoneLab шанс. Это бесплатно скачать и легко попробовать.
Конечно, вы также можете использовать Mac рекордер экрана для делать скриншоты на Mac.
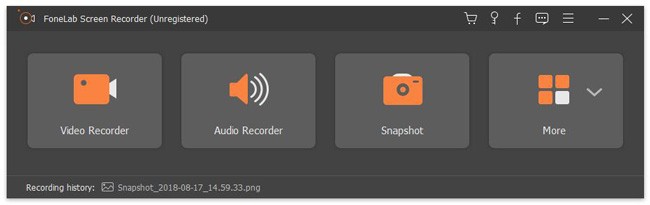
FoneLab Screen Recorder
FoneLab Screen Recorder позволяет вам захватывать видео, аудио, онлайн-уроки и т. Д. На Windows / Mac, и вы можете легко настраивать размер, редактировать видео или аудио и многое другое.
- Записывайте видео, аудио, веб-камеру и делайте скриншоты на Windows / Mac.
- Предварительный просмотр данных перед сохранением.
- Это безопасно и просто в использовании.
Пользователи портативных компьютеров нередко сталкиваются с необходимостью сделать скриншот экрана своего ноутбука. Снимок всего рабочего стола или окна какой-то программы может потребоваться для иллюстрирования статей или публикации в интернете, например, постинга в социальных сетях. Рассмотрим самые простые способы создания скриншотов на ноутбуке с помощью стандартных средств Windows 7/10, сторонних приложений и плагинов браузера. Приведенные ниже инструкции применимы к портативным устройствам разных производителей, будь то HP, Asus, Lenovo, Acer, Dell, Samsung и т.д.
Клавиша Print Screen
Любая версия Windows поддерживает функцию сохранения снимка экрана с помощью специально зарезервированной кнопки Print Screen (или сокращенно Prt Sc). Как правило, она находится на клавиатуре в одном ряду с функциональными кнопками F1-F12 справа от них.

Нажав на Print Screen, вы сделаете скриншот всего экрана вашего ноутбука и поместите его в буфер обмена. Теперь снимок необходимо вставить в какой-нибудь графический редактор, на роль которого отлично подходит программа Paint, входящая в стандартную сборку Windows 7/10. Запускаем приложение через Пуск и нажимаем кнопку «Вставить» (или сочетание Ctrl+V).


Изображение вставится в рабочую область редактора и его останется только сохранить, выбрав в меню Файл – Сохранить как.


При необходимости перед сохранением картинку можно подвергнуть легкой обработке, например, обрезать или повернуть. Paint располагает необходимым набором инструментов для подобной базовой коррекции.
Если вы нажали Print Screen и попытались вставить снимок в редактор, но ничего не получилось, то для создания скриншота необходимо использовать Prt Sc в сочетании со специальной клавишей Fn. У разных моделей ноутбуков место ее расположения может отличаться. Еще один нюанс – для создания скриншота не всего экрана, а только активного окна, нажмите комбинацию кнопок Alt+Prt Sc. Это очень удобно, так как впоследствии не возникнет необходимости обрезать изображение.
Приложение Ножницы
На ноутбуках с предустановленной Windows 7/10 в списке стандартных есть программа Ножницы, являющая собой довольно удобный инструмент создания скриншотов экрана. Находим ее в меню Пуск и запускаем.

Появится небольшое окно с несколькими функциональными элементами.

Сразу же нажимаем стрелку рядом с кнопкой «Создать» и выбираем режим задания области для снимка.

Попробуем сделать скриншот окна, выбрав соответствующий пункт. Теперь нажимаем «Создать», наводим мышью на интересующее нас окно (вокруг него появится красная рамка) и кликаем левой кнопкой мыши.

Снимок отобразится в интерфейсе программы, после чего его останется сохранить, нажав иконку с дискетой и задав путь к папке хранения.


Стоит отметить наличие в программе функции задержки создания скриншота, которая может быть полезна в тех случаях, когда необходимо запечатлеть исчезающий или появляющийся при определенных условиях фрагмент экрана.

Игровая панель Windows 10
Делать скриншоты в Windows 10 можно и с помощью встроенной утилиты, вызываемой сочетанием кнопок Win+G. Вообще, эта игровая панель в первую очередь предназначена для записи видео с экрана, но и с функцией создания снимков программа справляется на ура. Все, что нужно сделать, это нажать на кнопку с иконкой фотоаппарата и скриншот будет готов.

Найти его можно по адресу Компьютер – Изображения – Снимки экрана.

Сюда же отправляются скриншоты после использования комбинации клавиш Win+Prt Sc, которую можно применять даже без запуска рассматриваемого приложения, т.е. абсолютно в любой момент вашего нахождения за экраном ноутбука. Создание скриншота в этом случае сопровождается кратковременным потемнением дисплея.
Популярные приложения
Существует множество сторонних программ для захвата изображения с экрана. Каждая из них имеет свои функциональные возможности. Перечислим самые популярные приложения:
- FastStone Capture – один из самых лучших инструментов для снятия скриншотов с экрана ноутбука и компьютера. Позволяет гибко настраивать «горячие» клавиши, захватывает картинку с любых типов окон, предлагает удобный редактор для правки изображений и поддерживает все самые распространенные форматы файлов.
- Snagit – также имеет довольно богатый функционал, позволяющий редактировать снимки, конвертировать их из одного формата в другой, захватывать разные фрагменты экрана (окна, области фиксированного размера, всю страницу с прокруткой).
- Fraps – данная программа ориентирована на создание скринов в играх. Не вызывает зависаний, дает возможность задавать комбинации «горячих» клавиш, сохраняет изображения в самых ходовых форматах.
Программа Lightshot
Утилита Lightshot однозначно должна находиться в приведенном выше списке, но мы вынесли ее в отдельный раздел, чтобы поговорить о ней более предметно. Для скачивания русскоязычной версии данного приложения зайдем на официальный сайт разработчика по адресу https://app.prntscr.com/ru/.

Сохраним установочный файл на диске, а потом запустим его. После инсталляции Lightshot сразу же готов к работе, на что намекнет появившаяся в трее иконка программы.

Кликнув по ней правой кнопкой и выбрав искомый пункт меню, можно перейти к настройкам, например, к конфигурированию «горячих» клавиш.


Если же нет желания с этим заморачиваться, то имеет смысл приступить непосредственно к созданию скриншотов экрана. Жмем тот же Prt Sc и с помощью мыши задаем область захвата. После этого появляются горизонтальная и вертикальная панели кнопок.

Вертикальная представляет собой различные инструменты рисования – карандаш, линия, текст и т.д. Горизонтальная позволяет сохранить скриншот на компьютере, распечатать его или же выгрузить сразу в интернет, попутно поделившись ссылкой на картинку с другими пользователями. В общем, функционал программы весьма внушительный, но при этом она проста в использовании и не требовательна к ресурсам.
Как сделать скриншот в браузере
Очень часто при серфинге в сети требуется сохранить в графическом виде интернет-страницу. В этом могут помочь специальные плагины, разработанные для самых разных браузеров – Mozilla Firefox, Google Chrome, Opera. Как установить и пользоваться такого рода плагинами разберем на примере Firefox. Зайдем на страницу дополнений, находящуюся по адресу https://addons.mozilla.org/ru/firefox/, и с помощью строки поиска найдем расширение FireShot.

Нажмем кнопку «Добавить в Firefox» и установим плагин, а потом перезагрузим обозреватель.


Теперь в правом верхнем углу появилась соответствующая кнопка, позволяющая делать скриншоты экрана, сохраняя их при этом с предварительным редактированием или без такового.

Одним из главных плюсов плагина является возможность создавать скрины страницы целиком, а не только ее видимой части. Кроме того, встроенный инструментарий расширения позволяет сохранить снимок в буфере обмена, опубликовать его в интернете или отправить по электронной почте. Судя по выпадающему меню, Fireshot может интегрироваться в браузеры Interner Explorer и Google Chrome.
В заключение скажем пару слов о создании скриншотов с видеороликов. Их проще всего сделать, воспользовавшись возможностями самого видеоплеера. Например, в Media Player Classic для сохранения кадра из фильма достаточно нажать комбинацию клавиш Alt+I.

На этом закончим нашу статью. Если вы умеете делать скриншоты с экрана ноутбука каким-то иным способом, расскажите о нем в комментариях ниже. Возможно эта информация будет полезна читателям.