Ювелирное обозрение
Все о ювелирных украшениях, драгоценных камнях и металлах
Как сделать звук через наушники
Содержание
- 1 Как улучшить качество звука в наушниках
- 2 Общие советы
- 3 Настройка на компьютере
- 4 Изменение настроек эквалайзера
- 5 Настройка звука на смартфоне
- 6 Программы для смартфонов
- 7 Проверьте установлены ли самые последние драйвера для звуковой карты
- 8 Проверьте технические параметры наушников, особенно обратите внимание на сопротивление
- 9 Настраиваем Windows для громкого звука в наушниках
- 10 Увеличение громкости с помощью выравнивания звука
- 11 Увеличение громкости звука в наушниках за счёт эквалайзера
- 12 Увеличение громкости звука в активном приложении
- 13 Проверьте установлены ли самые последние драйвера для звуковой карты
- 14 Проверьте технические параметры наушников, особенно обратите внимание на сопротивление
- 15 Настраиваем Windows для громкого звука в наушниках
- 16 Увеличение громкости с помощью выравнивания звука
- 17 Увеличение громкости звука в наушниках за счёт эквалайзера
- 18 Увеличение громкости звука в активном приложении
Как улучшить качество звука в наушниках
Даже при слабой звуковой карте или наушниках среднего качества возможно существенное улучшение качества звука. На смартфонах, так же, как и на компьютерах, для этого существует специальное программное обеспечение.

Общие советы
Перед тем, как приступить к регулировке настроек звука, проверьте работу самих наушников:
- причиной неисправности может быть обычное загрязнение тонкой металлической сетки, закрывающей динамики, что может мешать прохождению звуковых волн; в таком случае необходимо просто протереть ее спиртом;
- при неплотном прилегании качество звучания может ухудшиться; попробуйте сдвинуть положение наушников и проверить, произошли ли какие-то изменения;
- проверьте, работают ли они оба или звук исходит только из одного наушника: возможно, произошло повреждение провода;
- при неплотном примыкании жил может появиться характерное шуршание.
Рекомендации: Как правильно настроить эквалайзер (для наушников)  , Как сделать звук в наушниках громче: на компьютере и телефоне
, Как сделать звук в наушниках громче: на компьютере и телефоне  , Простые и эффективные способы увеличения баса в наушниках
, Простые и эффективные способы увеличения баса в наушниках 
Настройка на компьютере
Чтобы попасть в меню настроек звука, в большинстве версий Windows необходимо нажать в левом нижнем углу экрана Пуск – Панель управления. В Windows 8 необходимо подвести курсор к правому нижнему углу, подождать несколько секунд и после появления вертикального меню выбрать Параметры – Панель управления.

В открывшемся меню выберете иконку Звук.
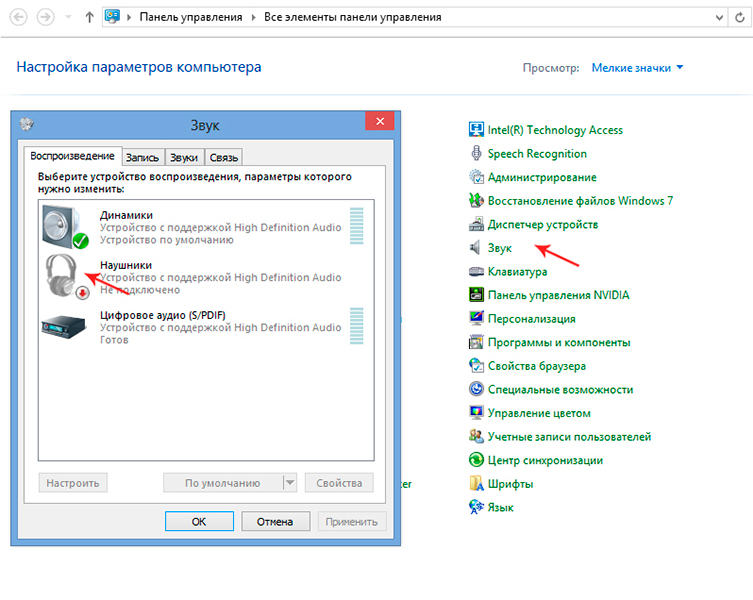
Для начала нажмите дважды на строку Наушники и после появления окна зайдите на вкладку Уровни, нажмите кнопку Баланс и отрегулируйте громкость звучания каждого из наушников.
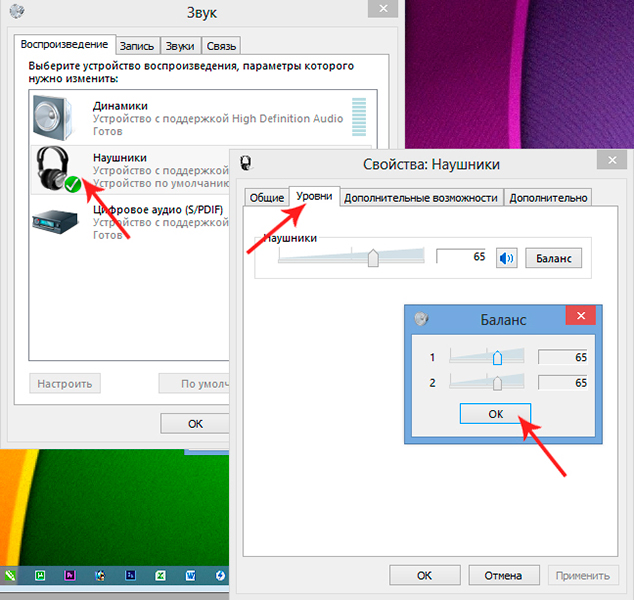
На вкладке Дополнительные возможности проверяем, нажата ли галочка «Выравнивание громкости». Можно попробовать поменять настройки и на вкладке Дополнительно. Здесь можно изменить разрядность, частоту звучания и сразу же прослушать изменения, нажав кнопку «Проверка».

Качество звучания во многом зависит от начальных настроек: к примеру, эхо будет отдаваться, если использован эффект «в зале». При использовании наушников стоит подключить объемный звук – возможно, прослушивание с пространственным звуковым эффектом вас устроит больше.
Учтите также, что, если вы подключили, наушники, к примеру, к аудиовходу задней панели, а в настройках драйвера для этого входа выбрано иное устройство, звук будет идти с искажениями. Поэтому обязательно проверяйте правильность установки устройства.
Изменение настроек эквалайзера
Даже в простейших проигрывателях, в том числе и стандартном Windows Media, есть встроенный эквалайзер, в котором можно отрегулировать частотный диапазон. Для этого необходимо запустить саму программу и правой кнопкой мыши выбрать меню Дополнительные возможности – Эквалайзер.
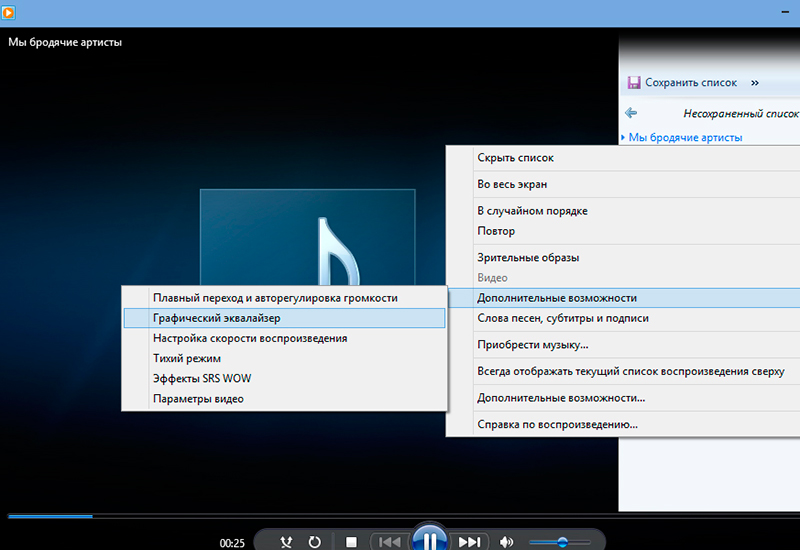
Экспериментируя с движками в открывшемся окне или используя уже готовый профиль, можно подобрать подходящую частоту для воспроизведения конкретного аудио- или видеофайла. Учтите, что ваши настройки будут использованы лишь в данной программе, но никак не затронут звуки, воспроизводящиеся другими источниками.

Популярнейший Плейер VLC (его потребуется установить на компьютер отдельно) имеет большое количество эффектов и фильтров. Выровнять силу звука в нем можно, зайдя в меню Инструменты – Эффекты и фильтры. Любые из настроек эквалайзера, при желании, можно сохранить.

Для регулировки 10-полосного эквалайзера вначале необходимо его включить, отметив галочку в левом верхнем углу панели (закладка Аудиоэффекты). Даже если исходный файл записан некачественно, с помощью подбора настроек, изменения пресетов, регулировки нижних частот в этой программе можно значительно улучшить качество звучания.

Для улучшения звука можно скачать и специальный плагин, к примеру, DFX Audio Enhancer. Программка способна существенно улучшить частотные характеристики аудио. Программка поможет и имитировать сабвуфер, придать эффект 3D, создать особую атмосферу при прослушивании и т.д.
Настройка звука на смартфоне
В каждом телефоне они разные, но принцип используется один:
- увеличить громкость можно в разделе Настройки – Звук; здесь вы можете увеличить силу звука отдельно для рингтона, будильника и медиафайлов (видео, музыки, игр); в более продвинутых моделях телефонов есть режимы шумоподавления;
- использование настроек стандартного проигрывателя Андроида: в большинстве из них есть уже готовые варианты под каждый жанр музыки, можно и самостоятельно откорректировать диапазон частоты, выбрать режим моно или стерео, добавить объемный звук и эффекты и пр.;
- инженерное меню: скрытое приложение, вход в которое осуществляется с помощью набора команд; при отсутствии специальных знаний делать это настоятельно не рекомендуется.
Отметим, что часть аудионастроек без подключения наушников может быть недоступна.
Программы для смартфонов
Существуют программы, способные улучшать звук только в гарнитурах и добавлять визуально объемный 7.1-канальный звук. К примеру, Razer Surround, считающаяся одной из лучших. Так как восприятие частоты у каждого человека индивидуально, в программке есть возможность несложной самостоятельной калибровки и настройки аудиосигналов.
Общую настройку звукового устройства на Андроиде можно осуществить с помощью:
- Headphones Equalizer: программы, позволяющей автоматически отрегулировать звучание под конкретную модель наушников;
- EQ Music Player: относится к многофункциональным инструментам настройки; может усиливать басы, работать со звуком в играх, видео и пр.;
- «Музыка эквалайзер»: программа, способная отладить аудиосигнал под любой музыкальный жанр;
- «Музыкальный проигрыватель» с множеством функций и удобным интерфейсом.
Тематические материалы: 10 лучших наушников для Iphone  , 5 лучших наушников для плавания
, 5 лучших наушников для плавания  , 6 лучших внутриканальных наушников с усиленным басом
, 6 лучших внутриканальных наушников с усиленным басом  , 6 лучших наушников Hi End
, 6 лучших наушников Hi End  , 6 лучших наушников с объемным звуком
, 6 лучших наушников с объемным звуком  , Как правильно настроить эквалайзер (для наушников)
, Как правильно настроить эквалайзер (для наушников)  , Как правильно прогреть наушники и нужно ли это делать
, Как правильно прогреть наушники и нужно ли это делать  , Музыка высокого разрешения Hi-res: чем она отличается и как ею пользоваться
, Музыка высокого разрешения Hi-res: чем она отличается и как ею пользоваться  , На что влияет чувствительность наушников и какая лучше
, На что влияет чувствительность наушников и какая лучше 
Вы подключили наушники к компьютеру или ноутбуку, но громкость низкая, что делать? Из этой ситуации будем выходить комплексно, и рассмотрим все варианты, которые могут влиять на громкость воспроизведения ваших наушников.
Содержание:
Проверьте установлены ли самые последние драйвера для звуковой карты
Драйвер — это программа, которая управляет работой аппаратных средств, т.е. какую бы мощную видео или звуковую карту вы не установили в компьютер, она вообще работать не будет. Для работы любой микросхемы или привода в компьютере необходим драйвер. Современная операционная система Windows содержит в себе тысячи драйверов для самых разнообразных устройств, но они не полноценны. Драйверы, которые содержит Windows, предназначены только для базовой функциональности устройства, грубо говоря, они нужны просто чтобы устройство распозналось системой и хоть как-то работало. Для полноценной работы нужны официальные драйвера от производителя последней версии.
Я рекомендую для обновления всех драйверов на компьютере использовать программу Snappy Driver Installer. Эта программа автоматически распознает какой драйвер вам нужно установить или обновить, сама скачивает драйвер и сама устанавливает его в систему. Вам нужно лишь дождаться окончания работы программы и перезапустить компьютер.
Совет: перед использованием программы не забудьте сделать резервную копию системы, мне это ещё ни разу не пригодилось, но бережёного бог бережёт.
Проверьте технические параметры наушников, особенно обратите внимание на сопротивление
Очень важным параметром наушников является значение их сопротивления, который измеряется в единицах «Ом». Для подключения к телефонам я не рекомендую использовать наушники с сопротивлением выше 32 Ом, хотя идеальным было бы значение 16 Ом.
Для подключения к обычным компьютерам и ноутбукам, чьи звуковые карты не оснащены мощным усилителем для наушников, я также не рекомендую подключать наушники с сопротивлением выше 32 Ом.
Чем выше сопротивление наушников, тем большей мощностью должен обладать усилитель сигнала для наушников. Если вы подключите наушники с высоким сопротивлением к обычной встроенной звуковой карте вы можете получить тихий, рыхлый и плоский звук, который совершенно нельзя назвать хорошим или качественным.
Многие звуковые карты, даже встроенные в материнские платы, обладают встроенным усилителем для наушников, но вы должны знать как его включить, чтобы в наушниках звук был громким и сочным.
Включение усилителя для наушников на примере встроенных звуковых карт Realtek
Шаг 1 — зайдите в панель управления Windows
Нажмите кнопку «Пуск», найдите меню «Панель управления» и нажмите на неё. Если вы используете Windows 10, то нажмите кнопку «Пуск», затем начните набирать русскими буквами слова «панель», включиться автоматический поиск и в первых результатах вы увидите меню «Панель управления», нажмите на неё левой кнопкой мыши.
Шаг 2 — найдите в панели управления меню «Realtek HD» 
Теперь в панели управления найдите меню «Realtek HD», оно может называть несколько иначе в зависимости от того какая версия звуковой карты встроена в ваш компьютер и какую версию драйверов вы используете, но в большинстве случаев в названии должно быть название производителя чипа «Realtek».
Шаг 3 — найдите расположение настроек аудио выходов 
Теперь найдите настройку аудио выходов на задней панели компьютера. На скриншоте вы видите где они расположены в моём случае, хотя в вашем, в зависимости от версии драйверов или иной звуковой карты, эти настройки могут быть в другом месте.
Шаг 4 — смена назначения разъёмов 
Нажмите на зеленый аудио выход правой кнопкой мыши и выберите в контекстном меню «Смена назначения разъёмов».
Шаг 5 — установите разъёму значение «Наушники» 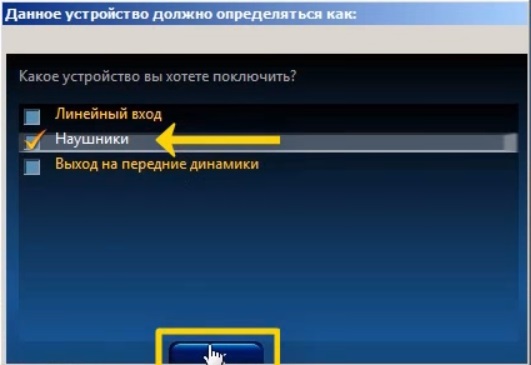
Установите разъёму назначение «Наушники» и сохраните результат.
Все эти манипуляции необходимы по той причине, что для подключения наушников необходимо включить встроенный усилитель сигнала в звуковой карте. Некоторые звуковые карты включают его автоматически, а другие — нет. И чтобы удостовериться, включим усилитель сами.
Теперь, если звук всё ещё тихий, приступим к рассмотрению других вероятных причин.
Настраиваем Windows для громкого звука в наушниках
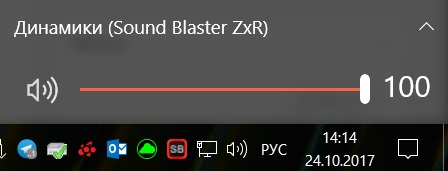
Теперь найдите в правом нижнем углу значок динамика, нажмите на него левой кнопкой и удостоверьтесь, что громкость выставлена на 80, 90 или 100%.
Если даже в этом случае громкость ваших наушников всё ещё тихая, нам остаются крайние средства.
Увеличение громкости с помощью выравнивания звука
Шаг 1 — устройства воспроизведения 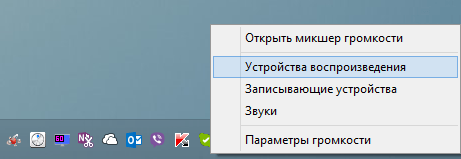
Найдите в правом нижнем углу значок динамика, нажмите на него правой кнопкой мышки и в появившемся контекстном меню выберите пункт «Устройства воспроизведения».
Шаг 2 — выберите динамики 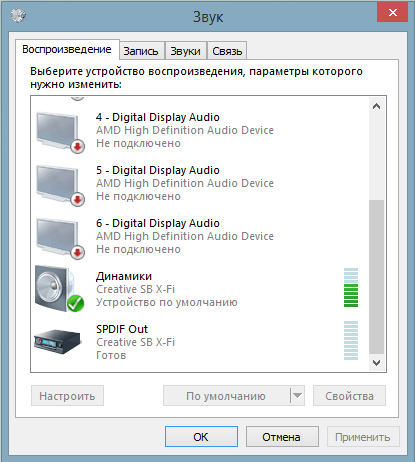
В списке устройств будет пункт «Динамики», и название вашей звуковой карты, в большинстве случаев это Realtek, но в моём случае это Sound Blaster X-Fi. Выберите это устройство, нажмите на него правой кнопкой мыши и в появившемся контекстном меню нажмите на «свойства»
Шаг 3 — включите выравнивание громкости 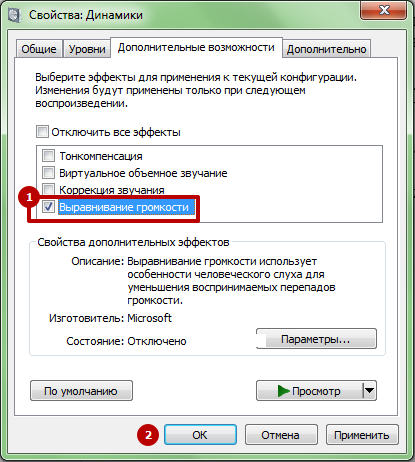
Теперь найдите вкладку «Дополнительные возможности», и в ней поставьте галочку напротив функции «Выравнивание громкости», после чего нажмите на кнопку «Ок».
После этой операции звук в наушниках должен стать громче, однако, эта функция значительно снижает динамический диапазон звука, т.е. тихие звуки становятся громче, чем они есть в записи, а громкие — тише. Т.е. звуковая карта пытается привести громкость всех звуков к некоему среднему значению. Поэтому я и назвал этот метод крайним средством, т.к. вы получите увеличение громкости звука за счёт ухудшения его аудио характеристик значительно влияющих на восприятие.
Увеличение громкости звука в наушниках за счёт эквалайзера
Этот способ я считаю самым варварским, т.к. он вносит сильные искажения в воспроизводимый звук, вплоть до перегрузки драйвера и появления треска и помех. Но в некоторых случаях он действительно может помочь увеличить общую громкость звука в наушниках. Но я не рекомендую вам использовать его для длительного использования, вы всё время будете слышать серьезно искажённый звук, а это не правильно.
Найдите в настройках вашей звуковой карты графический эквалайзер. Я покажу вам на примере моей карты — Sound Blaster ZxR, в вашем случае меню будет выглядеть иначе, но смысл остается тот же. Если у вас встроенная звуковая карта Realtek, то вам нужно через панель управления попасть в меню управления картой.
Шаг 1 — увеличение общего уровня громкости с помощью эквалайзера 
Обратите внимание, я поднял до максимального значения крайний правый ползунок. Он отвечает за общий уровень громкости, в данном случае я не трогал каждый из частотных диапазонов в отдельности. Теоретически, это значит, что звук не должен подвергнуться сильным искажениям при усилении. Но, как мне говорит опыт, далеко не все графические эквалайзеры имеют регулятор общего уровня громкости, поэтому дальше я вам покажу как добиться увеличения громкости в обычном эквалайзере.
Шаг 2 — увеличение громкости в наушниках за счёт подъёма громкости всех звуковых частот 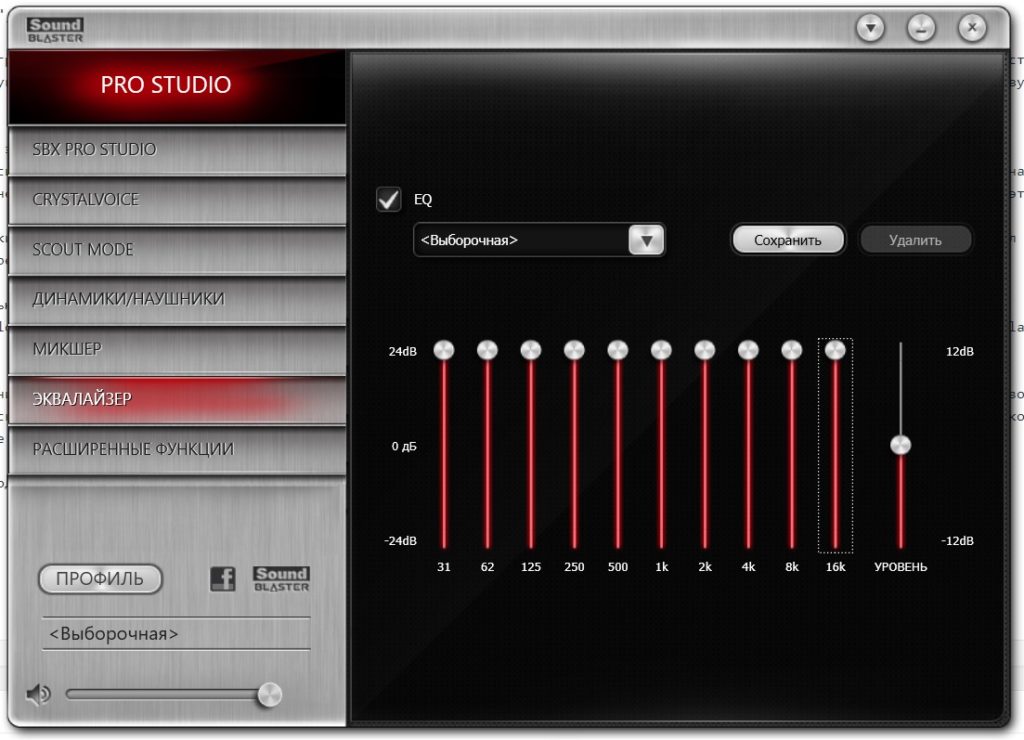
Теперь я поднял громкость каждого регулятора до максимального уровня, но не трогал общий регулятор, т.к. в вашем случае его может не быть. Теперь громкость в наушниках должна достичь максимального значения, однако, я ещё раз хочу вас предупредить о том, что подобный метод я не рекомендую использовать на постоянной основе ввиду сильного искажения звукового сигнала.
Увеличение громкости звука в активном приложении

На скриншоте выше я показал регулирование громкости звука в игре Esacpe From Tarkov, как пример того как регулируется звук в приложениях.
Почти каждое приложение, будь то музыкальный проигрывать, игра или плеер для просмотра фильмов, обладает собственным регулятором громкости. Убедитесь, что он выставлен на значение 80, 90 или 100%. Конечно, такие значение имеет смысл выставлять если у вас звук до сих пор тихий, в нормальном случае уровень громкости в системе должен быть выставлен на 100%, а в приложении на то значение, которое для вас является комфортным.
Вот и все известные мне способы повысить громкость в наушниках. Если ни один из вышеперечисленных способов вам не помог, то у меня для вас плохие новости, либо наушники сломались, либо звуковое оборудование, либо вы подключаете наушники с высоким сопротивлением к оборудованию которое на рассчитано на работу в таком режиме.
Вы подключили наушники к компьютеру или ноутбуку, но громкость низкая, что делать? Из этой ситуации будем выходить комплексно, и рассмотрим все варианты, которые могут влиять на громкость воспроизведения ваших наушников.
Содержание:
Проверьте установлены ли самые последние драйвера для звуковой карты
Драйвер — это программа, которая управляет работой аппаратных средств, т.е. какую бы мощную видео или звуковую карту вы не установили в компьютер, она вообще работать не будет. Для работы любой микросхемы или привода в компьютере необходим драйвер. Современная операционная система Windows содержит в себе тысячи драйверов для самых разнообразных устройств, но они не полноценны. Драйверы, которые содержит Windows, предназначены только для базовой функциональности устройства, грубо говоря, они нужны просто чтобы устройство распозналось системой и хоть как-то работало. Для полноценной работы нужны официальные драйвера от производителя последней версии.
Я рекомендую для обновления всех драйверов на компьютере использовать программу Snappy Driver Installer. Эта программа автоматически распознает какой драйвер вам нужно установить или обновить, сама скачивает драйвер и сама устанавливает его в систему. Вам нужно лишь дождаться окончания работы программы и перезапустить компьютер.
Совет: перед использованием программы не забудьте сделать резервную копию системы, мне это ещё ни разу не пригодилось, но бережёного бог бережёт.
Проверьте технические параметры наушников, особенно обратите внимание на сопротивление
Очень важным параметром наушников является значение их сопротивления, который измеряется в единицах «Ом». Для подключения к телефонам я не рекомендую использовать наушники с сопротивлением выше 32 Ом, хотя идеальным было бы значение 16 Ом.
Для подключения к обычным компьютерам и ноутбукам, чьи звуковые карты не оснащены мощным усилителем для наушников, я также не рекомендую подключать наушники с сопротивлением выше 32 Ом.
Чем выше сопротивление наушников, тем большей мощностью должен обладать усилитель сигнала для наушников. Если вы подключите наушники с высоким сопротивлением к обычной встроенной звуковой карте вы можете получить тихий, рыхлый и плоский звук, который совершенно нельзя назвать хорошим или качественным.
Многие звуковые карты, даже встроенные в материнские платы, обладают встроенным усилителем для наушников, но вы должны знать как его включить, чтобы в наушниках звук был громким и сочным.
Включение усилителя для наушников на примере встроенных звуковых карт Realtek
Шаг 1 — зайдите в панель управления Windows
Нажмите кнопку «Пуск», найдите меню «Панель управления» и нажмите на неё. Если вы используете Windows 10, то нажмите кнопку «Пуск», затем начните набирать русскими буквами слова «панель», включиться автоматический поиск и в первых результатах вы увидите меню «Панель управления», нажмите на неё левой кнопкой мыши.
Шаг 2 — найдите в панели управления меню «Realtek HD» 
Теперь в панели управления найдите меню «Realtek HD», оно может называть несколько иначе в зависимости от того какая версия звуковой карты встроена в ваш компьютер и какую версию драйверов вы используете, но в большинстве случаев в названии должно быть название производителя чипа «Realtek».
Шаг 3 — найдите расположение настроек аудио выходов 
Теперь найдите настройку аудио выходов на задней панели компьютера. На скриншоте вы видите где они расположены в моём случае, хотя в вашем, в зависимости от версии драйверов или иной звуковой карты, эти настройки могут быть в другом месте.
Шаг 4 — смена назначения разъёмов 
Нажмите на зеленый аудио выход правой кнопкой мыши и выберите в контекстном меню «Смена назначения разъёмов».
Шаг 5 — установите разъёму значение «Наушники» 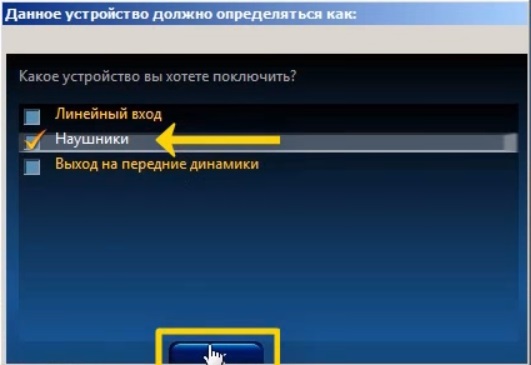
Установите разъёму назначение «Наушники» и сохраните результат.
Все эти манипуляции необходимы по той причине, что для подключения наушников необходимо включить встроенный усилитель сигнала в звуковой карте. Некоторые звуковые карты включают его автоматически, а другие — нет. И чтобы удостовериться, включим усилитель сами.
Теперь, если звук всё ещё тихий, приступим к рассмотрению других вероятных причин.
Настраиваем Windows для громкого звука в наушниках
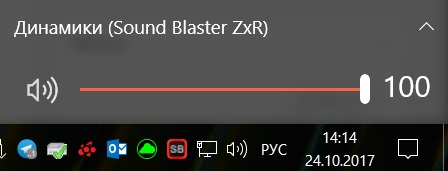
Теперь найдите в правом нижнем углу значок динамика, нажмите на него левой кнопкой и удостоверьтесь, что громкость выставлена на 80, 90 или 100%.
Если даже в этом случае громкость ваших наушников всё ещё тихая, нам остаются крайние средства.
Увеличение громкости с помощью выравнивания звука
Шаг 1 — устройства воспроизведения 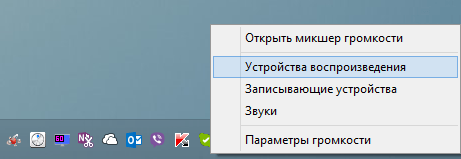
Найдите в правом нижнем углу значок динамика, нажмите на него правой кнопкой мышки и в появившемся контекстном меню выберите пункт «Устройства воспроизведения».
Шаг 2 — выберите динамики 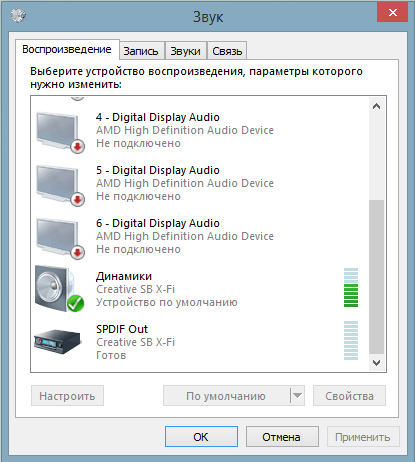
В списке устройств будет пункт «Динамики», и название вашей звуковой карты, в большинстве случаев это Realtek, но в моём случае это Sound Blaster X-Fi. Выберите это устройство, нажмите на него правой кнопкой мыши и в появившемся контекстном меню нажмите на «свойства»
Шаг 3 — включите выравнивание громкости 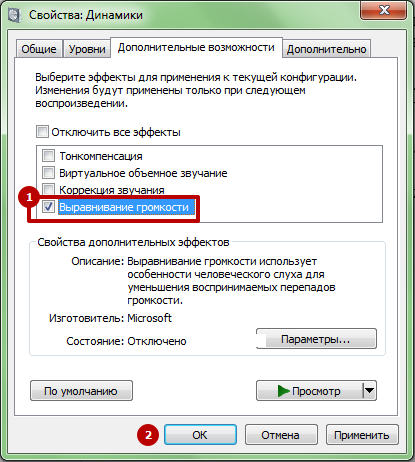
Теперь найдите вкладку «Дополнительные возможности», и в ней поставьте галочку напротив функции «Выравнивание громкости», после чего нажмите на кнопку «Ок».
После этой операции звук в наушниках должен стать громче, однако, эта функция значительно снижает динамический диапазон звука, т.е. тихие звуки становятся громче, чем они есть в записи, а громкие — тише. Т.е. звуковая карта пытается привести громкость всех звуков к некоему среднему значению. Поэтому я и назвал этот метод крайним средством, т.к. вы получите увеличение громкости звука за счёт ухудшения его аудио характеристик значительно влияющих на восприятие.
Увеличение громкости звука в наушниках за счёт эквалайзера
Этот способ я считаю самым варварским, т.к. он вносит сильные искажения в воспроизводимый звук, вплоть до перегрузки драйвера и появления треска и помех. Но в некоторых случаях он действительно может помочь увеличить общую громкость звука в наушниках. Но я не рекомендую вам использовать его для длительного использования, вы всё время будете слышать серьезно искажённый звук, а это не правильно.
Найдите в настройках вашей звуковой карты графический эквалайзер. Я покажу вам на примере моей карты — Sound Blaster ZxR, в вашем случае меню будет выглядеть иначе, но смысл остается тот же. Если у вас встроенная звуковая карта Realtek, то вам нужно через панель управления попасть в меню управления картой.
Шаг 1 — увеличение общего уровня громкости с помощью эквалайзера 
Обратите внимание, я поднял до максимального значения крайний правый ползунок. Он отвечает за общий уровень громкости, в данном случае я не трогал каждый из частотных диапазонов в отдельности. Теоретически, это значит, что звук не должен подвергнуться сильным искажениям при усилении. Но, как мне говорит опыт, далеко не все графические эквалайзеры имеют регулятор общего уровня громкости, поэтому дальше я вам покажу как добиться увеличения громкости в обычном эквалайзере.
Шаг 2 — увеличение громкости в наушниках за счёт подъёма громкости всех звуковых частот 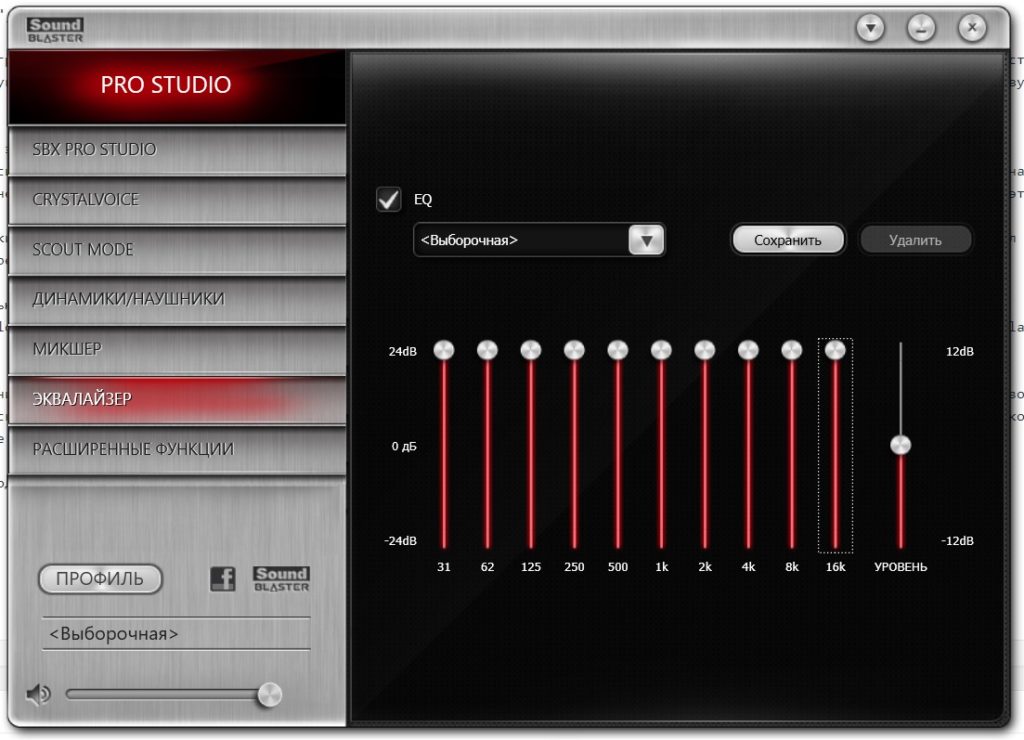
Теперь я поднял громкость каждого регулятора до максимального уровня, но не трогал общий регулятор, т.к. в вашем случае его может не быть. Теперь громкость в наушниках должна достичь максимального значения, однако, я ещё раз хочу вас предупредить о том, что подобный метод я не рекомендую использовать на постоянной основе ввиду сильного искажения звукового сигнала.
Увеличение громкости звука в активном приложении

На скриншоте выше я показал регулирование громкости звука в игре Esacpe From Tarkov, как пример того как регулируется звук в приложениях.
Почти каждое приложение, будь то музыкальный проигрывать, игра или плеер для просмотра фильмов, обладает собственным регулятором громкости. Убедитесь, что он выставлен на значение 80, 90 или 100%. Конечно, такие значение имеет смысл выставлять если у вас звук до сих пор тихий, в нормальном случае уровень громкости в системе должен быть выставлен на 100%, а в приложении на то значение, которое для вас является комфортным.
Вот и все известные мне способы повысить громкость в наушниках. Если ни один из вышеперечисленных способов вам не помог, то у меня для вас плохие новости, либо наушники сломались, либо звуковое оборудование, либо вы подключаете наушники с высоким сопротивлением к оборудованию которое на рассчитано на работу в таком режиме.