Ювелирное обозрение
Все о ювелирных украшениях, драгоценных камнях и металлах
Как схематично нарисовать кухню
Содержание
- 1 3 шага и 6 советов по проектированию
- 2 Поэтапное создание проекта
- 3 Сохранение/загрузка проекта
- 4 1. Технические рекомендации
- 5 2. Управление элементами
- 6 3. Настройте помещение
- 7 Укажите параметры гарнитура
- 8 5. Расставьте мебель и технику
- 9 6. Установите мойку и технику
- 10 7. Настройте дизайн элементов гарнитура
- 11 8. Сохраните проект

Не имея наглядного эскиза в масштабе сложно представить, гарнитур каких габаритов можно себе позволить, вместится ли обеденная зона на 2-8 человек. Заранее подготовленные проекты кухонь с размерами в этом плане значительно упрощают задачу: помогают схематично расставить мебель и сделать процесс проектирования более последовательным.

3 шага и 6 советов по проектированию
1. Выбор оптимальной планировки и заготовка эскиза по расположению мебели
Выбор планировки кухни обусловлен не только формой помещения и конструктивными особенностями.
Учтите также несколько моментов ниже перед тем, как начнете рисовать проект.
- Знание стандартных размеров шкафов поможет не только в проектировании, но и в процессе покупки. Стандарты рассчитаны исходя из среднего роста обычного человека, предполагают оптимальное расположение мебели для комфортного использования.
| Тип шкафа |
При создании проекта будущей кухни вы изначально уже будете знать, где будет располагаться мойка. Ведь далеко ее не перенесешь из-за невозможности удлинения коммуникаций.
- Имейте в виду, что при наличии газового котла на кухне и вытяжки с отводом в вентиляцию вы будете привязаны в проектировании к расположению вентиляционного канала и газовых труб.
- Планируя кухню, помните, что минимально комфортное расстояние между предметами мебели (они же – проходы) – 60-70 см.
- Правило «рабочего треугольника» хоть и носит рекомендательный характер для эргономики кухонного пространства, но стоит того, чтобы к нему прислушаться.

- И последнее – нельзя устанавливать плиту, мойку и холодильник вплотную друг к другу. Минимально допустимое расстояние между этими элементами – 50 см, а оптимальное – 80 см.
Рассмотрим на примере эскизов кухонь расстановку мебели в хрущевках серии П-47 (8,6 кв.м.).
 Три варианта расположения мебели в типовой квартире-хрущевке с угловой и линейной планировкой кухни
Три варианта расположения мебели в типовой квартире-хрущевке с угловой и линейной планировкой кухни
2. Определение минимальной комплектации кухонного гарнитура и функционала шкафов
Минимальная комплектация гарнитура имеет:
- шкафы (верхние, нижние) с фасадами;
- столешницу;
- пристенный бортик (плинтус);
- фурнитуру (петли, ручки);
- цоколь, планки и другие дополнительные и необходимые элементы.
 Гарнитур в минимальной комплектации от Hoff угловой «Барселона», 1,6×1,2 м
Гарнитур в минимальной комплектации от Hoff угловой «Барселона», 1,6×1,2 м
Обычно минимальной комплектацией часто руководствуются фирмы, занимающиеся изготовлением мебели на заказ, чтобы ориентировочно обозначить заказчику порядок цен. Как правило, цена идёт за погонный метр, который и включает необходимый минимальный набор элементов.
 Проект правой угловой кухни из каталога Hoff с размерами, модель «Лофт», 2,4×1,2 м
Проект правой угловой кухни из каталога Hoff с размерами, модель «Лофт», 2,4×1,2 м  Проект линейной кухни Леруа Мерлен, 1,8 м.
Проект линейной кухни Леруа Мерлен, 1,8 м.
При наличии модульной системы у конкретного производителя со временем можно докупать шкафы и расширять рабочую зону кухни.
Доступно о том, как рассчитать и спроектировать кухню, на конкретном примере в видео:
”
3. Приступаем к проектированию 3D-модели
Самостоятельно нарисовать проект кухни с размерами не составит труда. Есть бесплатные онлайн-программы, для работы в которых не нужно обладать специальными навыками.
Воспользоваться сможете бесплатными конструкторами:
Также можете посмотреть каталог 3D проектов, нарисованных в конструкторе https://remont-volot.ru/dizayn-kuhni/proekty/
 Пример проектирования на сайте ИКЕА
Пример проектирования на сайте ИКЕА
Преимущество таких онлайн-конструкторов на сайтах крупных производителей мебели в том, что с распечатанным проектом и спецификацией можно идти в магазин и сразу приобрести по составленному плану всё необходимое, зная полную стоимость.
 Спецификация со списком товаров в Леруа Мерлен
Спецификация со списком товаров в Леруа Мерлен  Спецификация со списком товаров и размерами модулей в планировщике ИКЕА
Спецификация со списком товаров и размерами модулей в планировщике ИКЕА
Ваш репост изменит интернет 🙂
Конструктор создан специально для тех, кто хочет сам детально спланировать свою кухню, еще до похода в мебельный салон.
В нашей статье мы расскажем про этапы проектирования в конструкторе. Интерфейс достаточно прост, каждый желающий может разобраться и создать проект кухни у себя на компьютере, не выходя из дома.
Для корректной работы программы лучше использовать браузер Google Chrome, Firefox, или Opera на ноутбуке или персональном компьютере (не мобильные устройства).
В этом видео мы продемонстрировали наглядно весь процесс проектирования. Длительность 5 минут.
Поэтапное создание проекта
- все элементы перетягиваются в комнату, зажав левую клавишу мыши
- чтобы управлять камерой (влево-вправо, ближе-дальше), воспользуйтесь стрелочками в нижнем меню, либо зажмите правую клавишу мыши в Chrome или правую клавишу+Alt в Мозилле, Опере, Яндексе
- когда при перетягивании модуль пересечет границу другого элемента (стена, шкаф или др), будет ощущение, будто он зацепился или прилип. Это происходит ровно на границе элементов, и сделано, чтобы все расставилось ровно
- для отмены последнего действия нажмите одновремено Ctrl+Z (стандартное сочетание для отмены в большинстве программ)
В конструкторе в декабре 2018 года появилась функция автосохранения (каждый минуту). Т.е. даже если вы выйдите и снова зайдете на страницу, программа предложит вам загрузить автосохраненную копию проекта. Но на всякий случай рекомендую периодически сохранять файл проекта на свой компьютер: в верхнем меню. Сохраняйтесь после всех значительных изменений в проекте, чтобы случайно не утерять их.
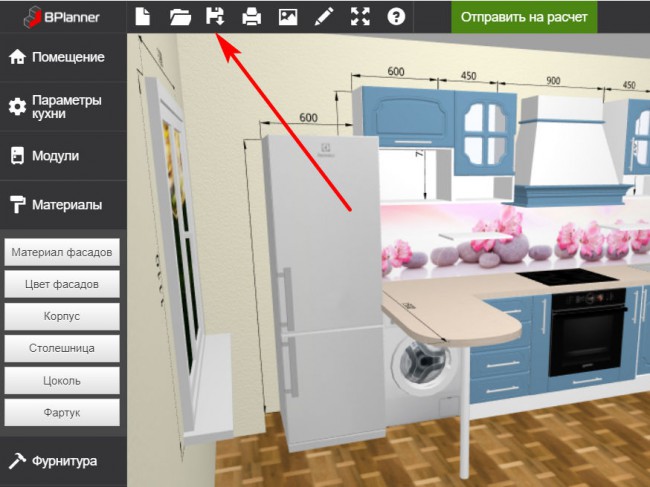
1. Параметры помещения
1. Габариты комнаты. Выделите размеры по умолчанию, нажмите Delete и напишите реальные габариты в сантиметрах (стена 1, стена 2, высота).
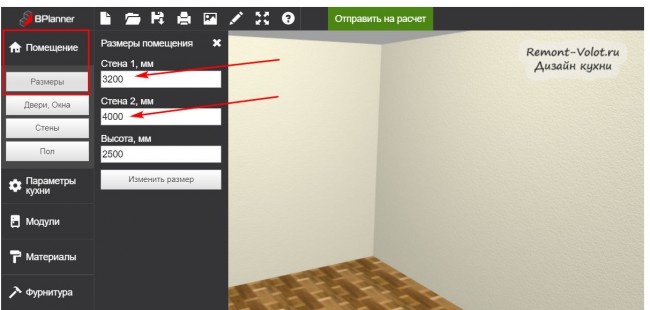
2. Двери, Окна – при нажатии появятся варианты окон, дверей и вентялицонные шахты / колонны / балки. Выберите нужный элемент и, удерживая левую клавишу мыши, перетяните в нужную часть комнаты. При клике на элемент, а потом на значок линейки всплывет меню справа, где вы сможете указать свою ширину, высоту и глубину. Удалить ненужный модуль можно по кнопке Delete на клавиатуре, либо по значку корзины при выделении элемента.
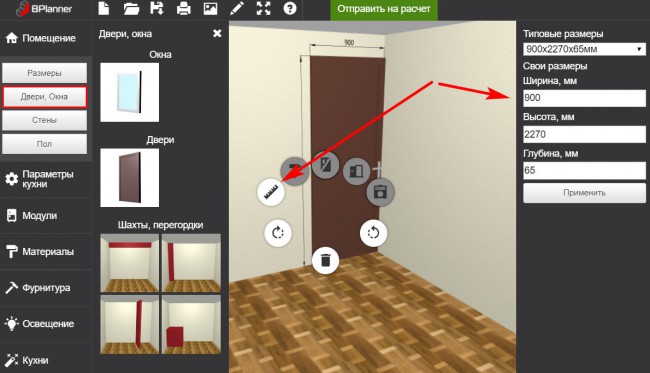
3. Стены и Пол. Тут вы можете выбрать подходящие материалы и цвета. Кликаете на понравившийся цвет и пол/стена автоматически меняют цвет.
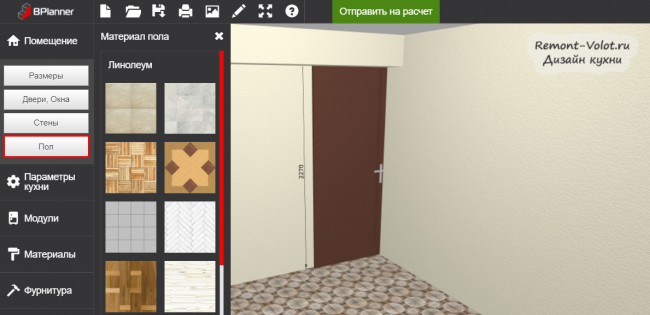
2. Параметры кухни
3. Модули: шкафы и техника
1. Нажмите Модули, и раскроется меню.
2. Нижние – формируем нижний ярус кухни. Перетяните нужный шкаф, зажав левую кнопку компьютерной мыши. Размеры заданы по умолчанию, но вы можете изменить их под себя (кликаем на Модуль и Линейку). Шкафов много, и, чтобы просмотреть все, поскролльте мышкой.
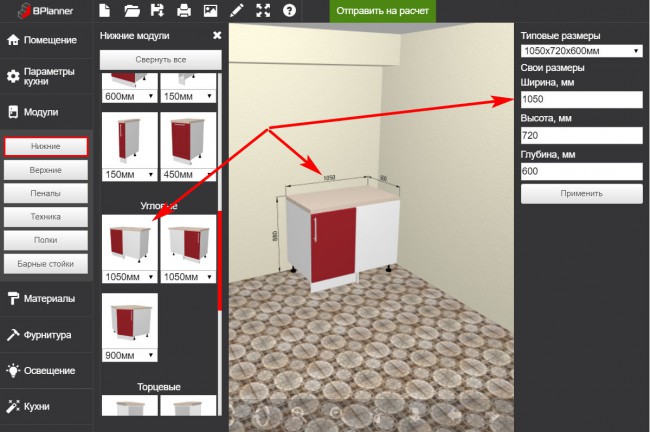
Чтобы установить мойку или варочную панель, выделите шкаф шириной 60 см (600 мм) или более, в появившемся меню кликните на значок Техника и выберите, что необдимо встроить.
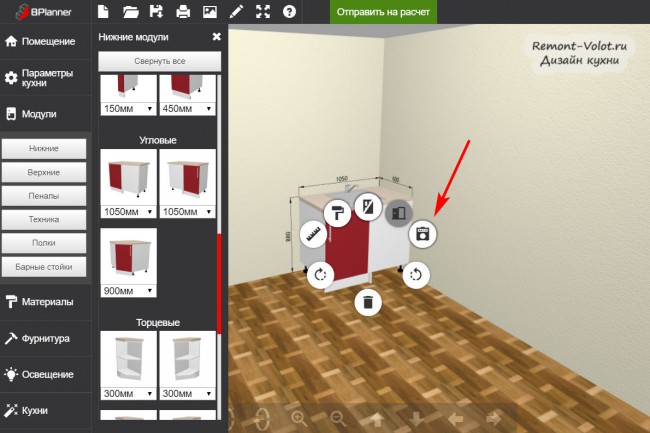
В меню Модуля можно указать параметры фасада: глухой, в рамке, витрина (со стеклом), материал и цвет*.
*Эти параметры лучше указать в целом для всего гарнитура, в разделе Материалы (ниже будет про него подробнее).
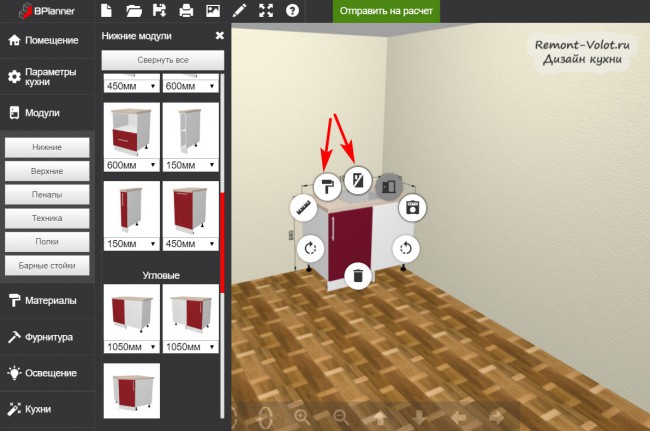
3. Верхние, Пеналы – все по аналогии с Нижними шкафами. Перетягиваем в нужное место и указываем размеры. Чтобы шкаф или другой модуль развернулся к другой стене – просто придвиньте его вплотную, он развернется сам. При передвижении верзних шкафов вы заметите линию высоты фартука, и шкаф будет “липнуть” к ней, для удобства расстановки. По умолчанию установлено 560 мм, но вы можете изменить в разделе Параметры кухни.
Все шкафы разбиты в зависимости от высоты. Самый большой выбор по стандартной высоте 720 мм.
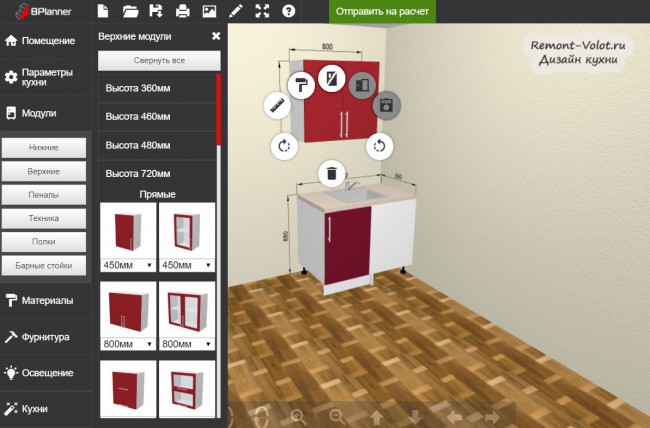
4. Техника – стандартный холодильник в двух цветах, вытяжка (современная и классическая), газовая плита и стиральная машина. Размеры любого вида техники можно изменить так же, как и шкафа (значок Линейка). Таким образом, зная габариты модели, вы увидите, как она “станет” в гарнитур.
Напомню, встроенный духовой шкаф, варочная панель и мойка указываются в параметрах нижних шкафов.
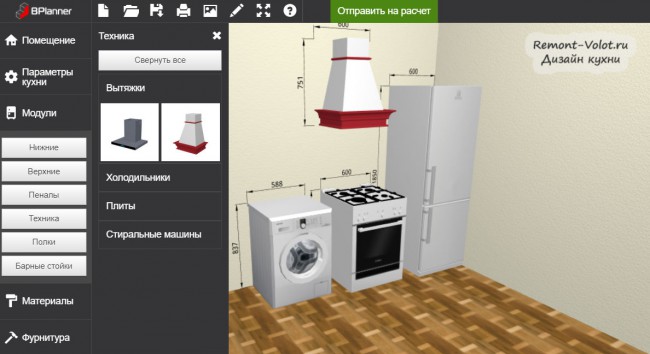
5, 6. Полки и Барные стойки.
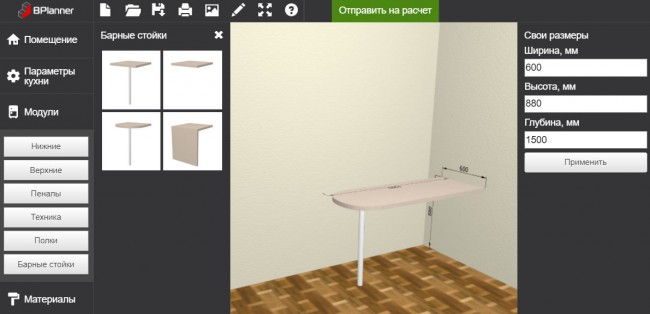
Аналогично, размеры можете указать любые.
4. Материалы: фасады, столешница, фартук
1, 2 .Самый приятный момент – выбор материала и цвета фасадов. Здесь можно и нужно поиграться подольше и подобрать подходящую расцветку и текстуру.
По умолчанию у верхних и нижних шкафов задан одинаковый материал и цвет. Но вы можете кликнуть по кнопке “Раздельные фасады (или цвета)” и указать отдельно для нижних шкафов.
МДФ, Пластик, ДСП, Массив – четыре свернутых подменю. Кликайте, подменю развернется и выбирайте нужный.
В цветах все аналогично.
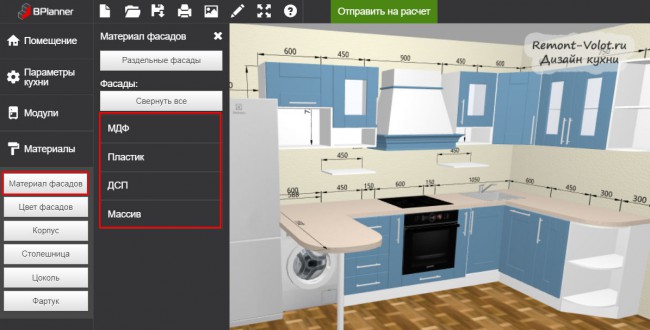
3. Корпус по умолчанию белый, но можно установить любой.
4, 5. Столешница, цоколь – кликаете и выбираете цвет.
6. Фартук – по умолчанию стоит галочка “Без фартука”. Убирайте ее, если хотите примереть стеновую панель.
На примере я выбрал Скинали.
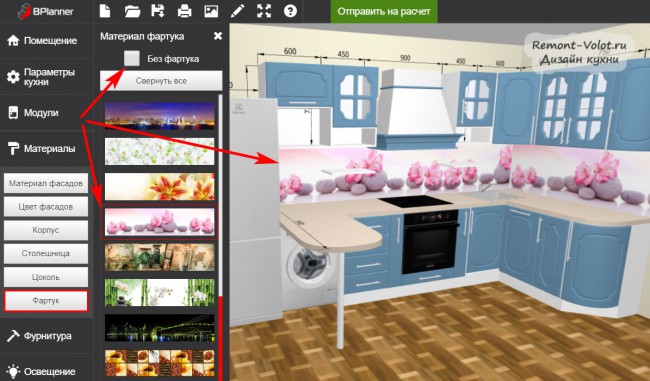
5, 6. Фурнитура и Освещение
Выбор ручек, петель, наличие доводчиков.
Выключить-включить свет для просмотра кухни с подсветкой.
7. Кухни (каталог проектов)
Очень полезный инструмент, в котором вы можете выбрать готовый проект и продолжить рисование своей кухни на его основе.
Здесь мы собираем лучшие проекты разной площади, планировок и стилей.
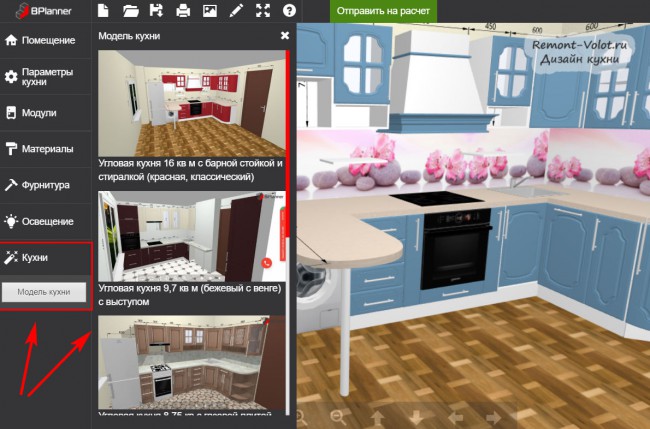
Сохранение/загрузка проекта
Чтобы сохранить кухню и продолжить проектирование позже, нажмите Сохранить проект – дискета со стрелочкой вниз на верхнем меню. К вам на компьютер сохранится файл с проектом с названием такого типа “project_20.6.2018_12_37.dbs”. Файл сохранится в папку для загрузок, заданную в настройках вашего браузера. Этот файл вы можете переслать по почте, или загрузить на флешку, чтобы открыть на другом компьютере.
Чтобы продолжить проектирование, загрузите сохраненный файл – для этого нажмите на кнопку с папкой на верхнем меню и выберите файл backup.dbs.
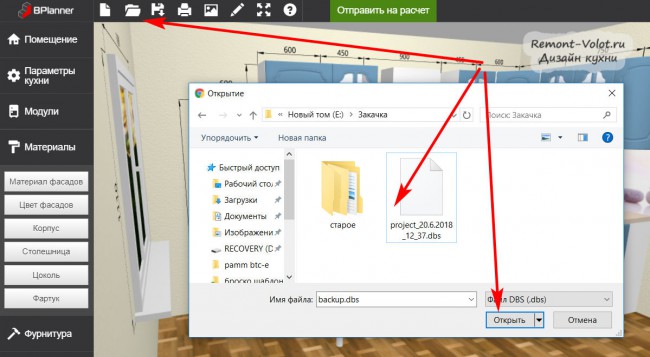
Видео по использованию от разработчиков программы:
Если вы хотите разработать детальный 3d проект своей будущей кухни, вам поможет эта инструкция.
Вот такой проект вы получите в итоге
1. Технические рекомендации
- Чтобы пользоваться всеми возможностями программы, заходите на страницу конструктора со стационарного компьютера или ноутбука (на смартфонах и планшетах функция онлайн проектирования недоступна).
- Лучше всего планировщик работает в браузере Google Chrome и Internet Explorer (11 версия и выше). Также можно использовать Firefox, Opera, Safari и др.
Важно! Не забывайте регулярно сохранять проект себе на компьютер. Для сохранения вашей конфиденциальности в программе нет функции автосохранения. Если закрыть вкладку с конструктором или обновить ее до скачивания файла, проект не сохранится.
2. Управление элементами
Перемещать модули, технику, окно, дверь и т.п. из каталога в комнату и по ней можно, удерживая левую клавишу мышки.
Второй способ — выберите нужный элемент в каталоге и кликните по нему один раз левой клавишей мыши. Он появится в виртуальной комнате. Захватите его мышкой, и, удерживая левую клавишу, перетащите в нужное место.
Чтобы зрительно приблизить-отодвинуть гарнитур, переместить камеру вверх/вниз, влево или вправо, используйте стрелки и значки лупы в нижнем меню.

- удерживайте правую кнопку мыши и двигайте изображение в нужную сторону
- удерживая клавишу alt, нажимайте кнопки со стрелками вверх/вниз/вправо/влево на клавиатуре
- покрутите вперед-назад колесико мышки.
Вы можете управлять каждым элементом по отдельности. Выделите его, кликнув по нему левой клавишей мышки. Появится круговое меню с разными функциями . С их помощью вы можете быстро и легко изменить размеры модуля, тип фасада и способ его открывания, материал отделки, ориентацию в пространстве, установить мойку или варочную поверхность или вовсе его удалить.

Также избавиться от ненужного элемента можно при помощи клавиши Delete .

Чтобы открыть фасад или выдвинуть ящик, наведите на него курсор мыши и нажмите на среднюю кнопку (колесико) мыши. Повторите, чтобы закрыть.

Если хотите развернуть элемент, с помощью курсора и левой клавиши мышки придвиньте его вплотную к нужной стене — он сам встанет так, как нужно. Или используйте кнопки на всплывающей панели управления нужным модулем.
В верхнем меню есть кнопка перехода в полноэкранный режим — удобно для небольших экранов.

3. Настройте помещение
На первом шаге укажите размеры своей кухни в миллиметрах.

При желании установите окно, дверь, вентиляционный короб, перегородки, выступы и балки, чтобы максимально приблизить проект к реальным условиям вашей квартиры. Выберите необходимый элемент и, удерживая левую клавишу, переместите его в нужное место. После этого сможете задать его габариты (для этого нажмите кнопку “размеры” и укажите нужные значения на панели справа).

Если хотите, выберите другой цвет для стен и отделку для пола из соответствующих разделов каталога.


Укажите параметры гарнитура
Вы можете ввести нужные вам значения толщины столешницы, высоты цоколя и фартука между верхними и нижними шкафчиками.

5. Расставьте мебель и технику
Выберите в каталоге нижние и верхние модули нужного размера и конфигурации. Там же есть шкафы-пеналы и несколько вариантов барных стоек.
Обратите внимание: распашные верхние модули могут иметь разную высоту — 720, 920 или 960 мм. Это удобно, если вы хотите довести шкафы гарнитура до самого потолка (это увеличит вместительность гарнитура, да и смотрятся такие фасады более цельно).

“Повесить” модули верхнего яруса на правильную высоту, вам поможет темно-серая горизонтальная линия, которая появляется, когда вы перемещаете навесные шкафчики внутри виртуальной комнаты.
Кроме стандартных верхних шкафчиков есть угловой и торцевые — как с прямыми, так и радиусными фасадами.
В каталоге заданы типовые размеры элементов, но вы легко можете изменить их под себя. Это делается двумя способами.
-
При выборе модуля в каталоге сразу указать нужную ширину, выбрав из выпадающего списка.

Когда модуль уже находится в комнате, кликните по нему и нажмите кнопку “Размеры”. Сверху в выпадающем списке приводятся типовые размеры, но можно задать свои. В панели справа укажите желаемые параметры и нажмите кнопку “Применить”.

6. Установите мойку и технику
Шкафчики со встроенным духовым шкафом ищите среди нижних модулей и в разделе “Пеналы”. Там же можно выбрать шкаф-колонну, скрывающий встроенный холодильник.
Отдельно стоящая бытовая техника находится в соответствующем разделе в левом меню. Пока она представлена единичными моделями вытяжек, холодильников, плит и стиральной машины, но разработчики постоянно работают над пополнением каталога.

Чтобы добавить варочную панель и мойку, сначала перетащите в комнату нижний модуль нужного размера (от 600 мм). Выделите его, наведите курсор на кнопку с изображением плиты и выберите нужный элемент. Если планы поменялись, и вы хотите удалить мойку/варочную панель, снова выделите модуль и еще раз нажмите на иконку элемента, который вы хотите удалить.

7. Настройте дизайн элементов гарнитура
Удобнее всего настраивать материалы из соответствующего раздела в левом меню. После того, как вы выбрали нужные шкафы и выстроили желаемую компоновку, можете поэкспериментировать с отделкой — выбрать материал фасадов и финишную отделку. Можно сразу “перекрасить” сразу все дверцы будущего гарнитура или выбрать разный материал и/или цвет покрытия для верхних и нижних модулей.
Если хотите сделать верхние и нижние фасады из разных материалов, нажмите на кнопку “Раздельные фасады” в разделе меню “Материал фасадов” (после нажатия ее сменит кнопка «Одинаковые фасады»).

Кроме обычных гладких панелей доступны дверцы с двумя типами фрезеровки.
В этом разделе вы можете выбрать один из четырех материалов — МДФ, пластик, ДСП и массив. Этот выбор влияет на то, какие декоры будут доступны в следующем пункте “Цвет фасадов”. Например, если вы кликнули на “ДСП” в материалах, в цветах появятся декоры ДСП Egger. А если оставили МДФ, сможете либо “покрасить” фасады в понравившийся оттенок по палитре RAL, либо выбрать покрытие пленкой.





Цвет фасадов задается в соответствующем разделе по тому же принципу, что и материал: для всего гарнитура сразу или с разделением по ярусам.
В соответствующих разделах меню настройте отделку корпуса, столешницы, цоколя и фартука.

Также вы можете менять тип, материал и цвет фасадов только для одного конкретного модуля с помощью кнопок всплывающего меню:

В разделе фурнитура представлены разные варианты ручек. Наличие/отсутствие доводчиков стоит указать, если хотите отправить проект на расчет и узнать стоимость изготовления гарнитура.

8. Сохраните проект
Если планируете позже продолжить работу над проектом и что-то в нем поменять, сохраните его на компьютер или флэшку, нажав на третью иконку в верхнем меню.

В зависимости от настроек браузера вы сможете выбрать место сохранения и изменить название файла, либо файл с датой в названии и расширением .dbs автоматически скачается в папку “Загрузки”.
Когда захотите вернуться к проектированию и доработать гарнитур, снова загрузите сохраненный файл в этот конструктор. Для этого нажмите кнопку с изображением папки в верхнем меню.

Результат своих трудов можно распечатать или сохранить в виде скриншота.

Если вы готовы заказать кухню в ближайшее время, в разделе “Отправить на расчет” вы можете получить предложения производителей кухонной мебели от сервиса Линкмебель, указав свои данные в заявке (актуально для жителей России).