Ювелирное обозрение
Все о ювелирных украшениях, драгоценных камнях и металлах
Как сканировать одной кнопкой
Содержание
Минимум один раз в жизни практически каждый человек сталкивается с необходимостью обновить флеш-плеер на компьютере или «перевести» документ или фотографию в электронный вид. При этом далеко не все обладают достаточными навыками для того, чтобы справиться с задачей без посторонней помощи. Сегодня мы рассмотрим, как отсканировать документ на компьютер с использованием принтера – представленная инструкция позволит выполнить действие максимально быстро и без дополнительных трудностей, даже если манипуляции совершает неопытный владелец ПК.
Проведение подготовительных работ
Прежде чем приступить к непосредственному сканированию документов, необходимо провести подготовительные действия – это поможет избежать трудностей и возникновения ошибок со стороны техники.
Итак, перед тем, как пробовать отсканировать документ, важно:
- Убедиться в том, что имеющийся у вас аппарат «наделен» необходимой функцией. Современный рынок офисной техники перенасыщен многофункциональными устройствами, однако встречаются и модели, с помощью которых невозможно сделать скан. Отыщите паспорт устройства и ознакомьтесь с инструкцией к применению.
- Позаботьтесь о правильном подключении прибора. Современная техника позволяет производить манипуляции, «соединившись» с персональным компьютером с помощью беспроводной связи. Однако не все ПК и МФУ поддерживают данный формат взаимодействия. Как правило, при покупке сканера/принтера в коробке с товаром уже есть USB-шнур – воспользуйтесь кабелем для подключения устройства к вашему компьютеру.
- Убедитесь, что ваш аппарат подсоединен корректно, нажав кнопку включения девайса. Если индикаторы не реагируют на клавишу питания, перепроверьте правильность подключения техники. Некоторые устройства требуют установки драйверов.
- После того, как бумага оказалась в сканере, нужно плотно закрыть его крышку и нажать на кнопку, запускающую процесс.
Полезно: обратите внимание на индивидуальные особенности вашего сканера – рядом со стеклянной поверхностью должен располагаться символ, который подскажет, как поместить документ, чтобы изображение не отсканировалось вверх ногами. В противном случае вам придется разбираться, как перевернуть экран на компьютере, или знакомиться со всевозможными приложениями-редакторами, позволяющими манипулировать графическими файлами.
Как сканировать с принтера на компьютер?
Рассмотрим несколько способов сканирования документа с принтера на ПК. После того как все подготовительные этапы завершены, необходимо обратиться к встроенным возможностям вашей операционной системы или специальным программам.
Через мастер работы со сканером
Самым распространенным методом оцифровки «живого» документа является взаимодействие с мастером работы со сканером, где для достижения результата необходимо придерживаться следующего алгоритма:
- Включите ваш сканер и убедитесь в том, что он активен. Проверьте стеклянную панель под крышкой – на ней не должно быть пыли, мусора, разводов и т.д.
- Возьмите документ или фотографию, которую необходимо «перенести» в компьютер, разместите объект лицевой стороной к стеклу. Опустите крышку.
- Кликните на кнопку «Пуск» вашего компьютера, отыщите вкладку «Панель управления».

- Далее – «Устройства и принтеры».

- В отдельных операционных системах после открытия панели управления может возникнуть необходимость кликнуть по разделу «Звук и оборудование», и только после этого удастся найти необходимые нам «Устройства и принтеры».

- Перед вами развернется окно, где отобразятся устройства, подключенные к ПК. Отыщите принтер по названию и кликните правой кнопкой мыши на его изображение.

- Активируйте команду «Начать сканирование», перед вами откроются параметры, которые можно настроить по индивидуальным предпочтениям, после чего – предварительно просмотреть, как будет выглядеть документ в скане. Чаще всего требуется изменить разрешение и яркость изображения.

- Все в порядке? Кликайте «Сканировать» и ждите, когда ваш файл появится на мониторе компьютера. Дальше его останется лишь сохранить.

С помощью сторонних приложений
Помимо стандартных возможностей операционной системы компьютера, пользователи сканеров часто прибегают к помощи сторонних приложений. Самые популярные из них:
- ScanLite. Как и в случае с любой другой программой, после установки сканера на рабочем столе или в панели управления появляется соответствующий ярлык. Удобство данной разработки заключается в простом интерфейсе и необходимости выполнять минимальный перечень манипуляций – пользователю необходимо лишь ввести имя файла, указать путь для сохранения документа, после чего – запустить процесс сканирования соответствующей кнопкой.
- ABBYY FineReader. Не только сканирует, но и распознает текст, помимо этого — позволяет перевести документ в редактируемый формат. Минус – программа платная, однако ею можно воспользоваться в тестовом режиме.
- RiDoc. Популярная программа для юзеров, которым необходимо иметь возможность сканировать документы в разных форматах — как правило, для случайного сканирования в ней нет необходимости.
- WinScan2PDF. Продукт предназначен для операционной системы Windows, отличается простотой в использовании, однако позволяет сохранить файл исключительно в формате PDF. Можно скачать и установить абсолютно бесплатно.
- Xerox Easy Printer Manager – менеджер создан специально для работы с принтерами/сканерами «Xerox». Данное приложение отличается не только удобным и понятным интерфейсом, но и большим количеством возможностей.
Помимо обычной оцифровки, Xerox Easy Printer Manager – программа для улучшения качества фото или любого другого изображения. Рассмотрим процесс сканирования более подробно, подразумевая, что приложение уже установлено на вашем ПК:
- Кликните «Пуск» в нижнем левом углу экрана. Выберите вкладку «Все программы», затем папку «Xerox Printers», после – Xerox Easy Printer Manager.

- Перед вами откроется окно программы, в котором необходимо отыскать вкладку «Переключение на расширенный режим».

- Следующая необходимая активная ссылка в верхней части окна – «Параметры сканирования на ПК», где можно установить интересующие пользователя параметры операции (путь сохранения, разрешение, цвет и т.д.).


- Далее перейдите во вкладку «Изображение» и регулируйте настройки так, как нужно именно вам.

- Готово? Переключитесь в основной режим и кликните по кнопке «Сканирование» — откроется окно с возможностями программы, останется лишь запустить интересующий вас процесс и сохранить результат.

Следуя данной пошаговой инструкции, отсканировать документ или фото может каждый желающий, даже если ему не доводилось пользоваться программой прежде.
Особенности сканирования в программе Paint
Помимо рассмотренных нами приложений существует еще один простой метод сканирования – через стандартную программу Paint. Вам необходимо:
- Запустить приложение, отыскав его через кнопку «Пуск».

- Кликнуть на вкладку «Файл», после чего выбрать «Со сканера или камеры».

- На мониторе компьютера запустится подготовка сканирования, где необходимо выбрать тип файла и скорректировать разрешение/яркость изображения.

- После того, как сканирование будет запущено, на экране появится нужная вам картинка или скан документа, останется лишь сохранить файл в требуемом графическом формате.
Преимущество данной программы перед сторонними приложениями заключается в том, что пользователю не нужно скачивать и устанавливать дополнительные продукты – достаточно включить «родную» опцию и произвести нехитрые манипуляции.
Подводим итоги
Изучив представленную выше информацию с пошаговыми инструкциями, можно сделать вывод, что сканирование документа на компьютер является такой же простой задачей, как ксерокопирование, восстановление данных с флешки и т.д. Главное – найти соответствующую инструкцию и четко следовать ей. Если необходимость сканировать документы на компьютер возникает редко, а сами файлы используются лишь с целью хранения и передачи информации – достаточно встроенных возможностей операционной системы. Если же пользователь нуждается в редактировании сканированных файлов, включая их качество и формат, имеет смысл установки стороннего приложения, значительно упрощающего манипуляции за счет широкого функционала.
Отблагодарите автора, поделитесь статьей в социальных сетях.
Программа ABBYY FineReader имеет предустановленные горячие клавиши для выполнения команд, список которых находится ниже. Помимо этого программа позволяет настраивать горячие клавиши.
Как настроить клавиши для работы с программой:
- Откройте диалог Настройка панелей инструментов и горячих клавиш (меню Сервис>Настройка панелей и горячих клавиш…).
- На закладке Сочетания клавиш в поле Категории выберите нужную категорию.
- В поле Команды выберите команду, для которой вы хотите задать или изменить клавиши.
- Установите курсор в поле Укажите новое сочетание, затем нажмите клавиши на клавиатуре, с помощью которых будет вызываться выбранная команда.
- Нажмите кнопку Назначить. Указанные клавиши будут добавлены в поле Текущее сочетание.
- Нажмите кнопку Ок, чтобы сохранить внесенные изменения.
- Для приведения горячих клавиш к предустановленным значениям нажмите кнопку Восстановить (для выбранной категории команд) или Восстановить все (для всего набора горячих клавиш сразу).
- МенюФайл
- МенюПравка
- МенюВид
- МенюДокумент
- МенюСтраница
- МенюОбласти
- МенюСервис
- МенюСправка
- Общие
Как заставить сканеры вообще (речь пойдет про Canoscan LIDE 210) молчаливо по кнопке сканировать файл с нужными параметрами в требуемую папку?

По-моему, это самая распространенная задача и для ее решения производитель нам дает самые нераспространенные решения.
В следующих версиях производители ну наверняка добавят в свой софт что-то вроде «отправить скан в facebook» или «поделиться в Twitter» но чтобы сделать тихий режим, настроить раз и сканировать без каких либо окон… до этого мы не доживем.
В конце статьи готовая утилита, позволяющая производить сканирование с любой кнопки любого сканера в любую папку без какого либо проявления на экране. А теперь начнем с того, каким же образом это удалось реализовать…
Без родного софта, кнопки Canoscan LIDE 210 работать не хотят. А с родным — вызывают жуткое негодование. Невозможно сканировать по кнопкам без открытия родного приложения. Поменять бы софт, да нету ничего. Секретаршам из-за полученного стресса приходится смотреть на кошек из-за этого на 5% больше времени, может быть поэтому они так популярны?(кошки)). Я сталкивался с этой проблемой три года назад в предыдущей модели сканера, я столкнулся с этой проблемой сегодня. Я читал комментарии многих людей выбешенных этой проблемой.
У нас есть в офисе паспортный сканер формата А5 Plusteck 550, он правда раза в три дороже, но его софт умеет молча с кнопок делать то, что указано в их настройках. Слава богу, что почти все сканнеры давно и поголовно поддерживают стандарты TWAIN и WIA. Это значит, что в семействе windows они должны работать без своего софта и вообще без установки каких либо драйверов производителя.
Можем снести при желании весь стандартный софт. Мы будем работать через собственное безоконное приложение через WIA (качайте CmdTwain или в конце статьи наша утилита).
Способ 1 больше теории. Я рекомендую все же способ 2
Она написана на c# из-за количества готовых примеров. Работает очень просто:
- По старту ищет первый сканер в системе
- Сохраняет скан в директорию, адрес которой передан параметром.
- Позволяет себя назначать на любую кнопку сканера через стандартный виндовый интерфейс
С двумя первыми пунктами понятно, а третий мы как раз рассмотрим в этой статье. С рабочего стола утилита работает отлично. Запускаем, она ищет сканер, и делает скан в папку, которую указали параметром при запуске. Но нам нужно добиться, чтобы она вызывалась по кнопке со сканера, а не по щелчку с рабочего стола. Лучше всего ее поместить каким-то образом вот в это окно:
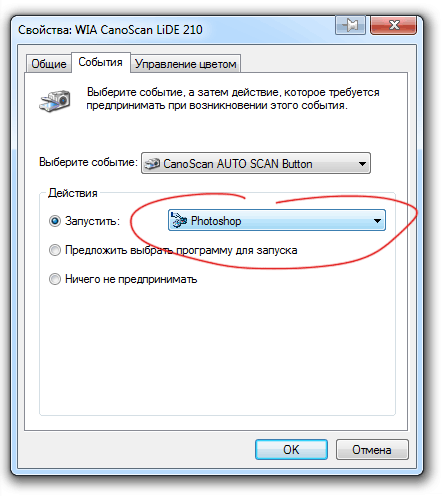
Сказать честно, информации об этом довольно мало, гугл не открыл мне Америки как и msdn. Есть несколько источников (привет icopy), но они не рабочие… Но каким то образом производитель Canon (в данном случае приложения «MP Navigator EX 4.0», а на скриншоте выше «Photoshop») умудрился это сделать и мы попробуем узнать как.
Поиск решения
Все нужные записи хранятся в реестре(ну а где еще?) и для поиска изменений мы воспользуемся бесплатным приложением Regshot (http://sourceforge.net/projects/regshot/). Оно позволяет снять два снапшота реестра и показать изменения.
Сделаем снимок реестра до установки MP Navigator EX 4.0 и после, а результат сравнения сохраним в html файл для анализа.
Я не буду приводить весь лог, который мы получили. Из него для нас оказалось интересным два ключа в реестре.
Способ 1.
Данная ветка отвечает за сканеры и вебкамеры. Она содержит в себе в виде папок ваши USB подключения устройств съема изображений.
Если устройство подключается на какой либо USB порт первый раз, создается папка со следующим порядковым номером и вложенной иерархией присущей подключаемому типу устройства. У разных сканеров по разному могут называться разделы.
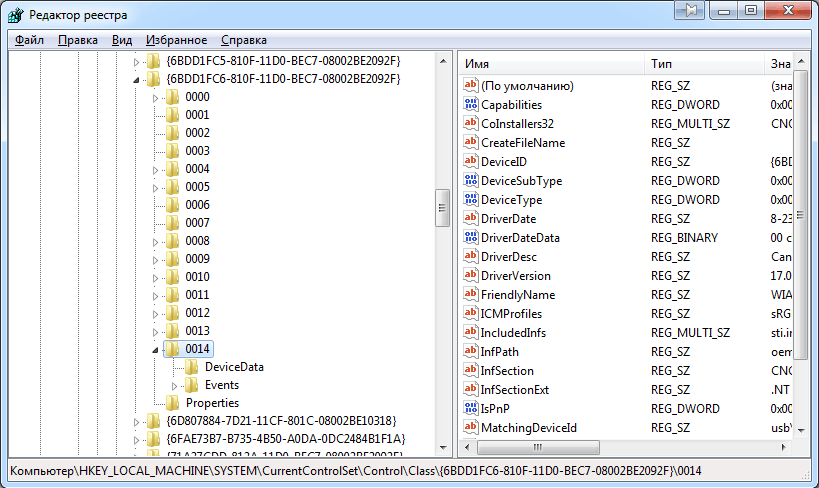
При подключении Canoscan LIDE 210 создалась директория 0014 с двумя подпапками DeviceData и Events. Если ваш сканнер поддерживает 5 кнопок, в папке Events вы увидите каждую из них даже с описанием действия в значениях ключей. (однако не все так логично, об этом ниже)
Если вы подключили сканер первый раз по этому USB, то в разделах PushButtonPushed у вас будет пусто. В противном случае вы обнаружите папки с именами в виде GUID и ключами с описанием привязанного программного обеспечения, ссылки на исполняемый файл тп.
Эта папка есть назначенное событие через виндовый интерфейс в свойствах сканера. Удалите папки GIUD ключами, сбросится привязка. Удалять их можно без проблем.
А вот удалять сами папки 0014 ни в коем случае нельзя. Они не восстанавливаются даже при накате офиц драйверов и с wia больше работать не будут. Проверено
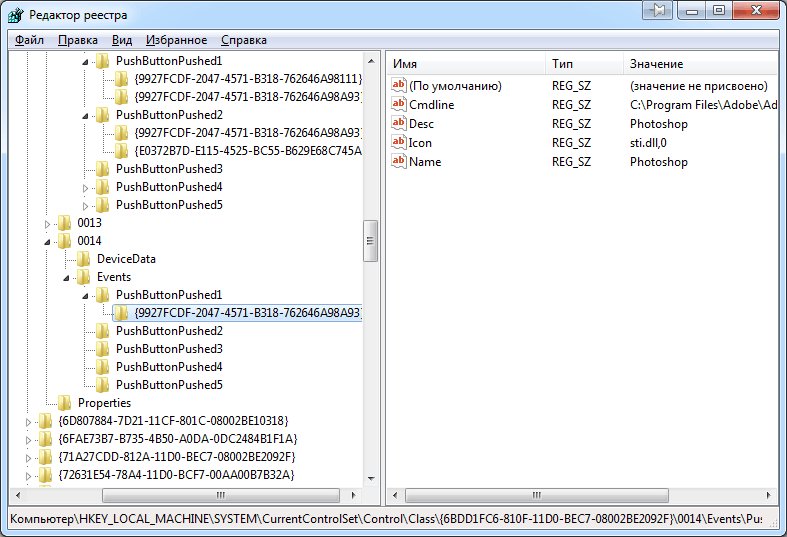
Именно эту папку вы можете повторить самостоятельно изменив GUID раздела и путь к исполняемому файлу. Логика подобия здесь работает. Только GUID придумайте уникальный.
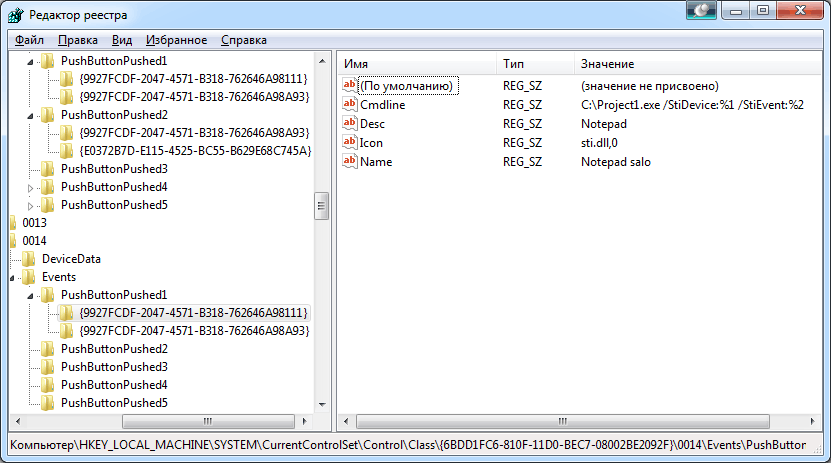
Изменения в систему вступят в силу после переподключения USB разъема.
Project1.exe приложение выводящие параметры %1 и %2
Теперь мы можем полюбоваться, что в окне привязки событий к кнопкам появилось наше тестовое приложение:
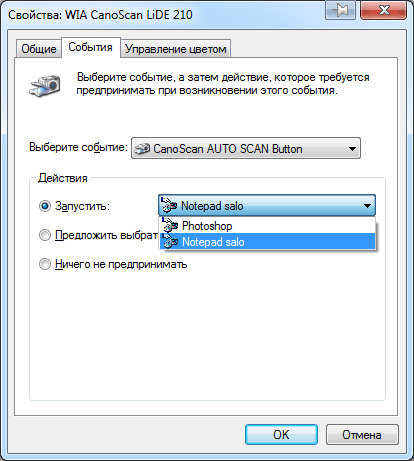
Однако, мне не понятен тот факт, что хоть в реестре мы создали папку с путем до запуска нашего приложения, в корне родителя которого указано «Кнопка для посылки по емейл» в виндовом окне привязки кнопок наше приложение доступно по другому событию. Почему так… я до конца не выяснил.
По нажатию на кнопку сканера мы видим наше консольное приложение выводящее параметры. Ура. 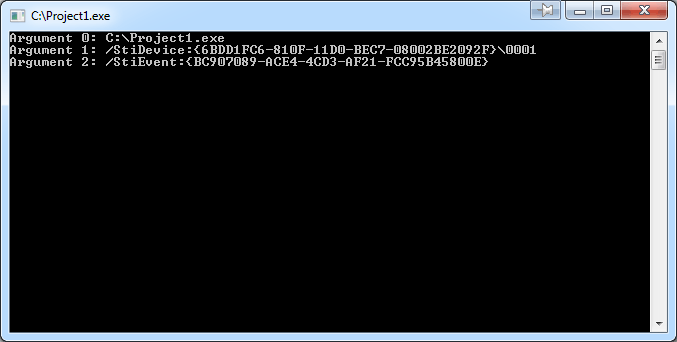
Способ 2
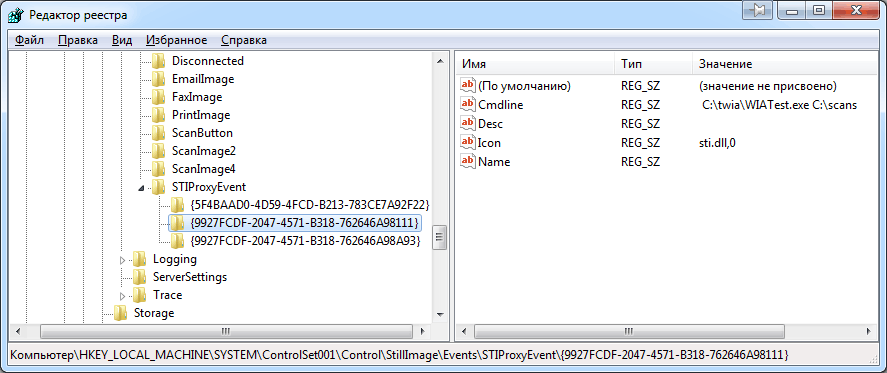
Какие то Прокси Эвенты?
Раздел, созданный в этой директории, позволяет глобально быть доступным вашему приложению в свойствах сканирования для привязки к кнопкам. Он позволяет назначать событие на текущий подключенный сканер через виндовый интерфейс.
В первом случае вы должны будете сами догадаться на какой папке (0014 в нашем случае) висит ваш сканер.
Достаточно записи в этом разделе, и ваше приложение будет доступно для всех событий, а при привязки WIA драйвер сделает копию из STIProxyEvent к нужной кнопке сканера.
Чтобы изменения вступили в силу, требуется перезагрузка.(поменяли путь к приложению? Аналогично — перезагрузка.) Или рестарт службы WIA.

Как вы видите на картинке выше, мы можем повесить на любую клавишу нашу утилиту, которая прекрасно отрабатывает.
Назначение события — это просто копия директории из STIProxyEvent в соотвествующую папку PushButtonPushed описанной в первом случае.
Итого.
- Вы должны понимать, что при смене USB разъема на другой, вам придется повторять привязку событий к кнопкам. Это не недоработка, это так работает даже и у официальных продуктов. Поменял разъем — настрой кнопки.
- Ветка реестра STIProxyEvent нужна только как мастер. В момент назначения кнопкам приложений WIA копирует раздел с ветки EventProxy в нужную папку события кнопки сканера.
- В свойствах сканирования, в событиях, выпадающий список с приложениями для привязки к кнопкам сканера строится из 2-х веток, с STIProxyEvent и всех папок PushButtonPushed находящихся в родительской директории.
- Настройки яркости, dpi и прочего настраивать через утилиту не нужно. Она пользуется профилем по умолчанию, который настраивается тут.

Наверное, это все. С другими сканерами думаю будет все аналогично ибо — wia. Удалять стандартный софт не обязательно.
И еще, дублировать ветки реестра для 64 битных систем нет необходимости. Они каким то образом сами это делают — удобно)
Приятно, когда такую неразбериху, можно так аккуратно разрулить.
Утилита (win7-64 и win 8-64):
Открыть с помощью архиватора(7zip и др.) картинку или переименовать в zip
1)Распаковать архив в нужное место (к примеру C:wiatest)
2) Запустить через cmd.exe
«C:wiatestWIATest.exe reg C:1221»
Где
reg — сделать запись в реестре. (Это второй пункт статьи),
а второй параметр «C:1221» — желаемый путь сохранения ваших сканов.
3)Перезагрузиться и назначить нужную кнопку сканера в Панель управления -> устройства и принтеры-> правой кнопкой по сканеру -> свойства сканирования -> События на «4 cats». Теперь эта кнопка на сканере будет сохранять сканы в «C:1221».
Можете сделать ярлык просто с одним параметром «C:wiatestWIATest.exe C:1221» тогда утилита просто будет сканировать в папку «C:1221» или в любую другую.
Пока не доступно для скачивания. Есть бага.
1) Canon mp280 по отзывам изначально как-то криво работает через мастер изображений. Сканирует только 1/4 формата А4 при прописанном жестко где только можно формате А4. Говорят этот баг лечится обновлением драйверов.