Ювелирное обозрение
Все о ювелирных украшениях, драгоценных камнях и металлах
Как соединить смартфон с ноутбуком
Содержание
- 1 Зачем подключать телефон к ноутбуку
- 2 Как подключить телефон к ноутбуку через USB
- 3 Как подключить телефон к ноутбуку по Bluetooth
- 4 Подключение телефона к ноутбуку через Wi-Fi
- 5 Что делать, если не получилось
- 6 Программы для синхронизации телефона и компьютера
- 7 Как можно подключить смартфон к ноутбуку?
- 8 Как подключить через Bluetooth?
- 9 Как можно подключить смартфон к ноутбуку?
- 10 Как подключить через Bluetooth?
Ноутбук и телефон (смартфон) – два самодостаточных устройства. Первый используется людьми для работы, комфортного просмотра фильмов и игр. Смартфон же является компактным проводником в интернет, позволяющим всегда оставаться на связи.
Зачем подключать телефон к ноутбуку
Нередко пользователям требуется синхронизация между ноутбуком и телефоном. Процесс настолько обыденный, что порой люди не задумываются, чем может быть полезно подключение телефона к ноутбуку.
Зачем нужно подключать смартфон к компьютеру:
- Чтобы скопировать файлы с одного устройства на другое.
- Для загрузки программного обеспечения, если ноутбук или телефон не имеет доступа к интернету.
- Для освобождения свободного места на одном из устройств.
- Для зарядки смартфона.
- Распечатка файлов и изображений, если принтер не позволяет синхронизироваться со смартфоном напрямую.
Список причин можно продолжать до бесконечности. Все зависит от личных предпочтений пользователя. Но в большинстве случаев синхронизация требуется для передачи файлов. Например, когда человек хочет загрузить в свой плей-лист новую песню, которая хранится в памяти ноутбука или наоборот.
Как подключить телефон к ноутбуку через USB
Самым популярным способом синхронизации устройств является подключение при помощи USB-кабеля, так как все ноутбуки и компьютеры оснащены соответствующими разъемами. В большинстве моделей используется USB-A, но в последнее время производители настольных компьютеров начинают использовать USB-C. Это новый стандарт, призванный создать безбарьерную среду между всеми умными устройствами.
Для первого подключения телефона к ноутбуку требуется подключение к интернету. При синхронизации устройств компьютер автоматически ищет драйвера, необходимые для совмещения двух аппаратов.
Чтобы не возникло проблем при подключении телефона к ноутбуку, нужно подготовиться к процессу:
- Проверить работоспособность USB-разъема.
- Подготовить комплектный кабель смартфона без дефектов.
- Найти переходник, если выход комплектного кабеля не совпадает с портом ноутбука.
- Подключить компьютер к ноутбуку.
Если все пункты подготовительного этапа были выполнены, с подключением телефона к ПК не возникнет проблем. Но важно будет обратить внимание на алгоритм, который отличается на устройствах Android и iOS.
Для Android
По умолчанию смартфоны, работающие на базе ОС Андроид, подключаются к ноутбуку только для зарядки. Поэтому пользователь должен самостоятельно разрешить синхронизацию данных:
- Когда смартфон подключается к ноутбуку, в верхней части экрана появляется соответствующее уведомление. Нужно кликнуть по нему и выбрать пункт «Передача медиа-данных». Так, компьютер сможет считывать телефон как внешний накопитель, и пользователь получит доступ к файлам.
- При первом подключении на экране ноутбука появится информация о поиске драйверов. Если интернет стабильно функционирует, ПО будет обнаружено и установлено в течение 1 минуты. Далее появится всплывающее окно со способами взаимодействия с мобильным гаджетом. Для передачи файлов следует нажать на «Открыть как медиа-устройство». Пользователь получит доступ к памяти самого смартфона, а также к MicroSD-карте, которая установлена в нем.
Время передачи данных зависит от того, какая файловая система используется в смартфоне и компьютере.
Для iOS
Операционная система Apple является закрытой. Получить доступ к данным смартфона бывает очень сложно, из-за чего отличается способ синхронизации гаджета с ноутбуком.
iPhone использует разъем телефона Lightning, а не MicroUSB или USB Type-C, как на Андроиде. Поэтому подключить Айфон к компьютеру кабелем другого смартфона не получится.
Принцип подключения выглядит следующим образом:
- Вставить кабель в смартфон и ноутбук.
- На экране Айфона отметить пункт «Доверять», когда появится уведомление о синхронизации.
- Во всплывающем окне ноутбука выбрать вариант «Открыть устройство для просмотра файлов».
Иконка с iPhone отобразится в разделе «Мой компьютер». Пользователь сможет передавать и копировать информацию с одного устройства на другое.
Для передачи музыки с компьютера на Айфон нужно использовать программу iTunes, которая доступна на официальном сайте Apple.
Как подключить телефон к ноутбуку по Bluetooth
Блютуз – известная технология беспроводной связи, которая пользовалась популярностью в начале-середине 2000-х годов. Сейчас она тоже помогает владельцам телефонам, но применяется для синхронизации с беспроводными гарнитурами, часами, колонками и так далее.
Если подключить телефон к ноутбуку по USB не получилось, можно попробовать вариант с Bluetooth. Скорость передачи данных будет значительно ниже, однако для перемещения пары изображений ее хватит.
Важно помнить, что подключение по блютуз возможно только в том случае, если оба устройства оснащены данным датчиком. Обычно все ноутбуки, выпущенные после 2011 года, получают функцию Bluetooth.
Для Android
Первое, что нужно сделать для сопряжения устройств – включение Bluetooth.
Чтобы активировать блютуз на ноутбуке, нужно:
- Зайти в «Параметры Windows».
- Открыть раздел «Устройства».
- Передвинуть ползунок напротив Bluetooth в активное положение.
- Нажать на «Другие параметры Bluetooth» в правом углу.
- Отметить галочками все пункты в параметрах.
Следующий шаг – активация датчика на смартфоне. Для этого достаточно опустить шторку уведомлений и кликнуть на значок блютуз.
Для сопряжения телефона с ПК необходимо вновь открыть раздел «Устройства» в параметрах Виндоус. Над Bluetooth высветится плюсик, который нужно нажать. Далее требуется кликнуть на название своего смартфона.
Чтобы передать файл по блютуз, необходимо открыть «синезуба» в трее. Если кликнуть правой кнопкой мыши, появятся варианты «Отправить файл» или «Принять файл».
Для iOS
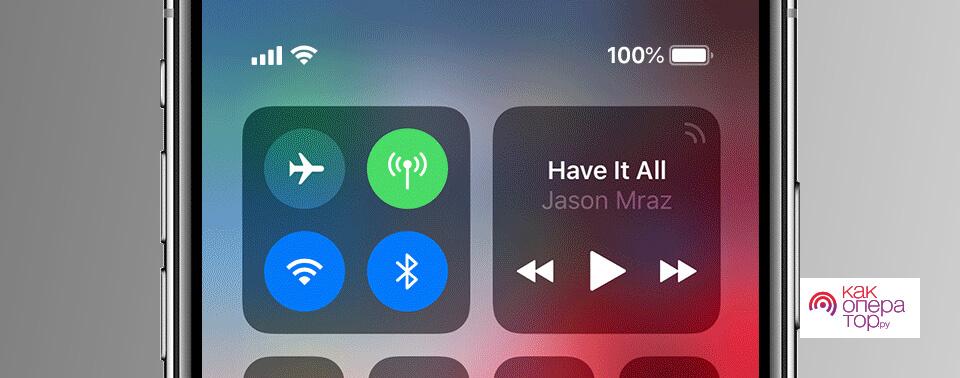
Айфоны тоже позволяют подключиться к ноутбуку по Bluetooth. Первым делом нужно активировать датчик на ПК. О том, как это сделать, было подробно рассказано в предыдущем пункте материала. Следующий шаг – включение блютуз на iOS.
Чтобы включить Bluetooth, нужно:
- Открыть настройки смартфона.
- Войти в Bluetooth.
- Включить обнаружение устройств.
- Среди доступных для подключения аппаратов выбрать ноутбук.
- Подтвердить сопряжение кодом, который создается на Айфоне.
Рекомендуется подключать смартфон к ПК только в том случае, если ноутбук работает на Windows 8 или 10. Более ранние версии обладают неудобным интерфейсом синхронизации по Bluetooth.
Подключение телефона к ноутбуку через Wi-Fi
Сопряжение телефона и ноутбука по Wi-Fi, как и в случае с блютуз, не использует никакие провода. Однако скорость соединения будет значительно выше. Она будет зависеть от того, какой тариф интернета подключен дома.
Для Android
Без сторонних программ подключить телефон по вайфаю не получится. Можно загрузить приложение ES Проводник, которое поможет синхронизировать устройства.
- Включить Wi-Fi на обоих устройствах.
- Открыть приложение.
- В меню выбрать пункт «Удаленный доступ».
- Нажать кнопку «Включить».
- Вписать выданный адрес в браузере на ноутбуке.
Дальше человек сможет без труда манипулировать файлами по своему усмотрению.
Для iOS
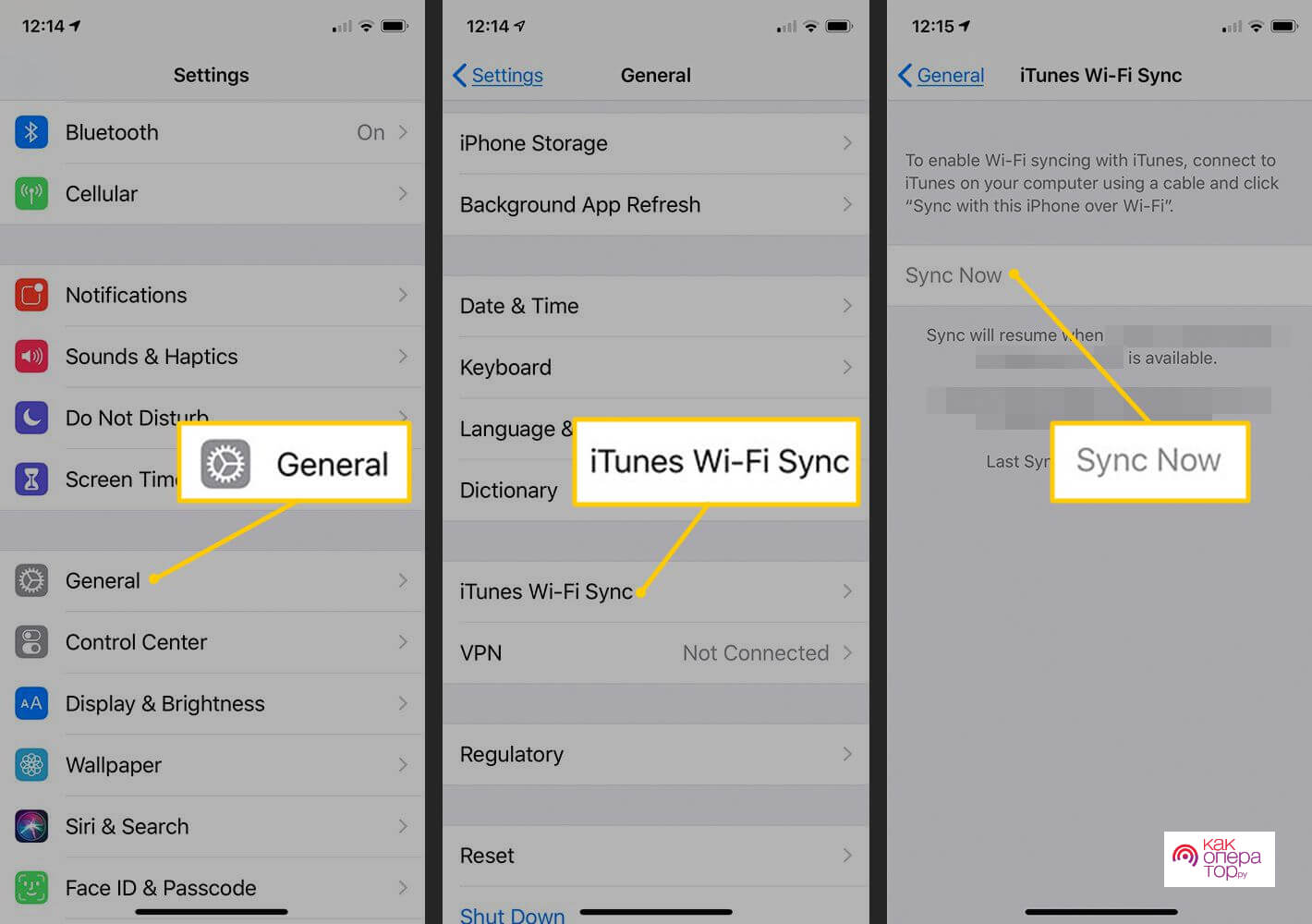
Подключение Айфона к компьютеру через вай-фай возможно только при наличии программы iTunes не ниже 6-й версии. Она устанавливается на ноутбук, после чего появляется доступ к смартфону.
При первой настройке потребуется подключение по USB. В настройках Айтюнс нужно поставить галочку напротив пункта «Синхронизировать с этим iPhone по Wi-Fi».
Для подключения Айфона к компьютеру нужно:
- Открыть настройки телефона.
- Выбрать «Основные».
- Войти в «Синхронизация с iTunes по Wi-Fi.
- Нажать «Синхронизировать сейчас».
При условии, что программа iTunes включена на компьютере, произойдет моментальное сопряжение устройств.
Что делать, если не получилось
Предложенные методы подключения телефона к ПК являются самыми популярными. Если не получилось сопрячь устройства по USB, нужно проверить работоспособность кабеля и портов, а также наличие интернета на ноутбуке.
Если проблема возникла с блютуз, то следует еще раз проверить все пункты инструкции. То же самое касается пункта с подключением по Wi-Fi. Зачастую для решения проблем пользователи обращаются в сервисные центры. Сотрудники подобных фирм способны быстро разрешить ситуацию, но просят за свою работу деньги. Поэтому, чтобы ошибок с подключением не возникало, требуется:
- Проверять работоспособность устройств, наличие вирусов.
- Использовать только комплектный кабель USB.
- Загружать только рекомендованное ПО для синхронизации беспроводным путем.
- Четко следовать шагам из инструкции.
При условии, что все требования будут соблюдены, подключение произойдет быстро и без особых проблем. Если все равно не удается настроить синхронизацию, рекомендуется попробовать одно из приложений для удаленного доступа.
Программы для синхронизации телефона и компьютера
ES Проводник – не единственная утилита, позволяющая подключить телефон к ноутбуку по вайфаю. Есть ряд других приложений, о которых нельзя забывать. Они работают по одному и тому же принципу: создается локальная сеть между двумя устройствами, каждому из которых выдается код доступа.
Рекомендуется использовать следующие программы:
- ES Проводник.
- AirDroid.
- TeamViewer.
- My Phone Explorer.
- SHAREit.
Не следует загружать ПО, которое не имеет отзывов в интернете. Все представленные программы можно скачать через Play Маркет и ознакомиться с оценками пользователей.
Телефоны обладают множеством важных функций и возможностей, они обеспечивают не только связь с другими пользователями, но и содержат в себе различные приложения, с помощью которых можно выполнять любую работу. Современные технологии позволили производителям улучшить оборудование, повысить производительность техники и добавить дополнительные параметры функционирования.  Использование телефонов особенно актуально в условиях современной жизни, когда необходимо быстро выполнять множество задач и взаимодействовать с другими людьми. Данная техника нашла применение во всех областях человеческой деятельности и стала использоваться в повседневной жизни. Для лучшего изучения свойств и возможностей устройства стоит прочитать руководство по эксплуатации, а также найти полезную информацию в Интернете.
Использование телефонов особенно актуально в условиях современной жизни, когда необходимо быстро выполнять множество задач и взаимодействовать с другими людьми. Данная техника нашла применение во всех областях человеческой деятельности и стала использоваться в повседневной жизни. Для лучшего изучения свойств и возможностей устройства стоит прочитать руководство по эксплуатации, а также найти полезную информацию в Интернете.
В нашей статье мы поделимся способом синхронизации работы смартфона с ноутбуком. Это необходимо для быстрой передачи данных, просмотра документов и воспроизведения медиа файлов на большом экране. Обо всем этом будет полезно узнать как новичкам, так и профессионалам в работе с компьютерной технике.
Как можно подключить смартфон к ноутбуку?
Разработчики продумали возможные варианты сопряжения различных устройств. Взаимодействие телефонов с ноутбуком практически ничем не отличается от использования другого оборудования с целью сопряжения и синхронизации при просмотре различных документов и приложений. Производители продумали несколько способов подключения смартфона, среди них можно выделить следующие:
- Проводной способ подключения появился раньше остальных, он обеспечивает надежную связь, но при этом ограничивает перемещения устройства относительно ноутбука. Для подсоединения вам понадобится соответствующий провод USB или подходящий переходник, который можно приобрести в магазине.
- Несколько видов беспроводного сопряжения. Наиболее популярным из них является Bluetooth. Чтобы обеспечить согласованную работу, необходимо включить в настройках систему и обеспечить видимость техники. Подробнее об этом методе мы расскажем дальше.
- Подключение при помощи беспроводной сети wi-fi также осуществляется при помощи настроек в основном меню. Выберите название телефона, который хотите подключить к компьютеру для дальнейшего просмотра файлов и документов. В данном варианте выбор способа взаимодействия будет зависеть от типа переходника или роутера.
 Выбрав один из описанных способов, произведите синхронизацию устройств для их дальнейшей эксплуатации. Благодаря этому вы сможете использовать дополнительные возможности оборудования.
Выбрав один из описанных способов, произведите синхронизацию устройств для их дальнейшей эксплуатации. Благодаря этому вы сможете использовать дополнительные возможности оборудования.
Важно! При проводном подключении смартфон может работать в нескольких режимах. При обнаружении устройства программа автоматически предложит выбрать способ взаимодействия. Выберите один из предложенных вариантов, которым желаете воспользоваться(обычно это состояние зарядки, передачи данных или установка в качестве модема).
Как подключить через Bluetooth?
 С проводным методом у пользователей не должны возникать проблемы. В данном случае понадобится исправная техника, наличие специальных разъёмов и проводов для подключения. Больше вопросов возникает при выборе беспроводного типа соединения. Мы разберем наиболее популярный вид передачи данных при помощи Bluetooth. Для этого вам понадобится выполнить следующие операции:
С проводным методом у пользователей не должны возникать проблемы. В данном случае понадобится исправная техника, наличие специальных разъёмов и проводов для подключения. Больше вопросов возникает при выборе беспроводного типа соединения. Мы разберем наиболее популярный вид передачи данных при помощи Bluetooth. Для этого вам понадобится выполнить следующие операции:
- Запустите ноутбук, включив его в сеть. Также активируйте телефон, убедитесь в достаточном количестве заряда батареи, при необходимости зарядите технику.
- Поочередно включите Bluetooth на смартфоне и ноутбуке. Для этого найдите отображение соответствующего значка и зайдите в меню настройки. С помощью кнопки или бегунка включите соединение. На компьютере потребуется зайти через меню пуск в панель управления, затем в настройки беспроводной сети.
- Затем в системных настройках сети выберите пункт «добавить беспроводное устройство».
- Программа автоматически начнет поиск доступных устройств, это может занять некоторое время. После обнаружения вы увидите список, из которого необходимо выбрать пункт с названием модели нужного телефона. Техника должна находиться рядом для быстрого поиска и сопряжения.
- Нажмите на кнопку «подключить». В некоторых случаях система может потребовать ввести пароль, придумайте его для безопасности. Введите значение сначала в ноутбуке, а затем в открывшемся окне на смартфоне.
После этого телефон будет взаимодействовать с компьютером. Для быстрого сопряжения при повторном включении можно сохранить устройство в памяти системы.
Данный метод работает только при условии наличия адаптера на ноутбуке. Если его нет, то подсоединить смартфон не получится. При желании можно приобрести специальный Bluetooth адаптер в магазине или воспользоваться проводным типом сопряжения.
После сопряжения техники можно попробовать вывести изображения с телефона на экран монитора. Большинство современных моделей оснащены функцией Miracast, которая позволяет автоматически осуществлять данную функцию. Для этого вам понадобится в настройках ноутбука открыть «параметры экрана». Из предложенных возможностей выберите пункт «проецировать на этот компьютер», выставите значение для всех устройств. В телефоне через дополнительные настройки зайдите в «беспроводной дисплей» и разрешите выведение информации на необходимую модель ноутбука.
Телефоны обладают множеством важных функций и возможностей, они обеспечивают не только связь с другими пользователями, но и содержат в себе различные приложения, с помощью которых можно выполнять любую работу. Современные технологии позволили производителям улучшить оборудование, повысить производительность техники и добавить дополнительные параметры функционирования.  Использование телефонов особенно актуально в условиях современной жизни, когда необходимо быстро выполнять множество задач и взаимодействовать с другими людьми. Данная техника нашла применение во всех областях человеческой деятельности и стала использоваться в повседневной жизни. Для лучшего изучения свойств и возможностей устройства стоит прочитать руководство по эксплуатации, а также найти полезную информацию в Интернете.
Использование телефонов особенно актуально в условиях современной жизни, когда необходимо быстро выполнять множество задач и взаимодействовать с другими людьми. Данная техника нашла применение во всех областях человеческой деятельности и стала использоваться в повседневной жизни. Для лучшего изучения свойств и возможностей устройства стоит прочитать руководство по эксплуатации, а также найти полезную информацию в Интернете.
В нашей статье мы поделимся способом синхронизации работы смартфона с ноутбуком. Это необходимо для быстрой передачи данных, просмотра документов и воспроизведения медиа файлов на большом экране. Обо всем этом будет полезно узнать как новичкам, так и профессионалам в работе с компьютерной технике.
Как можно подключить смартфон к ноутбуку?
Разработчики продумали возможные варианты сопряжения различных устройств. Взаимодействие телефонов с ноутбуком практически ничем не отличается от использования другого оборудования с целью сопряжения и синхронизации при просмотре различных документов и приложений. Производители продумали несколько способов подключения смартфона, среди них можно выделить следующие:
- Проводной способ подключения появился раньше остальных, он обеспечивает надежную связь, но при этом ограничивает перемещения устройства относительно ноутбука. Для подсоединения вам понадобится соответствующий провод USB или подходящий переходник, который можно приобрести в магазине.
- Несколько видов беспроводного сопряжения. Наиболее популярным из них является Bluetooth. Чтобы обеспечить согласованную работу, необходимо включить в настройках систему и обеспечить видимость техники. Подробнее об этом методе мы расскажем дальше.
- Подключение при помощи беспроводной сети wi-fi также осуществляется при помощи настроек в основном меню. Выберите название телефона, который хотите подключить к компьютеру для дальнейшего просмотра файлов и документов. В данном варианте выбор способа взаимодействия будет зависеть от типа переходника или роутера.
 Выбрав один из описанных способов, произведите синхронизацию устройств для их дальнейшей эксплуатации. Благодаря этому вы сможете использовать дополнительные возможности оборудования.
Выбрав один из описанных способов, произведите синхронизацию устройств для их дальнейшей эксплуатации. Благодаря этому вы сможете использовать дополнительные возможности оборудования.
Важно! При проводном подключении смартфон может работать в нескольких режимах. При обнаружении устройства программа автоматически предложит выбрать способ взаимодействия. Выберите один из предложенных вариантов, которым желаете воспользоваться(обычно это состояние зарядки, передачи данных или установка в качестве модема).
Как подключить через Bluetooth?
 С проводным методом у пользователей не должны возникать проблемы. В данном случае понадобится исправная техника, наличие специальных разъёмов и проводов для подключения. Больше вопросов возникает при выборе беспроводного типа соединения. Мы разберем наиболее популярный вид передачи данных при помощи Bluetooth. Для этого вам понадобится выполнить следующие операции:
С проводным методом у пользователей не должны возникать проблемы. В данном случае понадобится исправная техника, наличие специальных разъёмов и проводов для подключения. Больше вопросов возникает при выборе беспроводного типа соединения. Мы разберем наиболее популярный вид передачи данных при помощи Bluetooth. Для этого вам понадобится выполнить следующие операции:
- Запустите ноутбук, включив его в сеть. Также активируйте телефон, убедитесь в достаточном количестве заряда батареи, при необходимости зарядите технику.
- Поочередно включите Bluetooth на смартфоне и ноутбуке. Для этого найдите отображение соответствующего значка и зайдите в меню настройки. С помощью кнопки или бегунка включите соединение. На компьютере потребуется зайти через меню пуск в панель управления, затем в настройки беспроводной сети.
- Затем в системных настройках сети выберите пункт «добавить беспроводное устройство».
- Программа автоматически начнет поиск доступных устройств, это может занять некоторое время. После обнаружения вы увидите список, из которого необходимо выбрать пункт с названием модели нужного телефона. Техника должна находиться рядом для быстрого поиска и сопряжения.
- Нажмите на кнопку «подключить». В некоторых случаях система может потребовать ввести пароль, придумайте его для безопасности. Введите значение сначала в ноутбуке, а затем в открывшемся окне на смартфоне.
После этого телефон будет взаимодействовать с компьютером. Для быстрого сопряжения при повторном включении можно сохранить устройство в памяти системы.
Данный метод работает только при условии наличия адаптера на ноутбуке. Если его нет, то подсоединить смартфон не получится. При желании можно приобрести специальный Bluetooth адаптер в магазине или воспользоваться проводным типом сопряжения.
После сопряжения техники можно попробовать вывести изображения с телефона на экран монитора. Большинство современных моделей оснащены функцией Miracast, которая позволяет автоматически осуществлять данную функцию. Для этого вам понадобится в настройках ноутбука открыть «параметры экрана». Из предложенных возможностей выберите пункт «проецировать на этот компьютер», выставите значение для всех устройств. В телефоне через дополнительные настройки зайдите в «беспроводной дисплей» и разрешите выведение информации на необходимую модель ноутбука.