Ювелирное обозрение
Все о ювелирных украшениях, драгоценных камнях и металлах
Как создать локальную сеть дома
Содержание
- 1 Что необходимо для создания сети
- 2 Как создать локальную сеть
- 3 Настройки сети
- 4 Локальная сеть через WiFi роутер
- 5 Как сделать общие папки
- 6 Что необходимо для создания сети
- 7 Как создать локальную сеть
- 8 Настройки сети
- 9 Локальная сеть через WiFi роутер
- 10 Как сделать общие папки
- 11 Все о локальных сетях и сетевом оборудовании
- 12 Итак, чтобы создать локальную сеть между компьютерами нам потребуется:
- 13 Создание и настройка домашней сети
Принцип создания локальной сети в любой версии Windows (XP, 7, 8, 10) практически ничем не отличается. Исключения составляют сложные многоуровневые корпоративные сети, где используется несколько подсетей, прокси сервера и VPN.
Но в этой статье мы рассмотрим, как создать домашнюю сеть, не прибегая к покупке дорогостоящего оборудования, а используя обычный коммутатор или роутер с поддержкой Wi-Fi.
Что необходимо для создания сети
В первую очередь, для создания локальной сети из некоторого количества компьютеров нам необходимо оборудование:
- Компьютера или ноутбуки, которые будем объединять.
- Кабель для соединения (витая пара) или адаптерыWi—Fi для ПК. Если планируется прокладывать сеть посредством подключения кабеля к ПК, то адаптер не понадобиться. В ноутбуках этот адаптер встроен, поэтому его можно подключить любым способом.
 Адаптер Wi-Fi
Адаптер Wi-Fi
Кримпер (в разговорной речи – обжимка или обжимные клещи). Инструмент, который позволяет установить коннектор RJ-45 на витую пару. Именно такой способ обжимки используется для подключения устройств. Опять же в том случае, если не будет использоваться беспроводное подключение
 Кримпер
Кримпер
КоннекторыRJ-45. Как и в пункте выше, нужны для соединения кабелем.
 Коннекторы RJ45
Коннекторы RJ45
Коммутатор или роутер с Wi-Fi. Через эти устройства и будет осуществляться само подключение.


Обратите внимание: в том случае, если будет использоваться прямое подключение (т.е. витую пару вставляем в оба устройства, не используя роутера), то потребуется не стандартный кабель, а cross—over, кроме случаев, когда установлены современные сетевые платы с поддержкой MDI-X. В этом случае можно использовать стандартный метод обжимки.
Как создать локальную сеть
Теперь приступаем непосредственно к созданию. Для начала нам нужно подготовиться:
- Установить все оборудование на свои места – компьютера, роутеры и т.п.
- Обжимаем кабель, при необходимости.
- Делаем разводку, т.е. протягиваем витую пару к оборудованию.
- Подключаем оборудование витой парой.
Стоит обратить внимание, что, когда подключение произведено и все устройства запущены, разъемы подключения на компьютерах должны светиться. Это же касается и маршрутизаторов с роутерами, только у них лампочки расположены на передней панели. Если какая-либо лампочка не горит, значит подключение произведено неправильно.
Когда подключение произведено – нужно настроить сеть в операционной системе.
Для начала проверяем рабочую группу, для чего переходим в свойства «Моего компьютера». Можно не открывать свойства, а использовать сочетание Win+R и ввести в окне sysdm.cpl.
На всех устройствах рабочая группа должна быть одинакова, иначе компьютера не увидят друг друга.
Для изменения группы достаточно нажать на кнопку изменить и ввести имя группы. Имя должно быть введено латиницей, и совпадать на всех устройствах.
Затем ищем значок сети в области уведомления и с его помощью попадаем в Центр управления сетями и общим доступом.
Тут нас интересует ссылка изменения дополнительных параметров, она третья слева и позволит редактировать параметры общего доступа. В каждом профиле выбираем: Включить сетевое обнаружение, автонастройку и общий доступ к файлам и принтерам.
Прокручиваем страницу и внизу отключаем общий доступ с парольной защитой. Все остальные настройки можно оставить. Нажимаем Сохранить изменения и выходим.
На этом настройка закончена. Сеть должна заработать, но только в том случае, если у Вас роутер раздает динамические адреса.
Если же использовался маршрутизатор, или устройства были подключены напрямую кабелем, то необходимо внести еще несколько настроек.
Настройки сети
В случае прямого подключения или использования маршрутизатора, нам понадобиться изменить ip-адреса компьютеров. Для этого необходимо:
- Перейти в Центр управления сетями и общим доступом
- Затем выбрать Изменить параметры адаптера

- Ищем наше сетевое подключение и входим в его свойства

- В открывшемся окне ничего не трогаем. Нас интересует единственный пункт – Протокол интернета версии 4. Выделяем его и нажимаем Свойства.

- На обоих компьютерах адреса должны быть в одной подсети. Таким образом, нам нужно задать следующие настройки:
- На первом компьютере ip-адрес 192.168.0.100, Маска 255.255.255.0, Шлюз 192.168.0.10

- На втором шлюз и маска такие же, а адрес 192.168.0.101

- Третьем: Ip-адрес 192.168.0.102
- И т.д. для каждого последующего изменяем последнюю цифру ip-адреса
За что отвечает каждая настройка описывать не будем, т.к. это достаточно объемная тема. Достаточно ввести на всех компьютерах адреса, которые описаны выше.
После внесения всех вышеописанных настроек сеть должна заработать. Однако не стоит забывать, что брандмауэр или антивирусы могут полностью блокировать сеть. Поэтому, если ничего не заработало – проверьте их настройки или вообще временно отключите.
Локальная сеть через WiFi роутер
Настройка сети через роутер совершенно ничем не отличается от того, что мы описали выше.
Если устройство настроено на раздачу динамических адресов, то адреса изменять не надо. Ну а если айпшники статические, то придется воспользоваться предыдущим разделом.
Так же, ни будет разницы между тем подключены устройство кабелем или по Wi-Fi, в большинстве роутеров настройка раздачи адресов настраиваются одновременно и на беспроводное и на проводное подключение.
Как сделать общие папки
После того, как все настроено, необходимо создать общие папки для обмена информацией.
- Создаем любую папку и нажимаем на ней правой кнопкой мыши, выбрав свойства. Затем переходим на закладку Доступ.

- Нажимаем Общий доступ и в следующем окне выбираем пользователя, которому будет разрешено читать эту папку. Если секретов нет, то достаточно ввести или выбрать из списка слово Все и нажать Добавить.

- Далее необходимо выбрать Уровень разрешений. Нужно выставить чтение и запись, либо только чтение, если в папку другие пользователи ничего копировать не будут.

- После нажатия кнопки Общий доступ начнется процесс предоставления разрешений.
Однако этого еще не достаточно. Теперь на окне свойств папки нужно найти закладку безопасность. И тут последовательно нажимать Изменить – Добавить.
В окне вводим слово Все и нажимаем Ок
Проследим, чтобы в разрешениях вверху была выделена группа Все, а внизу стояли все галочки на «Разрешить».
Нажимаем ок и в следующем окне тоже ОК. Теперь общая папка будет доступна всем пользователям.
Принцип создания локальной сети в любой версии Windows (XP, 7, 8, 10) практически ничем не отличается. Исключения составляют сложные многоуровневые корпоративные сети, где используется несколько подсетей, прокси сервера и VPN.
Но в этой статье мы рассмотрим, как создать домашнюю сеть, не прибегая к покупке дорогостоящего оборудования, а используя обычный коммутатор или роутер с поддержкой Wi-Fi.
Что необходимо для создания сети
В первую очередь, для создания локальной сети из некоторого количества компьютеров нам необходимо оборудование:
- Компьютера или ноутбуки, которые будем объединять.
- Кабель для соединения (витая пара) или адаптерыWi—Fi для ПК. Если планируется прокладывать сеть посредством подключения кабеля к ПК, то адаптер не понадобиться. В ноутбуках этот адаптер встроен, поэтому его можно подключить любым способом.
 Адаптер Wi-Fi
Адаптер Wi-Fi
Кримпер (в разговорной речи – обжимка или обжимные клещи). Инструмент, который позволяет установить коннектор RJ-45 на витую пару. Именно такой способ обжимки используется для подключения устройств. Опять же в том случае, если не будет использоваться беспроводное подключение
 Кримпер
Кримпер
КоннекторыRJ-45. Как и в пункте выше, нужны для соединения кабелем.
 Коннекторы RJ45
Коннекторы RJ45
Коммутатор или роутер с Wi-Fi. Через эти устройства и будет осуществляться само подключение.


Обратите внимание: в том случае, если будет использоваться прямое подключение (т.е. витую пару вставляем в оба устройства, не используя роутера), то потребуется не стандартный кабель, а cross—over, кроме случаев, когда установлены современные сетевые платы с поддержкой MDI-X. В этом случае можно использовать стандартный метод обжимки.
Как создать локальную сеть
Теперь приступаем непосредственно к созданию. Для начала нам нужно подготовиться:
- Установить все оборудование на свои места – компьютера, роутеры и т.п.
- Обжимаем кабель, при необходимости.
- Делаем разводку, т.е. протягиваем витую пару к оборудованию.
- Подключаем оборудование витой парой.
Стоит обратить внимание, что, когда подключение произведено и все устройства запущены, разъемы подключения на компьютерах должны светиться. Это же касается и маршрутизаторов с роутерами, только у них лампочки расположены на передней панели. Если какая-либо лампочка не горит, значит подключение произведено неправильно.
Когда подключение произведено – нужно настроить сеть в операционной системе.
Для начала проверяем рабочую группу, для чего переходим в свойства «Моего компьютера». Можно не открывать свойства, а использовать сочетание Win+R и ввести в окне sysdm.cpl.
На всех устройствах рабочая группа должна быть одинакова, иначе компьютера не увидят друг друга.
Для изменения группы достаточно нажать на кнопку изменить и ввести имя группы. Имя должно быть введено латиницей, и совпадать на всех устройствах.
Затем ищем значок сети в области уведомления и с его помощью попадаем в Центр управления сетями и общим доступом.
Тут нас интересует ссылка изменения дополнительных параметров, она третья слева и позволит редактировать параметры общего доступа. В каждом профиле выбираем: Включить сетевое обнаружение, автонастройку и общий доступ к файлам и принтерам.
Прокручиваем страницу и внизу отключаем общий доступ с парольной защитой. Все остальные настройки можно оставить. Нажимаем Сохранить изменения и выходим.
На этом настройка закончена. Сеть должна заработать, но только в том случае, если у Вас роутер раздает динамические адреса.
Если же использовался маршрутизатор, или устройства были подключены напрямую кабелем, то необходимо внести еще несколько настроек.
Настройки сети
В случае прямого подключения или использования маршрутизатора, нам понадобиться изменить ip-адреса компьютеров. Для этого необходимо:
- Перейти в Центр управления сетями и общим доступом
- Затем выбрать Изменить параметры адаптера

- Ищем наше сетевое подключение и входим в его свойства

- В открывшемся окне ничего не трогаем. Нас интересует единственный пункт – Протокол интернета версии 4. Выделяем его и нажимаем Свойства.

- На обоих компьютерах адреса должны быть в одной подсети. Таким образом, нам нужно задать следующие настройки:
- На первом компьютере ip-адрес 192.168.0.100, Маска 255.255.255.0, Шлюз 192.168.0.10

- На втором шлюз и маска такие же, а адрес 192.168.0.101

- Третьем: Ip-адрес 192.168.0.102
- И т.д. для каждого последующего изменяем последнюю цифру ip-адреса
За что отвечает каждая настройка описывать не будем, т.к. это достаточно объемная тема. Достаточно ввести на всех компьютерах адреса, которые описаны выше.
После внесения всех вышеописанных настроек сеть должна заработать. Однако не стоит забывать, что брандмауэр или антивирусы могут полностью блокировать сеть. Поэтому, если ничего не заработало – проверьте их настройки или вообще временно отключите.
Локальная сеть через WiFi роутер
Настройка сети через роутер совершенно ничем не отличается от того, что мы описали выше.
Если устройство настроено на раздачу динамических адресов, то адреса изменять не надо. Ну а если айпшники статические, то придется воспользоваться предыдущим разделом.
Так же, ни будет разницы между тем подключены устройство кабелем или по Wi-Fi, в большинстве роутеров настройка раздачи адресов настраиваются одновременно и на беспроводное и на проводное подключение.
Как сделать общие папки
После того, как все настроено, необходимо создать общие папки для обмена информацией.
- Создаем любую папку и нажимаем на ней правой кнопкой мыши, выбрав свойства. Затем переходим на закладку Доступ.

- Нажимаем Общий доступ и в следующем окне выбираем пользователя, которому будет разрешено читать эту папку. Если секретов нет, то достаточно ввести или выбрать из списка слово Все и нажать Добавить.

- Далее необходимо выбрать Уровень разрешений. Нужно выставить чтение и запись, либо только чтение, если в папку другие пользователи ничего копировать не будут.

- После нажатия кнопки Общий доступ начнется процесс предоставления разрешений.
Однако этого еще не достаточно. Теперь на окне свойств папки нужно найти закладку безопасность. И тут последовательно нажимать Изменить – Добавить.
В окне вводим слово Все и нажимаем Ок
Проследим, чтобы в разрешениях вверху была выделена группа Все, а внизу стояли все галочки на «Разрешить».
Нажимаем ок и в следующем окне тоже ОК. Теперь общая папка будет доступна всем пользователям.
Все о локальных сетях и сетевом оборудовании
Итак, в предыдущей статье мы разобрались, что такое локальная сеть, и для чего она, собственно, нужна рядовому пользователю. Напомним основные понятия данного урока:
- — локальная сеть – это система соединенных линиями связи вычислительных устройств, предназначенная для передачи информации конечному числу абонентов;
- — существует три основных вида топологии локальных сетей, на основе которых строятся более сложные структуры локальной связи;
- — по способу взаимодействия компьютеров локальные сети бывают одноранговыми (когда все подключенные к сети ПК равноправны) и с выделенным сервером.

В данной статье мы рассмотрим, как создать локальную сеть с одинаковым правом доступа всех ее пользователей.
К достоинствам такой сети относятся простота конструкции (настройка домашней сети вполне «по зубам» новичку) и экономическая доступность оборудования, но спектр функциональных возможностей такой сети весьма ограничен.
Итак, чтобы создать локальную сеть между компьютерами нам потребуется:
— Несколько компьютеров (в данном случае рассмотрим вариант сети, объединяющей более двух ПК, а как создать локальную сеть компьютер-компьютер расскажем отдельно), которые станут узлами нашей локальной сети. У каждого ПК необходимо проверить наличие сетевой карты (хоть большинство современных девайсов и снабжены встроенной «сетевухой», но «чем черт не шутит»…).
- — Сетевое оборудование. Для организации локальных сетей может использоваться как управляемое (настраиваемое), так и неуправляемое сетевое оборудование. Чтобы сделать небольшую домашнюю сеть вполне подойдет простой неуправляемый 4-6 портовый свитч.
- — Сетевой кабель для соединения каждого компьютера с сетевым оборудованием. Общая длина кабеля напрямую зависит от конечного числа ПК, их удаленности друг от друга и архитектуры помещения (здания) в котором создается локальная сеть.
- — Коннекторы (разъемы RJ-45), число которых также зависит от количества подключаемых к сети компьютеров. Так, чтобы обжать кабель для каждого ПК потребуется минимум 2 коннектора;
- — Обжимка (Кримпер) – инструмент для оконцовки кабеля. (В его отсутствии многие мастера обходятся подручными средствами (например, отверткой), но новичку выполнить данный фокус будет достаточно сложно).
Создание и настройка домашней сети
1. Выбираем компьютер, с которого начнется создание локальной сети, и подключаем его к сетевому оборудованию. Для этого с двух сторон обжимаем кабель и с помощью разъемов RJ-45 подключаем его к портам свитча и сетевой карты нашего компьютера.

Каких-либо дополнительных настроек неуправляемый свитч не требует: нам потребуется лишь прописать правильные настройки самой локальной сети в операционной системе каждого ПК
2. Для этого заходим в настройки сетевой карты компьютера (читаем, создание локальной сети для windows 7 , windows 8 и windows XP) и прописываем там IP-адрес данного ПК. Как правило, здесь используются следующие IP-адреса 192.168.1.[1…224], 192.168.0[1…224];
3. Повторяем 1-2 пункт для каждого подключаемого к сети компьютера.
Важно: последняя цифра IP-адреса каждого следующего ПК должна отличаться от предыдущего (в указанном выше диапазоне): так, если первому компьютеру присвоили IP 192.168.1.1, у второго ПК он будет – 192.168.1.2, у третьего – 192.168.1.3 и так далее.
Когда все компьютеры подключены, проверяем нашу локальную сеть на работоспособность.
Сделать это можно двумя способами:
— проверить наличие других подключенных к сети устройств во вкладке «сетевое окружение» панели управления данного компьютера;
— пропинговать любой компьютер данной сети с известным нам ip – адресом. Пингование осуществляется следующим образом:
-заходим «Пуск→Выполнить», в открывшемся окне приписываем команду «cmd» и нажимаем «Enter»;
— в появившемся окне командной строки прописываем ping ххх.ххх.ххх.ххх, где ххх.ххх.ххх.ххх – IP-адрес искомого нами компьютера.

Если после выполнения команды мы видим в окне командной строки подобную картинку, то созданная нами домашняя локальная сеть вполне работоспособна, если же компьютер выдает сообщение о «превышении интервала ожидания для запроса» или что «заданный узел недоступен»
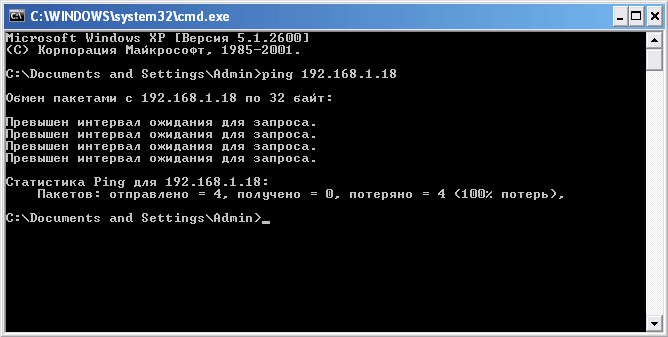 — необходимо искать и устранять технические неисправности данной сети.
— необходимо искать и устранять технические неисправности данной сети.