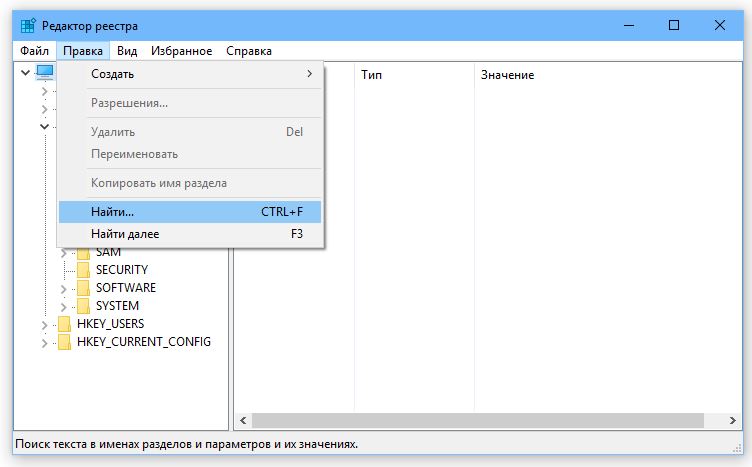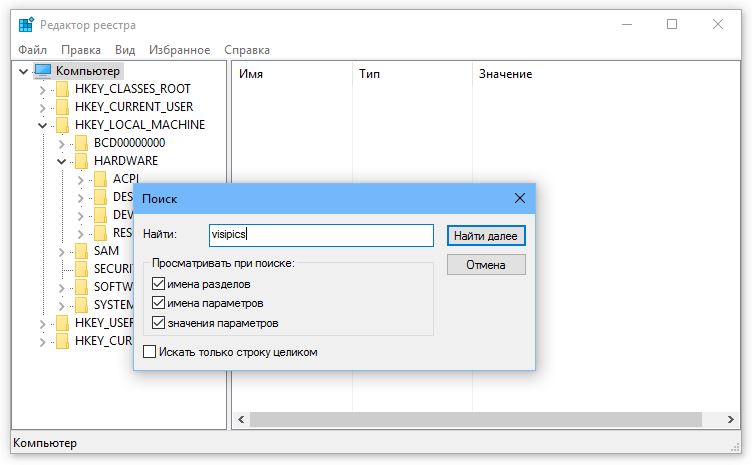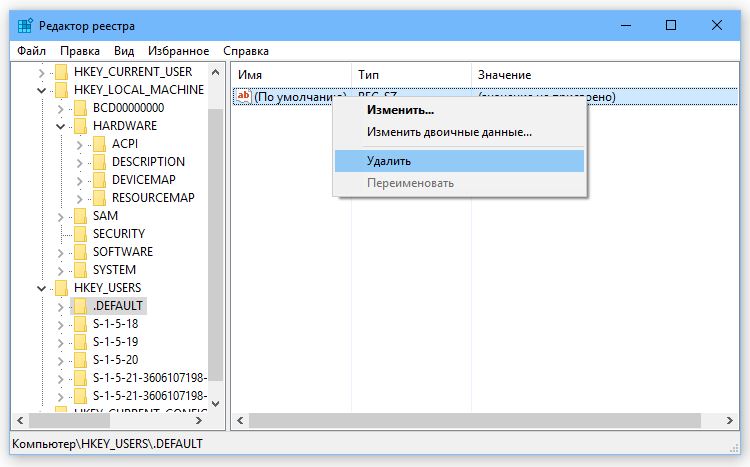Ювелирное обозрение
Все о ювелирных украшениях, драгоценных камнях и металлах
Как удалить запись из реестра windows 7
Содержание
- 0.1 –Цитатник
- 0.2 –Метки
- 0.3 –Музыка
- 0.4 –Видео
- 0.5 –Рубрики
- 0.6 –Поиск по дневнику
- 0.7 –Подписка по e-mail
- 0.8 –Сообщества
- 0.9 –Статистика
- 1 Как почистить реестр
- 2 Нахождение и удаление записей, связанных с удаленными программами
- 3 Поиск и удаление всех записей, связанных с удаленной программой
- 4 Удаление записей об автозагрузке
- 5 Автоматическая очистка реестра
- 6 Устранение ошибок очистки реестра
- 7 Восстановление данных при сбое ОС
- 8 Удаление ненужных записей из реестра в ручную
- 9 Как почистить реестр с помощью программы
–Цитатник
Перевод терминов Corel PaintShop Pro Перевод терминов Corel PaintShop P.
Расширение Яндекс. Коллекции для Chrome. .
Как убрать белую кайму у клипарта ПАМЯТКА НАЧИНАЮЩИМ ФОТОШОППЕРАМ Как убрать белу.
Есть Та, что умела ждать. Есть Та, что умела ждать. И та, что была с тобой, Которой не см.
Словарь для перевода вэб-страниц. Вставьте адрес страницы в интернете: Перевести с.
–Метки
–Музыка
–Видео
–Рубрики
- ******** СТИХИ (5)
- *****ТВ, радио (5)
- ******** СХЕМЫ (81)
- *** **** "Tubes" (383)
- 3D (28)
- CatCats (14)
- malacka art (63)
- Mandy-ar (31)
- Miled (25)
- pamelka11 (26)
- Poser (6)
- zuzana1811 (18)
- ********ЖЖ (13)
- ******** ВСЕ МОИ РАБОТЫ (591)
- мои схемы (38)
- мои видео и гиф (18)
- мои плееры (14)
- мои таймеры (5)
- мои флеш (19)
- мои комментики (4)
- мои работы в ФШ (166)
- мои сказачные коллажи (10)
- мои работы с уроками в ФШ (93)
- мои коллажи с музыкальным оформлением (20)
- мои надписи (1)
- мои открыточки (107)
- мои плейкасты (43)
- мои фоны (9)
- мои часики (31)
- мои аватарки (1)
- мои вырезки (7)
- мои кластеры (10)
- ******** ГЕНЕРАТОРЫ (25)
- ******** ДЕКОР (164)
- гифки (12)
- ******** ДЛЯ ФОТОШОПА (964)
- маски ФШ (59)
- нужное (120)
- разделители (15)
- уроки с применением плагина (77)
- уроки ФШ (163)
- ФШ 6 (14)
- шрифты,стили,кисти (63)
- баннеры (1)
- для творчества (60)
- надписи (56)
- плагины,фильтры (137)
- установка ФШ (14)
- "Фотошопный Мир" (2)
- видео уроки (79)
- Выделение объектов (28)
- МАСТЕР ФШ. уроки (2)
- СТРАНА ФОТОШОПА (41)
- текстуры (8)
- уроки анимации в ФШ (149)
- экшен (10)
- ******** ЖИВОТНЫЕ (94)
- ******** КЛИПАРТЫ (436)
- девушки и парни (218)
- дети (46)
- куклы (38)
- ******** КОМПЬЮТЕР (317)
- чистильщик (29)
- безопасность (32)
- ******** МОИ РАМОЧКИ (241)
- рамочка ОН и ОНА (19)
- рамочки для поздравления (5)
- рамочки – зима (8)
- рамочки – осень (8)
- рамочки для текста (40)
- рамочки к дню рождения (7)
- рамочки к Новому году (31)
- рамочки с птицами (6)
- рамочки с цветами (15)
- рамочки с девушками (95)
- рамочки с животными (11)
- ******** МОИ УРОКИ (98)
- МОИ УРОКИ (44)
- ******** МУЗЫКА (59)
- ******** НОВЫЙ ГОД (96)
- ******** ПОЛЕЗНЫЕ СОВЕТЫ. (10)
- ******** ПОЛИТИКА (36)
- ******** ПРАЗДНИКИ (59)
- ******** ПРОГРАММЫ (584)
- IncrediFlash XTreme (2)
- "Sqirlz Water Reflections" (7)
- Jasc Animator Shop (16)
- ProShow Producer (44)
- Adоobe illustrator (24)
- Corner-A ArtStudio (9)
- Adobe After Effects (1)
- Adobe Flash (6)
- ArtWaver (4)
- Aurora 3D (1)
- Bluff Titler (35)
- Cliplets – делаем "живые" фото (1)
- DP Animation Maker (8)
- Easy GIF Animator Pro 5.2 (3)
- FantaMorph (9)
- GIF c помощью GifCam (2)
- GIF Movie Gear. (3)
- Movavi Video Suite 15.4 Rus Portable by Valx (7)
- Nature IllusionStudio 3.41 (12)
- Online-Image-Editor (1)
- PAINT (3)
- Particle Illusion (2)
- photofiltre studio x 10.7.1 rus (2)
- Sothink SWF Easy (1)
- Ulead GIF Animator 5.0.5 Portable (5)
- Ummy Video Converter (1)
- Video Rotator (1)
- Анимация CrazyTalk (1)
- Мои работы в photofiltre studio x (184)
- нужное (7)
- Преобразование видео в GIF (3)
- скриншоты (6)
- Уроки Adobe Illustrator (6)
- Уроки photofiltre studio x (201)
- ФОТОШОУ PRO (4)
- Экранная камера (6)
- ******** РАМОЧКИ (227)
- рамочка кулинарная (9)
- ******** РАМОЧНИК (5)
- ******** РЕЛИГИЯ (77)
- ******** САДЫ И ПАРКИ МИРА (2)
- ******** СОЗДАНИЕ СВОЕГО САЙТА (3)
- ******** УРОКИ В ЭДИТОРЕ (21)
- ******** УРОКИ РАЗНЫХ АВТОРОВ (406)
- Л.Гурьяновой (55)
- Мила-Милена (4)
- МИЛЛАДЫ (15)
- МИШЕЛЬ (8)
- Sabine Astana (41)
- Semenova_Irina (22)
- Vera Larionova (66)
- Белова Наталья (7)
- Меня зовут Любаша К (55)
- С_нежный_Тигренок (8)
- ******** ФЛЕШ (151)
- Flash Gallery Factory Deluxe (1)
- SWF Text (1)
- Adobe Flash (16)
- Sothink SWF Quicker (16)
- заготовки для флеш (5)
- уроки флеш (17)
- Sothink SWF Easy 6.3 Build 630 Portable (13)
- слайд-шоу в Aleo Flash Intro Banner Maker 4. (6)
- вставка флеш на картинку (2)
- Переводим GIF в AVI (1)
- Превращаем флешку в Gif (3)
- Урок в программе Aleo Flash Banner Maker (7)
- флеш материал (33)
- Часики, календари (20)
- ******** ФОНЫ (113)
- ******** ФОТОГРАФЫ (103)
- ******** ФОТОХОСТИНГ (19)
- ******** ФРАКТАЛЫ (30)
- ******** ФУТАЖИ (74)
- ******** ХОЗЯЙКА (67)
- ******** ЦВЕТЫ (98)
- ******** ЧУДЕСА (9)
- ******** Яндекс диск (4)
- ******** БРОДИЛКА (114)
- ******** ДЛЯ НОВИЧКА в ЛиРу (154)
- делаем рамочки (12)
- все формулы под рукой (14)
- делаем простую рамочку из 2-х слоев (2)
- загрузка видео на ЛиРу (1)
- коды цвета для текста (3)
- красивый текст (4)
- оформление дневника (сундучок) (10)
- Дизайн Дневника (5)
- нужное в Лиру (39)
- ******** ЖИВОПИСЬ (273)
- ******** ЗДОРОВЬЕ (134)
- ******** КОНВЕРТЕРЫ (18)
- ******** КОРЕЛ (2703)
- все для корел,подсказки (78)
- Corel PaintShop Pro X8 18.0.0.124 Rus (7)
- Мои видео уроки в Корел (10)
- мои работы в КОРЕЛЕ с уроками (1857)
- Световые эффекты (2)
- уроки анимации в корел (4)
- COREL PAINTSHOP PRO 5.6.9 (7)
- уроки для Корел (164)
- Импорт Плагинов в Filters Unlimited (1)
- мои работы в КОРЕЛ (570)
- Corel PaintShop Pro 2020 (1)
- COREL PAINTSHOP PRO X7 (7)
- ******** КУЛИНАРИЯ (352)
- рыбные блюда (30)
- блюда из мяса (53)
- напитки (9)
- салаты (37)
- энциклопедия выпечки (92)
- засолка (18)
- тесто (47)
- ******** ПЕЙЗАЖИ (182)
- ******** РАЗНОЕ БЕЗ ФШ (8)
- ******** РУБРИКИ (21)
- ******** СКРАП НАБОРЫ (71)
- ******** УРОК -ДЕЛАЕМ МУЗ.ОТКРЫТКУ (20)
- ******** УСАДЬБА,ОГОРОД (130)
- ******** ЯНДЕКС ФОТКИ разное (158)
- ******** PHOTOSHOP CC (96)
- Фотоманипуляция (69)
- ******** YouTube (50)
- ******** АНИМАЦИЯ (34)
- ******** ДИЗАЙН, ИНТЕРЬЕР (4)
- ******** Сделать из видео гиф (4)
- ******** ФЭНТЕЗИ,МИСТИКА (18)
- *********"Blogger" (28)
- ********Demiart (1)
- ********ИНФОРМЕРЫ (6)
- ********ОБОИ (31)
- ********СОЗДАЕМ КАЛЕНДАРЬ (3)
- ********Создание слайд-шоу (8)
- ********ТВ каналы (3)
–Поиск по дневнику
–Подписка по e-mail
–Сообщества
–Статистика
Пятница, 27 Октября 2017 г. 21:47 + в цитатник
Очистка "хвостов" программы в реестре, оставшихся после её удаления.
Чистка реестра после удаления программ
Сегодня,в этой статье рассмотрим, как очистить реестр от "следов"удаленных программ.
К примеру, после удаления приложения 360 Total Security в реестре остается несколько ключей, например, HKEY_LOCAL_MACHINE/SOFTWARE/360 Total Security и папки с файлами типа C:Users/имя_пользователя/AppData/Local/360 Total Security, где значение имя_пользователя соответствует имени вашей учетной записи. Как видно из названий оставшихся ключей реестра и папок, поиск следует проводить не только по имени приложения , но и по названию компании, разработавшей программу.
Ручным способом это выполняется таким образом.
После удаления программы стандартным способом следует выполнить поиск оставшихся папок с файлами с помощью средств поиска. Как правило, существуют несколько определенных директорий, в которых могут располагаться папки и файлы различных программ (необходимо просматривать объекты, содержащие как название программы, так и имя разработчика ):
C:Program Files;C:Program Files/Common Files;
По умолчанию некоторые из перечисленных папок скрыты. Для доступа к ним следует
временно разрешить отображение скрытых и системных объектов.
Временно — потому что,после завершения процедуры удаления ненужных объектов
параметр скрытия системных объектов рекомендуется вновь активировать.
Так будет безопаснее.
1. Откройте любую папку в вашем компьютере.
2. Нажмите клавишу Alt на клавиатуре, чтобы отобразить строку меню в окне папки.
3. Выберите команду меню Сервис → Свойства папки(Параметры папок).
Откроется одноименное диалоговое окно.

4. Перейдите на вкладку Вид. Содержимое диалогового окна изменится.
На вкладке Вид диалогового окна Свойства папки можно изменить дополнительные параметры отображения содержимого папок.
5. В группе элементов управления Дополнительные параметры прокрутите ползунок вертикальной полосы прокрутки вниз, чтобы отобразить нужные элементы.
6. Сбросьте флажок Скрывать защищенные системные файлы (рекомендуется).
Отобразится диалоговое окно с предупреждением.

7. Нажмите кнопку Да, чтобы подтвердить действие.
8. Установите переключатель в положение: Показывать скрытые файлы, папки и диски
9. Нажмите кнопку OK. Диалоговое окно Свойства папки закроется, а
скрытые и системные объекты будут отображены.
После того, как выполните очистку компьютера, установите выше описанные элементы управления в положение по умолчанию
Чистка реестра вручную — требует терпения и внимания. Например, при поиске ключа реестра по определенному значению поиск прекращается при первом найденном совпадении
того,что мы ищем. Для продолжения поиска следует выбрать соответствующую команду меню Правка–Найти далее или F3. А теперь, я покажу, как работать с редактором реестра, входящим в состав операционной системы Windows XP.
1. Нажмите кнопку Пуск, расположенную на панели задач.
2. В строке поиска, расположенной в нижней части главного меню, введите значение

3. Щелкните мышью по кнопке ОК. Откроется окно программы Редактор реестра
4. Выберите команду меню Правка → Найти.

Откроется диалоговое окно Поиск.

Как и в случае с поиском папок и файлов, оставшихся при удалении приложения, так и
при поиске ключей в реестре следует использовать названия как приложения, так и разработчика. Так как, мы удаляем «хвосты» приложения 360 Total Security то..
5. В поле ввода Найти— укажите значение 360 Total Security

и нажмите кнопку Найти далее.
Окно Поиск закроется и начнется процесс поиска.
При нахождении нужного ключа или раздела–убедитесь, что собираетесь
удалить данные, относящиеся к удаленному приложению.
Удалить ключ или раздел можно выполнить двумя способами.
В одном случае значение выделяется щелчком мыши и нажимается клавиша-Delete на клавиатуре. В другом случае можно щелкнуть на значении правой кнопкой мыши и в появившемся контекстном меню выбрать пункт-Удалить.

В обоих случаях потребуется подтвердить свое намерение, нажав кнопку Да,
в появившемся диалоговом окне.
Как правило, программы размещают данные в разделах SOFTWARE

стандартных разделов
HKEY_CURRENT_USER (параметры текущей учетной записи ),
HKEY_LOCAL_MACHINE ( параметры данного компьютера)
Следует с особой осторожностью вносить изменения в реестр. Неправильные действия при
изменении реестра может серьезно навредить системе. Перед внесением изменений в реестр
желательно создать резервную копию реестра.
Продолжайте свои действия по очистке реестра от оставшихся ключей:
1. После удаления найденного ключа реестра-продолжите поиск, нажав клавишу F3.
2. Повторите поиск в реестре с ключевым словом 360 Total, пока не появится
окно "поиск в реестре завершен"

Как видите, процесс ручной очистки «следов» удаленных программ — занятие очень утомительное и нужно набраться терпения,а главное внимания.
Не забывайте периодически чистить реестр, особенно после удаления программ. Рекомендую программу Wise Registry Cleaner , хорошо чистит, а главное безопасно реестр и оптимизирует систему на одноименной вкладке.
Реестр Windows – это хранилище сведений о персональном компьютере, его база данных, где хранятся записи об установленных на ПК программах, о настройках программного и аппаратного обеспечения ОС, и многом другом.
Однако реестр часто становится крайне загроможденной структурой, т.к. вновь устанавливаемые программы создают в нем новые записи о себе, но крайне неэффективно удаляют их при своей деинсталляции. Увеличивающийся в размерах реестр постепенно замедляет работу ОС, что требует его очистки.

Как почистить реестр
Программы, очищающие реестр автоматически, обычно выполняют свою работу, руководствуясь специальным набором инструкций. Однако этот набор может не подойти пользователю в конкретном случае. К счастью, реестр может быть очищен вручную с помощью встроенного в Windows специального редактора.
Шаг 1. Нажать кнопку «Пуск» и найти в меню программу «Выполнить», запустив ее щелчком мыши.

Шаг 2. Набрать в запустившемся окне команду «regedit», и нажать «ОК».

Запустится «Редактор реестра».

Справка. Перед тем, как производить те или иные модификации реестра, важно создать его резервную копию. Если некоторые из вносимых изменений повредят программному обеспечению ПК, это даст возможность восстановить работоспособность системы.
Шаг 3. Нажать «Файл» («File») и выбрать «Экспорт» («Export»).

Шаг 4. Выбрать «Все» («All») в панели «Экспортировать область».

Шаг 5. Выбрать папку, куда будет сохранена копия реестра и ввести ее имя.

Шаг 6. Нажать «Сохранить» («Save»).

Программа редактирования реестра разделена на два окна. Левое окно используется для отображения всего древа разделов реестра, а окно справа – для отображения отдельных его записей.
Нахождение и удаление записей, связанных с удаленными программами
Важно! Представленная информация предназначена для квалифицированных владельцев ПК. Если на этом этапе будет допущена ошибка, она может вызвать неисправность операционной системы.
Шаг 1. Кликнуть по значку «>» рядом с папкой «HKEY_CURRENT_USER» или по ней самой, чтобы открыть ее.

Шаг 2. Открыть щелчком мыши директорию «Software» («Программное обеспечение»).

Шаг 3. Найти в списке имя требуемой программы или название компании – ее производителя.

Справка! Если название программного обеспечения пользователю известно, можно ввести с клавиатуры его заглавную букву, и система быстро найдет папку с программой.
Шаг 4. Щелкнуть на обнаруженной записи, выделив ее.

Шаг 5. Нажать кнопку «Del» на клавиатуре, чтобы удалить запись.

Поиск и удаление всех записей, связанных с удаленной программой
Шаг 1. Одновременно нажать «Ctrl» и «F» для открытия меню поиска в реестре.

Шаг 2. Ввести «ключевые слова», позволяющие найти программные ветви по ее имени, имени папки или имени ее запускаемого файла.

Шаг 3. Нажать «Найти следующее» («Find Next») для начала поиска. Необходимо, чтобы в меню поиска были отмечены галочками «Ключи» («Keys»), «Значения» («Values») и «Данные» («Data»).

Шаг 4. Выбрать щелчком мыши запись, сохранившуюся после удаления программы, и нажать «Del», чтобы стереть ее.

Шаг 5. Нажать клавишу «F3», чтобы найти следующий результат, соответствующий введенным ключевым словам, и повторить процедуру, удалив таким образом всю информацию о программе.
Удаление записей об автозагрузке
Многие, особенно известные программы, записывают в реестр ветви, связанные с собственной загрузкой, проведением обновлений, или иными подобными действиями при запуске ОС. Пользователь имеет возможность удаления подобных записей.
Шаг 1. Используя приведенный выше способ, раскрыть раздел до папки HKEY_LOCAL_MACHINESOFTWARE Microsoft Windows Current Version Run.

Шаг 2. Найти требуемые данные справа. Это ярлыки некоторых запускаемых файлов в автозагрузке.

Если сведений о принадлежности записей определенной программе у пользователя нет, или неизвестно конкретное их значение, можно поискать эти данные в Интернете, например, в Google, или использовать специальный сайт Process Library, расположенный по адресу http://www.processlibrary.com/en/.
Шаг 3. Для поиска в Process Library нужного набрать требуемое значение в поисковой форме, расположенной справа и нажать «Search». Система выдаст необходимую информацию.

Шаг 4. Выделить требуемые значения мышью и нажать кнопку «Del» для их удаления.
Справка! Если необходимо выделить одновременно несколько блоков информации для удаления, нужно зажать клавиши «Shift» или «Ctrl» на клавиатуре, одновременно выбрав мышью удаляемые записи.
Шаг 5. Открыть ветвь до папки: HKEY_CURRENT_USERSOFTWAREMicrosoftWindowsCurrentVersionRun, и повторить необходимые действия.
Справка! Программы с общим доступом записывают сведения о себе в HKEY_LOCAL_MACHINE, а все остальные – в HKEY_CURRENT_USER.

Шаг 6. После завершения очистки выйти из редактора, нажав «Файл» («File») – «Выход» («Exit»).

Автоматическая очистка реестра
Если ручная очистка реестра не представляется возможной, можно использовать автоматический способ, например, с помощью программы CCleaner.
-
Перейти на сайт https://www.ccleaner.com/ и нажать «Скачать бесплатно».










Устранение ошибок очистки реестра
Если в результате правки реестра возникли нарушения в работе ОС, можно воспользоваться копией реестра, восстановив его работу.
Шаг 1. Запустить редактор реестра приведенным выше способом. Кликнуть «Файл» («File») – «Импорт» («Impor»t).

Шаг 2. Откроется окно проводника, где необходимо найти созданную ранее резервную копию, выделить ее мышью и нажать «Открыть» («Open»).

Шаг 3. Дождаться, пока все необходимые файлы скопируются в реестр.
Восстановление данных при сбое ОС
Если после правки реестра система перестала загружаться, ее работу можно восстановить через компонент «Восстановление системы». Сведения, содержащиеся в реестре, наряду с остальными данными ОС, будут восстановлены на период создания выбранной точки сохранения (восстановления) данных.
Для этого необходимо войти в режим «Устранение неполадок компьютера» (Windows 7).
Шаг 1. Нажимать кнопку F8 в момент начала загрузки ПК. Появится меню «Дополнительные варианты загрузки». Выбрать «Последняя удачная конфигурация (дополнительно)».

Шаг 2. Выбрать язык, кликнуть «Далее».

Шаг 3. Ввести имя пользователя (лучше Администратора) и (если есть), пароль, нажав «ОК».

Шаг 4. Появится окно «Параметры восстановления системы», где нужно выбрать «Восстановление системы».

Шаг 5. При появлении следующего окна нажать «Далее».

Шаг 6. Выбрать точку восстановления. В этом же окне можно выбрать другие точки восстановления и посмотреть список затрагиваемых при восстановлении программ. Нажать «Далее».

Шаг 7. Нажать «Готово».

Шаг 8. Нажать «Да».

Компьютер автоматически перезагрузится, устранив неполадки.
Перед проводимыми изменениями реестра важно всего всегда создавать его копию. Если имеется неопределенность, лучше не удалять никаких данных вручную, а перед тем, как принять решение по удалению, можно поискать информацию об удаляемой записи в Интернет.
Видео — Как очистить реестр вручную
Понравилась статья?
Сохраните, чтобы не потерять!
Почистить реестр на Windows 10 можно в ручном и автоматическом режиме. В этом разделе мы поговорим о том, как почистить реестр, не прибегая к использованию сторонних приложений, а используя лишь программу, встроенную в операционную систему. И как почистить реестр с помощью программы CCleaner. Так же материал подойдет для Windows 7 и 8.1
Удаление ненужных записей из реестра в ручную
Прежде чем удалять записи из реестра, нужно определить, какие именно. Обычно процесс внесения записей в реестр и удаления их оттуда проходит без вмешательства пользователя. Поэтому бывает сложно разобраться в структуре реестра и принять решение о том, какие записи нужны, а какие просто занимают место в реестре.
Приведенный далее пример покажет, как найти некоторые ненужные записи реестра и как их удалить. Данный алгоритм актуален для любой операционной системы семейства Windows. Итак, если вы удалили какое-либо приложение с компьютера, то можно проверить, не оставило ли оно «следов» в реестре. И если оставило — удалить их.
- Запустите редактор реестра (Смотрите статью: Как открыть реестр Windows)
- Выполните команды меню Правка >> Найти или нажмите сочетание клавиш Ctrl+F.
- В поле Найти введите название деинсталлированной программы или одно из слов, входящих в название. В нашем примере это слово visipics
- Нажмите кнопку Найти далее.
- Спустя некоторое время в случае обнаружения нужного нам слова поиск будет приостановлен, а найденное значение — выделено.
- Данное значение, скорее всего, можно удалить. Для этого воспользуйтесь контекстным меню: щелкните на нем правой кнопкой мыши и выберите пункт Удалить.
- Для продолжения поиска нажмите клавишу F3 на клавиатуре или используйте меню приложения, последовательно выбрав в нем пункты Правка>>Найти>>Далее.
- Удалите все найденные упоминания приложения в реестре.
Таким образом вы избавитесь от тех следов, которое оставило деинсталлированное приложение на вашем компьютере.
Как почистить реестр с помощью программы
Реестр Windows на вашем компьютере является база данных, которая хранит всю информацию о конфигурации и настроек аппаратных средств программного обеспечения для вашего компьютера для правильного запуска. К сожалению, в течение периода времени, эта база данных может стать раздутой из-за резервных файлов. Реестр Windows сохраняет устаревшую информацию о конфигурации системы, включая файлы, которые вы удалили. Нажмите на кнопку для бесплатной загрузки CCleaner с официального сайта.
С программой CCleaner вы сможете почистить реестр Windows 10, 8.1, 7 сделав работу компьютера более эффективно. Опция очистки реестра в CCleaner позволяет сканировать и удалять избыточную информацию и улучшить функциональность и скорость вашей системы.

Поскольку реестр Windows является критической системной базой данных, как мера предосторожности CCleaner предложит вам сохранить файл резервной копии реестра. При возникновении проблемы, можно всегда восстановить реестр Windows 10, 8.1, 7 в первоначальное состояние с помощью файла резервной копии.

Как только CCleaner завершит очистку реестра, нажмите "Готово", теперь у вас чистый реестра Windows.