Ювелирное обозрение
Все о ювелирных украшениях, драгоценных камнях и металлах
Как украсить монитор компьютера
Содержание
Многих пользователей волнует вопрос о том, как выглядят их рабочие места. А если же человек неравнодушен к компьютерному железу, то его также волнует и внешний вид его железного друга. Я отношусь к счастливой группе пользователей, чьи корпуса имеют прозрачное боковое окно. Собственно описание корпуса вы можете посмотреть вот тут.
В данной статье я рассмотрю несколько интересных способов, которые помогли мне украсить внешний вид моего рабочего места, непосредственно компьютера, а также расскажу, как я сохранил красоту внутреннего «мира» компьютерного корпуса. Начнём с рабочего места.
Часть первая. Рабочее место или место, где я провожу треть своей жизни.
Может, конечно, и не треть жизни я провожу за своим компьютерным столом, но думаю что в среднем не меньше, а может и больше (как все заядлые компьютерщики ;)). В данной части я рассмотрю всего один момент – провода. Соединительные провода – неотъемлемая часть любого компьютера.
В примитивном примере присутствуют только монитор, клавиатура, мышь. В итоге проводов совсем немного и вид они особо не портят. Но продвинутым компьютерщикам этих устройств мало. Добавим к этому списку: колонки, наушники, сканер, принтер, джойстик, кабель к телевизору (или антенный кабель для TV-tuner’a), всевозможные USB кабели для подключения внешних устройств. Получаем целую кипу проводов, которые не только препятствуют перемещению системного блока в другое местоположение, но и жутко портят вид рабочего места. Вот как выглядит моё рабочее место.

(Место для работы за компьютером)
На стол смотреть не надо:). Посмотрите под стол – красота. Проводов совсем не видно (т.е. видно, но они прямо за корпусом). Я воспользовался конструкцией моего стола, и все соединительные провода приклеил обыкновенным скотчем к тыльной стороне вертикальной части стола.

(Все провода, что бы не портить вид, располагаются строго за корпусом)

(Сверху провода держатся на скотче)
За тумбочкой я расположил разветвитель, который питает периферию, и спрятал мешающиеся длинные провода. Получается такая картина – провода от корпуса поднимаются вверх, тянутся влево до тумбочки (держась на скотче), а там уже направляются кто куда. Длинные провода свисают прямо за тумбочкой. Жаль, что я не сделал фотографий до того, как укладывал провода, но честно вам скажу – ничего красивого. Кипа этих проводов просто портит те приятные впечатления, создаваемые корпусом.
Вот так, с помощью простого и легкодоступного материала (скотча) можно избавиться от страшной картины – кучи проводов. Теперь переходим к клавиатуре и мышке.
Часть вторая. Мини-моддинг мышки и клавиатуры
Сейчас у меня мышка Genius NetScroll Superior Wireless, а раньше я пользовался мышкой A4 Tech WWW-11.

(Старая добрая мыша)
Этой мышке порядка 4-х лет. До сих пор она работает исправно. По тем временам мышка была очень крутой – 4 кнопки (софт отменный – можно назначить абсолютно любую функцию каждой кнопке) и 2 скролла (для вертикальной и горизонтальной прокрутки) в купе с формой под руку были просто атомной бомбой для меня и знакомых. Правда цена по тем временам (400 р.) была единственной преградой для покупки. Поднатужившись и накопив на мышку моему счастью не было предела. Такой мышки не было ни у кого:). Даже сейчас несколько друзей пытались выпросить у меня эту мышку, но я её никому не отдаю, ведь мало того, что мышка суперская, так я её ещё немного замоддил. Это было лирическое отступление. Переходим к делу.
Начитавшись статей о моддинге мышей, мне очень захотелось сделать что-нибудь со своей мышкой. Поставить вентилятор – практично, но конструкция не позволяла этого сделать. Внимательно изучив внутренний мир мышки, я понял, что внутренняя подсветка будет очень эффектна по ночам благодаря небольшим зазорам между кнопками. Сказано – сделано. Были куплены два сверх-ярких светодиода (зеленый и синий). Измерив, где же у моей мышки +5 и земля, припаял параллельно светодиоды так, что бы светили они прямо через те самые зазоры.

Эффект был шикарный – ночью мышка светится очень приятно, что добавляет некую притязательность ночному заседанию за компьютером.

(Мышка во мгле ночной)
Затем я приобрёл мультимедийную клавиатуру от фирмы Sven. Развалилась она сразу же, как кончилась гарантия. Очень обидно, софт был хороший. Решил взять клавиатуру подороже и покачественнее, выбор пал на Genius KB-21e scroll. После покупки голову сразу посетила идея – подсветить изнутри левую и верхнюю «панельки». Но после вскрытия клавиатуры выявилось, что верхняя панелька – накладная и подсветить её возможности нет (разве что сверлить корпус клавиатуры). А левая панелька оказалась прозрачной, и места было достаточно для установки двух светодиодов. На сей раз выбрал два синих. Аналогично мышке припаял их к +5 и земле, собрал, проверил – работает.

(А теперь клавиатура во мгле ночи)
Эффект ещё сильнее, чем от мышки. Ночью просто так и тянет посмотреть на клавиатуру:).
Рабочее место украшено, ночью сидеть за компьютером приятно. Пора перейти непосредственно к сердцу компьютера – корпусу:).
Часть третья. Немного про кулеры
Боковое окно у моего корпуса прозрачное. У этой особенности (как и у всего в этом мире) есть положительные и отрицательные стороны. Положительная – можно любоваться внутренностями компьютера, эффект увеличивается при наличии хорошо организованной подсветки. Отрицательная – любоваться внутренностями будет противно, если же в корпусе лежит гора пыли.
Мой корпус поставлялся вместе с чётырехцветным вентилятором на боковой стенке, а так же синей неоновой подсветкой. Так же я являюсь счастливым обладателем кулера GlacialTech Turbine 4500, у которого аж два прозрачных вентилятора (жалко без подсветки). Но вот незадача – на них красуются лейблы компаний – производителей. Не знаю как вам, а лично мне эта картина совсем не нравится. Прозрачный вентилятор должен быть прозрачным не частично, а полностью. Иначе получается порнография.

(Сравните: один вентилятор уже лишился наклейки, а два других – ещё нет)
Но этот момент легко поправим – наклейки можно содрать. Для этого даже существует специальное «Средство для сдирания наклеек» (в оригинале немного другое название, но смысл понятен). Представляет из себя спрей (по типу освежителей, средства от комаров:)).
Вот мини-руководство, как избавиться от наклейки:
Отдираем саму наклейку и осторожно отскабливаем кусочки
Берём в руки вышеуказанное средство и пшыкаем немного на липкую поверхность
Через 5-7 секунд вытираем какой-нибудь салфеткой (лучше х/б)
Повторяем пункты 2), 3) до тех пор, пока клейкость не пройдёт окончательно
С вентиляторами ГласиалТеч пришлось помучаться, а вот наклейка святящегося кулера содралась легко. Она была на металлической основе, а карлсоны ГласиалТеч имели бумажные наклейки. Истратив пару минут имеем абсолютно прозрачные вентиляторы.

(Вот теперь полный эффект прозрачности)
Лично мне так нравится гораздо больше. Тем более что святящийся вентилятор теперь выглядит гораздо эффектнее и освещает немного лучше (свет достаёт до пола). С кулерами разобрались, пора перейти к решению вытекающей проблемы.
Часть четвёртая. Борьба с пылью
Пыль – вот то зло, которое портит и внутренний вид компьютера и его компоненты (например, вентиляторы). В непрозрачном компьютере всё просто. Раз в три-четыре месяца открыл, пропылесосил, закрыл. А вот с прозрачным всё гораздо сложнее. Даже небольшое количество пыли бросается в глаза, чего уж говорить про горы. А теперь представим такую ситуацию. В моём корпусе три вентилятора работают на вдув и три на выдув (плюс вентилятор блока питания на выдув), добавляем процессорный кулер и получаем в итоге – дикий воздухопоток внутри корпуса. Это, конечно же, очень хорошо сказывается на охлаждении. Но нельзя забывать про то количество пыли, которое окажется в корпусе через некоторое время при таком воздушном потоке. И эта пыль там так и останется, если её не убрать самому. Но как говорится в одной хорошей поговорке – «чисто не там, где убирают, а там, где не мусорят», лучше позаботиться о том, что бы пыль не попадала в корпус. Для этого нужно всего-ничего – фильтр. Но это лишь на первый взгляд элементарное дело. В действительности сообразить хороший фильтр очень сложно.
С передними вентиляторами будет просто – фильтр можно поставить любого цвета и из любого материала, т.к. его всё равно не увидишь за лицевой панелью. А вот с боковым кулером будет сложнее – фильтр абы из чего не поставишь, испортит вид. Поэтому для решения этой проблемы на помощь был призван мой хороший друг. После некоторых дискуссий ответ нашёлся сам собой. Дело в том, что у друга корпус примитивнейший и спереди нет даже места под вентилятор на вдув. Он сделал так: выпилил прямоугольные отверстия в заглушках для одного CD-Rom’a и одного дисковода и приклеил с внутренней стороны мелкую металлическую решётку. Работы на пол-часа, а три зайца убивает сразу: забортный воздух проникает в корпус, пыль не пропускает, и вид на все 100% (очень напоминает автомобильную решётку радиатора).
Решил прикупить себе то же такой же решётки, но более мелкой. На рынке такой не было, поэтому позаимствовал небольшой кусочек у друга.

(Сетка, ножницы и вентилятор)
Ножниц по металлу у меня нет, поэтому решил пожертвовать простыми ножницами. Но ножницы на редкость оказались хорошими: сетку резали уверенно, правда немного острые края повредились, но ничего, красота требует жертв 😉 Первым делом займёмся боковым вентилятором. Вымеряем нужные размеры.

(Прикладываем вентилятор и оставляем по 3-4 мм с каждого края)
Вырезал нужный кусок и загнул два противоположных края. Сделал надрезы в четырёх местах, что бы было удобно загибать края. Получается вот такой вот квадратик.

(Загнув края получаем нужный нам квадрат сетки)
Остался последний шаг подготовки фильтра – сделать отверстия для крепления. Для этого я в очередной раз воспользовался раскладным инвентарём «Всё в одном». Подарен был, кстати, моей девушкой на 23 февраля:) В сложенном состоянии похож на раскладывающийся нож. В нём есть всё, плоскогубцы, 2 отвёртки, нож по дереву, открывалка, и ещё несколько выдвижных деталей. Назначение одной такой для меня было загадкой, пока не потребовалось сделать отверстие, где эта деталь мне и пригодилась:).

(С помощью моего девайса решётка обзавелась отверстиями)
Теперь надеваем фильтр на боковой вентилятор и прикручиваем на штатное место

(Вентилятор с решёткой на месте)
А теперь смотрим на результат.

Не знаю как вам, а по мне очень круто. Всё-таки есть что-то завораживающие в сочетании мелкой сетки с серебряным корпусом и подсветкой. Переходим к передним вентиляторам. У меня они располагаются горизонтально в нижней части корпуса. Замеряем нужный кусок сетки и вырезаем. Мне понадобился прямоугольник размерами 18х10 см.

(Кусок подходит в самый раз)
Опять делаем отверстия для крепления. Я решил заранее примерить, входят ли шурупы в эти отверстия. Примеряем сетку и прикручиваем на нужной место. Хоть вид у него и красивый, но я его увижу не скоро, т.к. лицевая панель скроет его от зрителей. Зато всегда есть возможность полюбоваться на фильтр бокового вентилятора. Красота, да и только. Хотя нет, ещё и польза – пыль теперь не будет проникать в корпус, по крайней мере, крупная пыль. Что же касается мелкой – то она не столь заметна, да и всегда выберется из корпуса при помощи вытяжных вентиляторов. После такой работы пора перейти к выводам.
Заключение и выводы
В предыдущих частях я рассказал о том, как улучшить внешний вид рабочего места, клавиатуры и мышки, а так же внутреннего убранства корпуса. С минимальными затратами времени и средств я добился очень важных результатов:
Во-первых, огромное кол-во проводов не портит вид моего рабочего места.
Во-вторых, мини-моддинг клавиатуры и мышки создаёт некоторую приятную атмосферу при ночном заседании за компьютером.
В-третьих, я избавился от пыли внутри корпуса, а прозрачные вентиляторы и фильтр из сетки придали завораживающий вид корпусу.
В итоге похвастаться своим рабочим местом и самим компьютером не стыдно даже заядлым компьютерщикам и моддерам.
Лутовинов Максим (aka. Kok)
26 /05.2005
Дорогие читатели, сегодня мы с вами попробуем сделать рабочий стол Windows красивым. Для этого существует много разных способов, так как для каждого понятие красоты отличается. Например, кому-то достаточно сменить обои и тему на компьютере, а кто-то хочет поставить анимационную заставку на рабочий стол.

Стоит отметить, что сделать красивым рабочий стол в Windows 7 можно не только стандартными методами, но и с применением сторонних программ. В связи с этим мы условно поделим наши действия на эти два способа. Таким образом, вы уже сейчас можете решить: достаточно ли вам будет встроенных служб в операционной системе? Или же вы хотите от своего рабочего стола чего-то большего?
Если с первым вариантом понятно, что никакие вирусы или зависания компьютера не ждут пользователя, то давайте разберёмся со вторым случаем. Как уже было сказано, здесь используются сторонние программы и утилиты, созданные некими разработчиками. Естественно, никто не несёт ответственности за ваши действия с компьютером, так как это сторонние производители. Следует ознакомиться с отзывами предыдущих пользователей, ведь у всех разные устройства: у кого-то будет работать, а у кого-то нет. Если вы всё же захотите посмотреть эти программы и установить на свой девайс, то придерживайтесь следующих рекомендаций:
- Каждый загруженный установщик утилиты проверяйте на вирусы с помощью специальных антивирусных программ.
- Скачивайте по возможности ПО только с официальных сайтов разработчиков. Или же пользуйтесь проверенными вами сайтами, которые не вызывают подозрений.
- Перед выполнением каких-либо действий создайте резервную копию операционной системы Windows.
- Обязательно ознакомьтесь с системными требованиями, необходимыми для правильной работы программы. Если технические характеристики вашего компьютера не соответствуют им, то даже не пытайтесь установить утилиту во избежание дальнейших проблем и неполадок.
Как красиво оформить рабочий стол Windows?
Итак, если вы решили, какими из способов воспользоваться, то можете переходить к соответствующему блоку. В противном случае посмотрите все доступные варианты, а потом примените наиболее подходящие для вас.
Штатные средства Windows 7
- Самым глобальным изменением, которое можно сделать стандартными средствами системы, является смена темы оформления. Перейдите в рабочий стол компьютера, нажмите по пустой области правой кнопкой мыши, затем выберите пункт «Персонализация». В блоке тем оформления вы можете установить любую из доступных. А также можно скачать дополнительные наборы с официального сайта компании Microsoft. Для этого нажмите соответствующую синюю ссылку в этом окне.
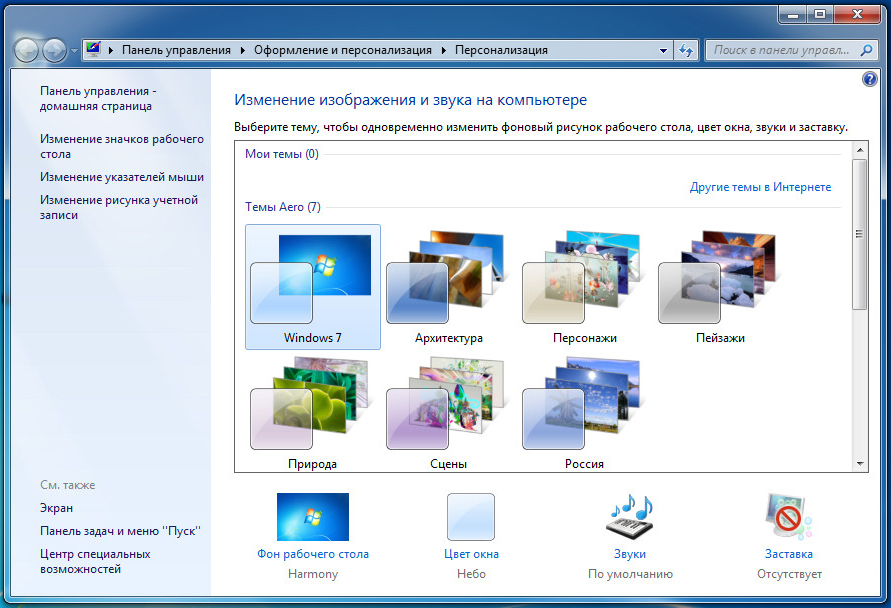
- Многие не знают, но можно сменить внешний вид указателя мыши. Для этого переходим в панель управления компьютера, нажимаем на пункт «Мышь». Если такого у вас нет, то измените вкладку «Просмотр» на «Крупные значки». В появившемся диалоговом окне выберите вкладку «Указатели» и в окне «Схема» выберите понравившуюся вам тему для указателя. Кликаем «Применить» и ОК. Обратите внимание, что вы можете загрузить сторонние указатели из интернета, затем выбрать их, кликая под каждым видом в диалоговом окне «Обзор» и изменяя их на стороннюю. Более подробная инструкция предоставляется авторами сторонних значков указателей мыши.
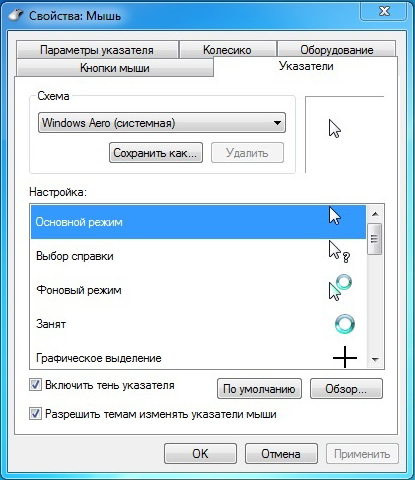
- В редакции Windows 7 Максимальная или Ultimate пользователь самостоятельно может менять цвета и прозрачность панели управления и окон системы. В остальных редакциях этот параметр нельзя менять. Действия делаются в том же меню, что и первый пункт выше.
- И также можно установить виджеты на рабочий стол, чтобы он стал не только красивее, но и удобнее в плане работы. Выйдите на рабочий стол, кликните по пустому месту правой кнопкой мыши и выберите пункт «Гаджеты» (или «Виджеты»). Теперь просто переносим значок понравившегося гаджета, удерживая левую кнопку мыши, на рабочий стол. Готово!
Сторонние программы
Здесь есть куда больше творческого потенциала для реализации: разработчики предлагают множество удивительных приложений, которые превратят ваш рабочий стол в действительно персонализированное место. Давайте узнаем, что же такого предлагают нам утилиты, позволяющие сделать красивый рабочий стол Windows 7.
- Прежде всего, вы можете устанавливать темы, как в таком же пункте предыдущего блока, но имеющие совершенно иной вид. То есть там не будет Windows-окон, кнопки «Пуск» и так далее. Можно будет скачать тему под операционную систему MacOS, тему с футуристическим дизайном или полностью прозрачную! Для этого можно воспользоваться сайтом http://7themes.su/load/windows_7_themes/21. Здесь, помимо тем, есть ещё пакеты скинов, курсоров, иконок и других элементов для украшения внешнего вида системы.
- BumpTop Pro. Эта утилита превращает ваш простой рабочий стол в 3D-стол. Вы можете поставить иконки в любом направлении. Получается, что у вас не одна площадка для иконок, а несколько! И всё это возможно с помощью приложения BumpTop Pro. Ссылка для скачивания https://drop.me/BxJ5Na.
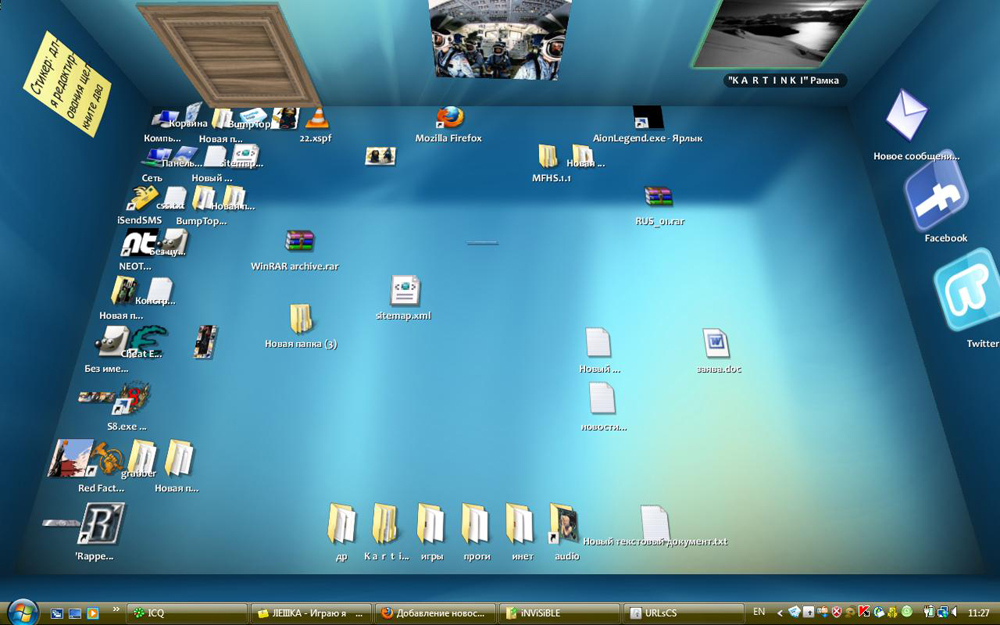
- Wallpaper Engine. Программа позволяет установить на рабочий стол живые обои. Тут имеется собственный пакет обоев, а также магазин с ними. Но вы также можете установить любой файл видео с компьютера или даже веб-сайт! В общем, вам обязательно нужно будет попробовать эту чудо-программу. Ссылка для загрузки https://drop.me/Mz9ena.

- MetroS />
- RocketDock. Это, пожалуй, самая популярная программа для красивого оформления рабочего стола Windows 7. Она представляет собой панель с иконками ПО, которые можно изменять. То есть RocketDock скомпонует иконки рабочего стола в одном месте. Эту панель, кстати, можно располагать абсолютно в любом месте: приложение имеет очень гибкую систему настроек. Если вы знаете, как выглядит рабочий стол на MacOS, то RocketDock, можно сказать, имитирует нижний бар «яблочной» операционной системы. Загрузить можно здесь https://drop.me/BrpAqa.
Заключение
Друзья, теперь вы знаете, как можно красиво оформить рабочий стол не только стандартными средствами системы, но и при помощи программ сторонних разработчиков. Надеемся, что ваше место стало теперь более персональным. Стоит отметить также, что теперь вы самостоятельно можете искать подобные утилиты в интернете, так как вы знаете, что нужно искать. Не забываем делиться своим мнением и впечатлением в комментариях! Расскажите, как вы оформили свой рабочий стол Windows 7.
Дорогие читатели, сегодня мы с вами попробуем сделать рабочий стол Windows красивым. Для этого существует много разных способов, так как для каждого понятие красоты отличается. Например, кому-то достаточно сменить обои и тему на компьютере, а кто-то хочет поставить анимационную заставку на рабочий стол.

Стоит отметить, что сделать красивым рабочий стол в Windows 7 можно не только стандартными методами, но и с применением сторонних программ. В связи с этим мы условно поделим наши действия на эти два способа. Таким образом, вы уже сейчас можете решить: достаточно ли вам будет встроенных служб в операционной системе? Или же вы хотите от своего рабочего стола чего-то большего?
Если с первым вариантом понятно, что никакие вирусы или зависания компьютера не ждут пользователя, то давайте разберёмся со вторым случаем. Как уже было сказано, здесь используются сторонние программы и утилиты, созданные некими разработчиками. Естественно, никто не несёт ответственности за ваши действия с компьютером, так как это сторонние производители. Следует ознакомиться с отзывами предыдущих пользователей, ведь у всех разные устройства: у кого-то будет работать, а у кого-то нет. Если вы всё же захотите посмотреть эти программы и установить на свой девайс, то придерживайтесь следующих рекомендаций:
- Каждый загруженный установщик утилиты проверяйте на вирусы с помощью специальных антивирусных программ.
- Скачивайте по возможности ПО только с официальных сайтов разработчиков. Или же пользуйтесь проверенными вами сайтами, которые не вызывают подозрений.
- Перед выполнением каких-либо действий создайте резервную копию операционной системы Windows.
- Обязательно ознакомьтесь с системными требованиями, необходимыми для правильной работы программы. Если технические характеристики вашего компьютера не соответствуют им, то даже не пытайтесь установить утилиту во избежание дальнейших проблем и неполадок.
Как красиво оформить рабочий стол Windows?
Итак, если вы решили, какими из способов воспользоваться, то можете переходить к соответствующему блоку. В противном случае посмотрите все доступные варианты, а потом примените наиболее подходящие для вас.
Штатные средства Windows 7
- Самым глобальным изменением, которое можно сделать стандартными средствами системы, является смена темы оформления. Перейдите в рабочий стол компьютера, нажмите по пустой области правой кнопкой мыши, затем выберите пункт «Персонализация». В блоке тем оформления вы можете установить любую из доступных. А также можно скачать дополнительные наборы с официального сайта компании Microsoft. Для этого нажмите соответствующую синюю ссылку в этом окне.
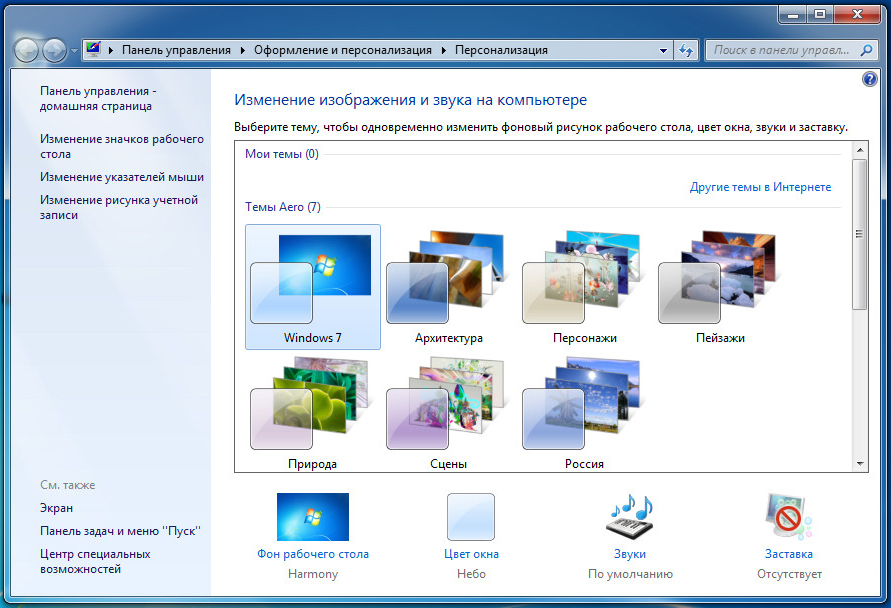
- Многие не знают, но можно сменить внешний вид указателя мыши. Для этого переходим в панель управления компьютера, нажимаем на пункт «Мышь». Если такого у вас нет, то измените вкладку «Просмотр» на «Крупные значки». В появившемся диалоговом окне выберите вкладку «Указатели» и в окне «Схема» выберите понравившуюся вам тему для указателя. Кликаем «Применить» и ОК. Обратите внимание, что вы можете загрузить сторонние указатели из интернета, затем выбрать их, кликая под каждым видом в диалоговом окне «Обзор» и изменяя их на стороннюю. Более подробная инструкция предоставляется авторами сторонних значков указателей мыши.
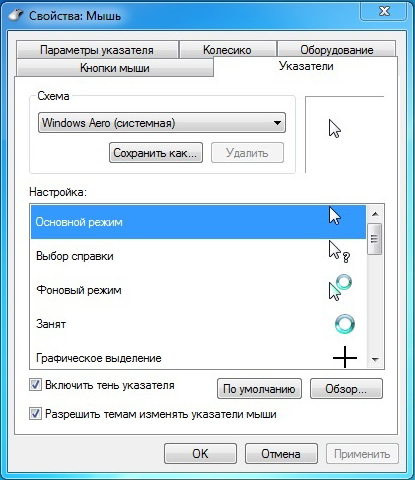
- В редакции Windows 7 Максимальная или Ultimate пользователь самостоятельно может менять цвета и прозрачность панели управления и окон системы. В остальных редакциях этот параметр нельзя менять. Действия делаются в том же меню, что и первый пункт выше.
- И также можно установить виджеты на рабочий стол, чтобы он стал не только красивее, но и удобнее в плане работы. Выйдите на рабочий стол, кликните по пустому месту правой кнопкой мыши и выберите пункт «Гаджеты» (или «Виджеты»). Теперь просто переносим значок понравившегося гаджета, удерживая левую кнопку мыши, на рабочий стол. Готово!
Сторонние программы
Здесь есть куда больше творческого потенциала для реализации: разработчики предлагают множество удивительных приложений, которые превратят ваш рабочий стол в действительно персонализированное место. Давайте узнаем, что же такого предлагают нам утилиты, позволяющие сделать красивый рабочий стол Windows 7.
- Прежде всего, вы можете устанавливать темы, как в таком же пункте предыдущего блока, но имеющие совершенно иной вид. То есть там не будет Windows-окон, кнопки «Пуск» и так далее. Можно будет скачать тему под операционную систему MacOS, тему с футуристическим дизайном или полностью прозрачную! Для этого можно воспользоваться сайтом http://7themes.su/load/windows_7_themes/21. Здесь, помимо тем, есть ещё пакеты скинов, курсоров, иконок и других элементов для украшения внешнего вида системы.
- BumpTop Pro. Эта утилита превращает ваш простой рабочий стол в 3D-стол. Вы можете поставить иконки в любом направлении. Получается, что у вас не одна площадка для иконок, а несколько! И всё это возможно с помощью приложения BumpTop Pro. Ссылка для скачивания https://drop.me/BxJ5Na.
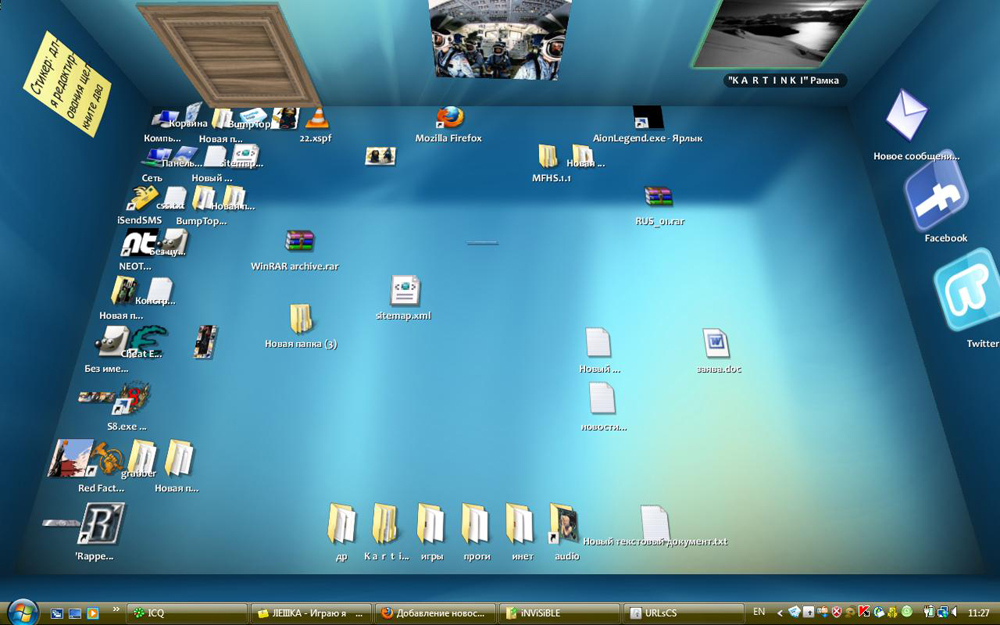
- Wallpaper Engine. Программа позволяет установить на рабочий стол живые обои. Тут имеется собственный пакет обоев, а также магазин с ними. Но вы также можете установить любой файл видео с компьютера или даже веб-сайт! В общем, вам обязательно нужно будет попробовать эту чудо-программу. Ссылка для загрузки https://drop.me/Mz9ena.

- MetroS />
- RocketDock. Это, пожалуй, самая популярная программа для красивого оформления рабочего стола Windows 7. Она представляет собой панель с иконками ПО, которые можно изменять. То есть RocketDock скомпонует иконки рабочего стола в одном месте. Эту панель, кстати, можно располагать абсолютно в любом месте: приложение имеет очень гибкую систему настроек. Если вы знаете, как выглядит рабочий стол на MacOS, то RocketDock, можно сказать, имитирует нижний бар «яблочной» операционной системы. Загрузить можно здесь https://drop.me/BrpAqa.
Заключение
Друзья, теперь вы знаете, как можно красиво оформить рабочий стол не только стандартными средствами системы, но и при помощи программ сторонних разработчиков. Надеемся, что ваше место стало теперь более персональным. Стоит отметить также, что теперь вы самостоятельно можете искать подобные утилиты в интернете, так как вы знаете, что нужно искать. Не забываем делиться своим мнением и впечатлением в комментариях! Расскажите, как вы оформили свой рабочий стол Windows 7.