Ювелирное обозрение
Все о ювелирных украшениях, драгоценных камнях и металлах
Как уменьшить свет экрана ноутбука
Содержание
- 1 На Windows 7
- 2 На Windows 8
- 3 На Windows 10
- 4 Подводим итоги
- 5 На Windows 7
- 6 На Windows 8
- 7 На Windows 10
- 8 Подводим итоги
- 9 Как уменьшить яркость на ноутбуке и компьютере?
- 10 Настройка яркости с помощью клавиш вашего ноутбука
- 11 Использование значка батареи на панели задач
- 12 Использование Центра мобильности Windows
- 13 Настройка яркости в Windows 8
- 14 Настройка яркости в Windows 7
- 15 Регулировка контрастности
- 16 Настройка контрастности в Windows 10
- 17 Настройка контрастности в Windows 8
- 18 Настройка контрастности в Windows 7
- 19 Управление яркостью экрана в настройках электропитания
- 20 Проблемы с драйверами
Перед пользователем операционной системы от Microsoft стоит немало интересных задач: найти и установить лучший бесплатный антивирус для Windows 7, узнать, как избавиться от системного мусора, отыскать сайт с самыми красивыми обоями для рабочего стола и так далее. Одна из самых насущных — разобраться, как повысить или понизить яркость монитора ноутбука. О самых простых способах отрегулировать этот параметр рассказано ниже.
На Windows 7
Добавить или убрать яркость экрана ноута на Виндовс 7 можно тремя несложными способами; все они совершенно безопасны для устройства и могут быть освоены буквально в течение пары минут — а то и быстрее.
Функциональные клавиши
Самый быстрый, не требующий от пользователя ноутбука на Windows 7 (а также 8, 8.1 и 10) абсолютно никаких дополнительных знаний и умений способ уменьшить или увеличить яркость монитора — воспользоваться специальными клавишами.
Важно: кнопки, позволяющие в одно нажатие изменить яркость, предусмотрены для всех современных моделей ноутбуков, а иногда встречаются и на «стационарных» клавиатурах — обычно на «расширенных», стоящих чуть дороже стандартных.
Поменять яркость монитора с помощью клавиш можно, в зависимости от настроек машины, двумя способами:
- зажав одновременно кнопки Fn и F2/F3, F7/F8 или другие, на которых нанесены соответствующие пиктограммы — о них будет рассказано ниже;
- нажимая только на соответствующие клавиши без использования «функциональной».
Сделать это не сложнее, чем перевернуть изображение на ноутбуке; итак, если экран компьютера слишком светлый или, напротив, яркости для нормальной работы мало, пользователь должен:
- Чтобы снизить яркость — нажать на клавишу с меньшим «солнышком», «лампочкой» или иной пиктограммой, снабжённой обращённой вниз стрелкой.
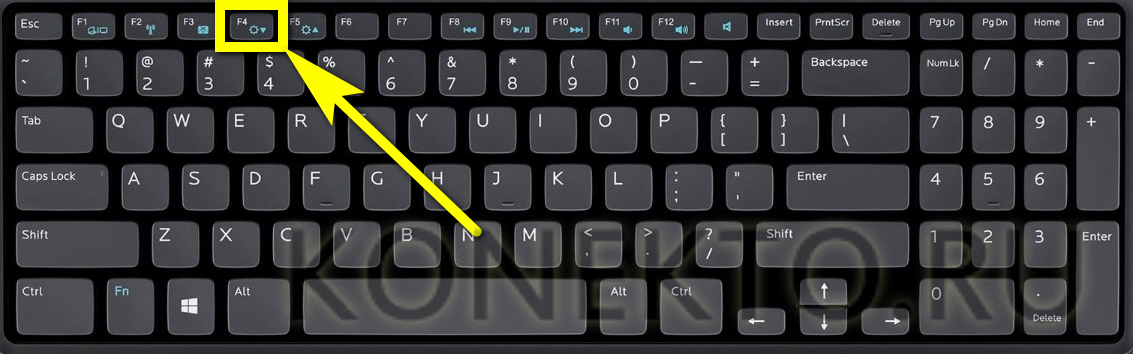
- Чтобы прибавить — задействовать соседнюю, соответственно с большими «солнышком».
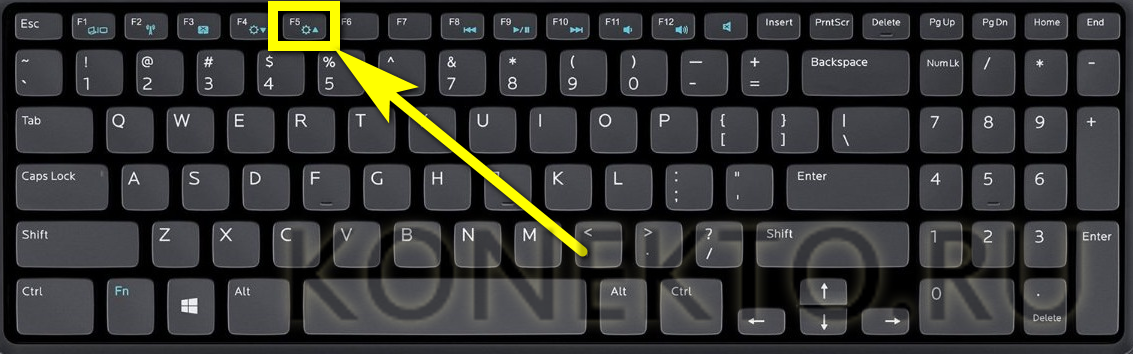
- Убедиться, что изменения вступили в силу, можно как с помощью собственных органов зрения, так и по появившемуся на экране индикатору текущей яркости.
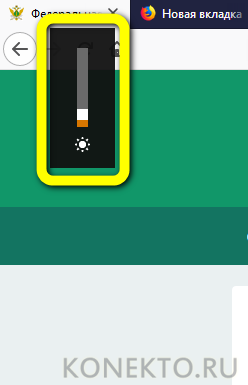
- При этом важно помнить, что сделать яркость ниже минимальной или выше максимальной предусмотренной производителем не получится — шкала индикатора будет опустошена или заполнена, а изменить заводские настройки штатными средствами пользователь не в силах.
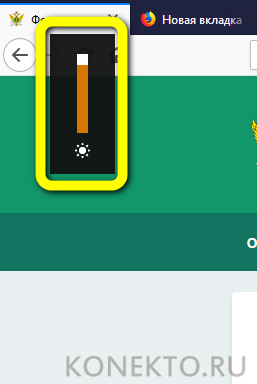
«Центр мобильности Windows»
Чуть больше действий потребует от пользователя, желающего убавить или повысить яркость экрана ноутбука на Windows 7, потребует второй способ, связанный с запуском служебной утилиты.
Чтобы настроить параметр монитора, не прибегая к помощи функциональных клавиш, следует:
- Открыть меню «Пуск», щёлкнув левой клавишей мыши по расположенному в левом нижнем углу флажку.
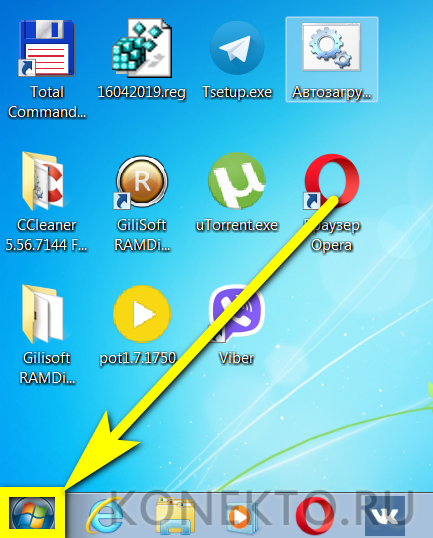
- Перейти в папку «Все программы».
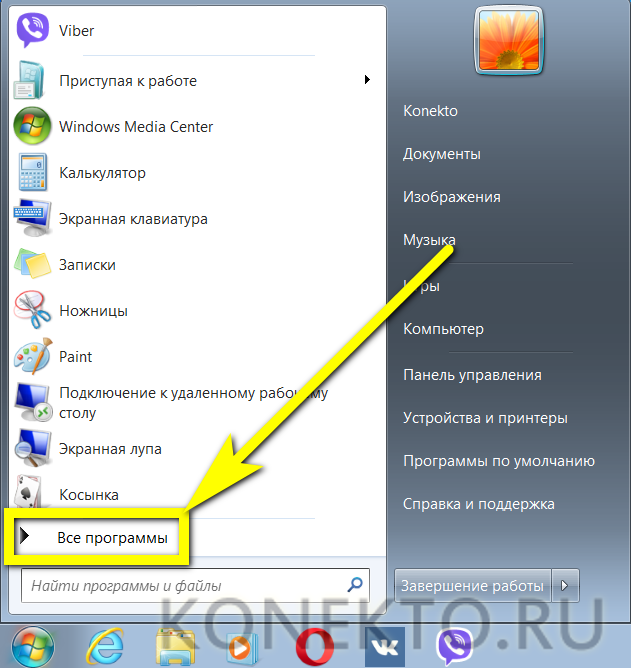
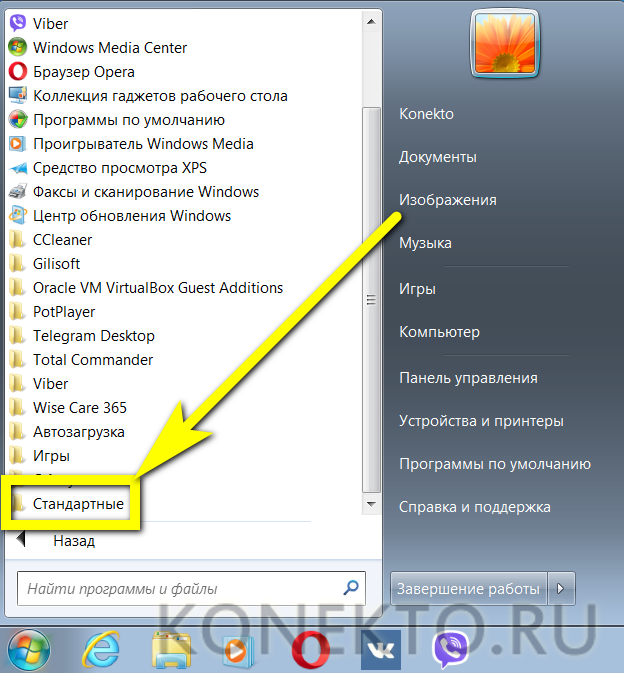
- И отсюда запустить приложение «Центр мобильности Windows».
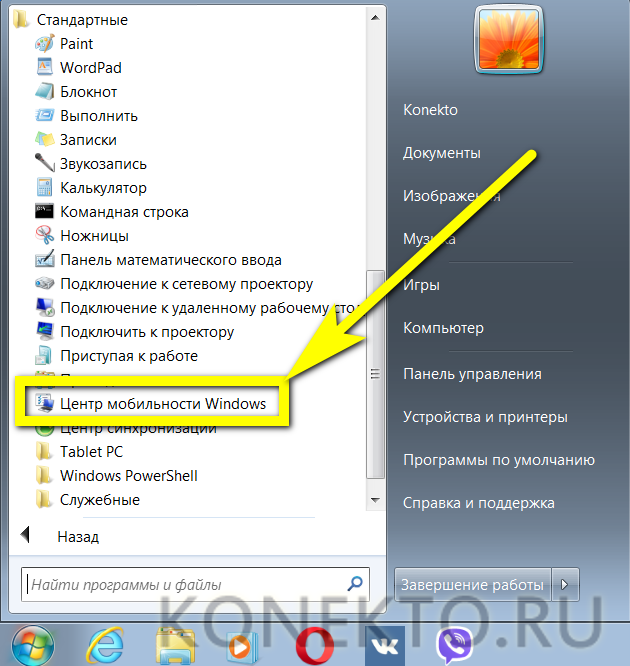
- В открывшемся окне пользователь может, передвигая ползунок, регулировать яркость экрана, а затем приступить к дальнейшим настройкам системы — например, освободить место на диске С.
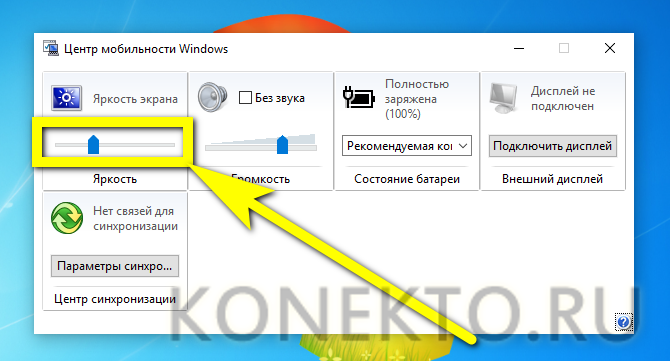
Важно: найти «Центр мобильности Windows» можно также, введя в поисковой строке меню «Пуск» соответствующий запрос и выбрав в списке найденного самый первый пункт.
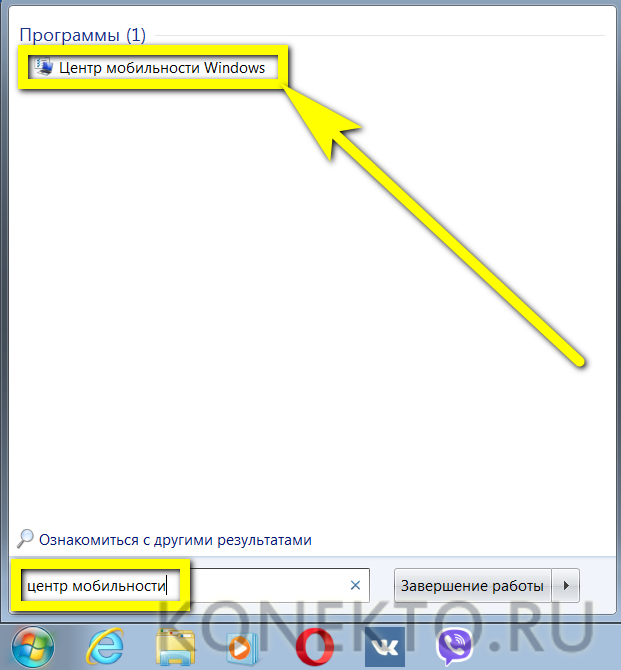
«Настройки электропитания»
Если ноутбук или компьютер даёт слишком много света и требуется убавить яркость (или, наоборот, необходимо изменить параметр в большую сторону), а пользоваться двумя представленными выше способами владелец устройства не хочет, можно попробовать ещё один. Применить его так же просто, как изменить масштаб экрана; главное — соблюдать приведённую последовательность действий.
Настроить чрезмерно яркий или тёмный экран на Windows 7 можно следующим образом:
- Открыть меню «Пуск» и выбрать в правой его части пункт «Панель управления».
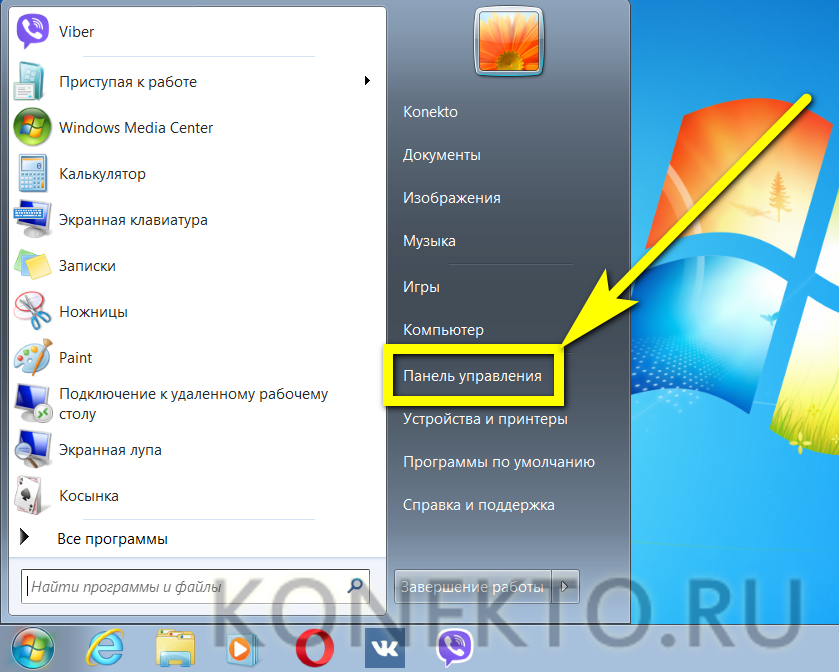
- В открывшемся окне перейти в раздел «Система и безопасность».
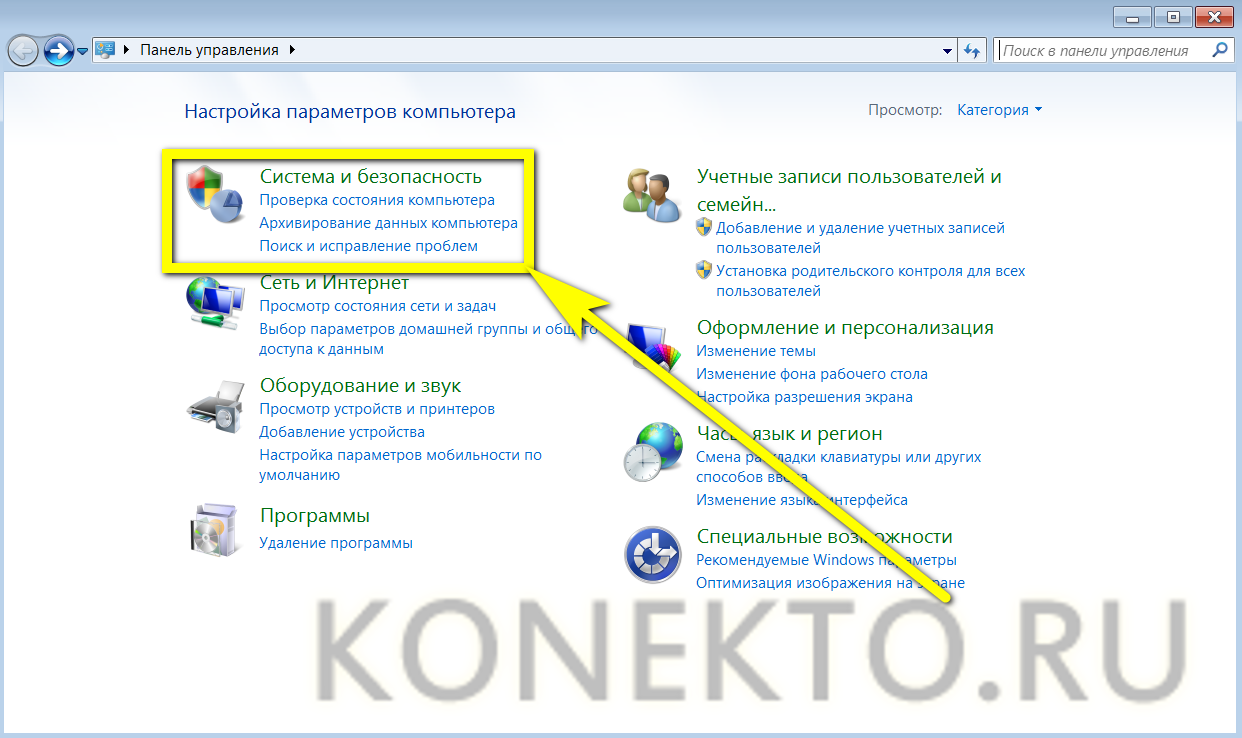
- Или, если выбран вариант отображения «Значки», — просто «Система».
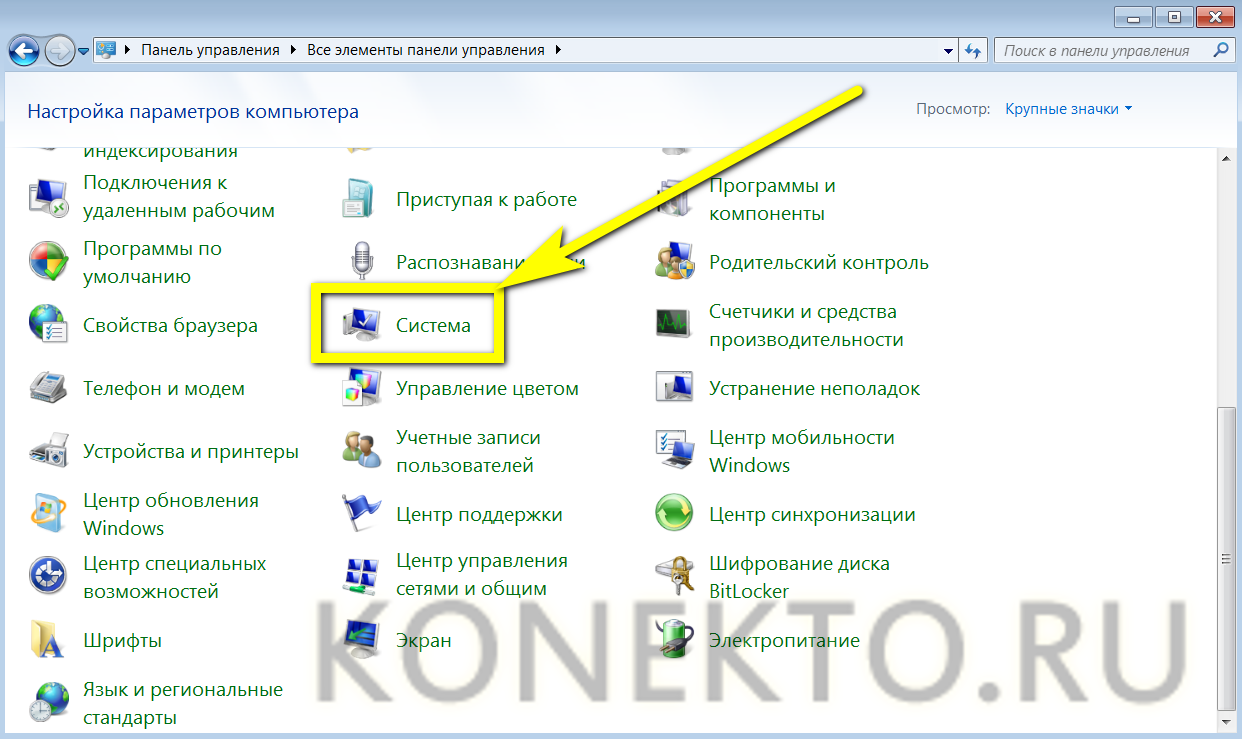
- Далее — в подраздел «Электропитание».
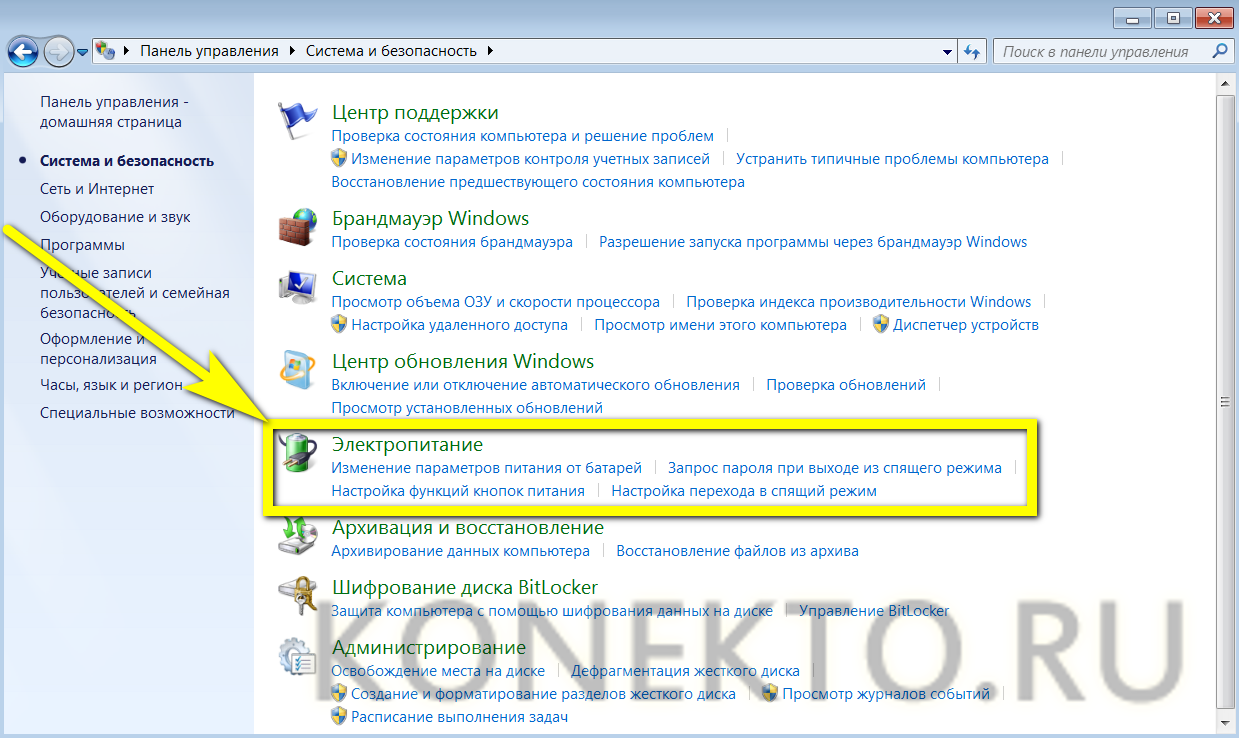
- Выбрать свой режим и перейти по расположенной рядом с ним кнопке «Настройка плана электропитания».
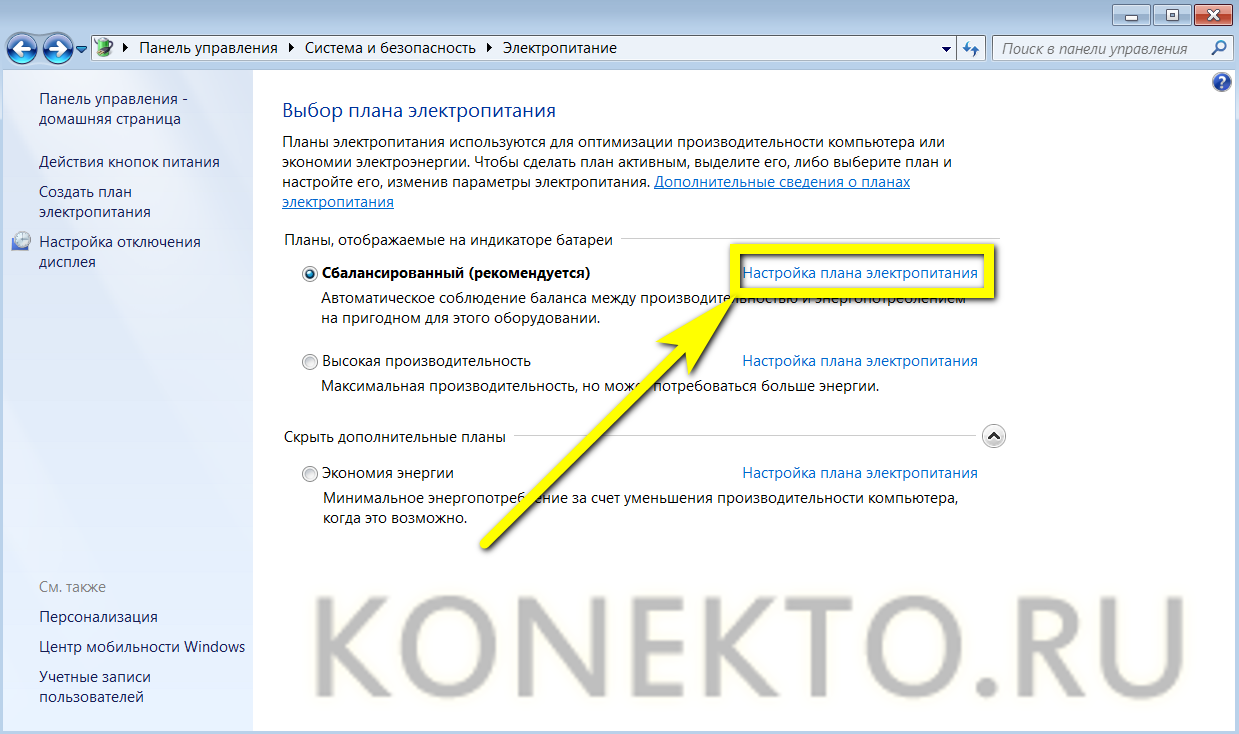
Здесь пользователь может, передвигая ползунок, подобрать оптимальный вариант яркости экрана — процедура аналогична описанной выше и в дополнительных комментариях не нуждается.
Важно: в зависимости от версии Windows этот метод может быть недоступен — по причине отсутствия в «Настройке плана электропитания» шкалы с ползунком. Ничего страшного в этом нет — в распоряжении юзера остаются два других способа изменить яркость монитора ноутбука.
На Windows 8
Настройка яркости экрана на Windows 8/8.1 производится как с использованием комбинаций клавиш, так и в порядке, унаследованном Windows 10; о нём будет рассказано в следующем разделе.
На Windows 10
Увеличить или уменьшить яркость монитора можно с помощью функциональных клавиш и «Центра мобильности», а также «Параметров Windows» и слегка изменённой и доступной во всех версиях утилиты «Электропитание».
Чтобы настроить яркость в «Параметрах Windows», понадобится:
- Открыть меню «Пуск» и щёлкнуть по «шестерёнке», размещённой в самой левой его панели.
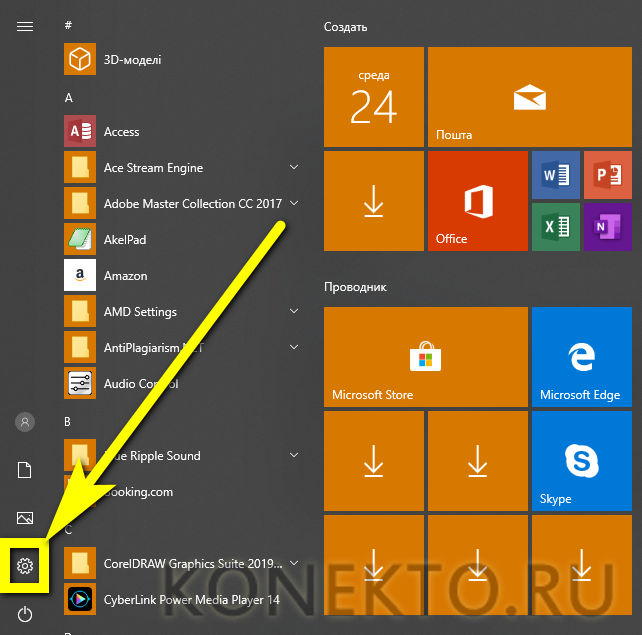
- Передвигая ползунок в разделе «Дисплей», выбрать оптимальный режим; никаких дополнительных манипуляций производить не требуется.
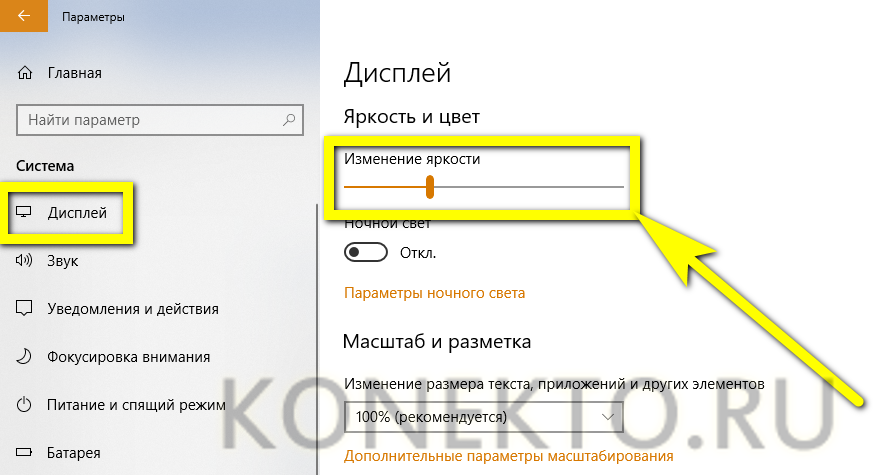
Совет: пользователь может автоматизировать изменение яркости монитора в вечерние и утренние часы, передвинув ползунок «Ночной свет» в положение «Включено» и настроив время, оттенок и другие параметры монитора с помощью расположенной ниже ссылки «Параметры ночного света».
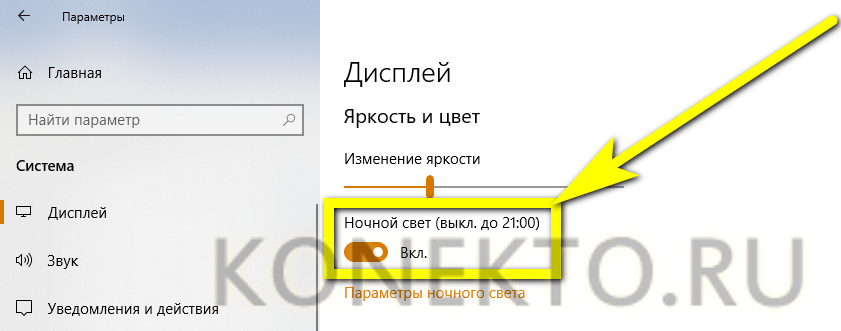
Подводим итоги
Увеличить или уменьшить яркость на ноутбуке под управлением Windows 7, 8/8.1 или 10 можно несколькими способами. Самый простой — с помощью функциональных клавиш. Остальные предполагают работу с системными опциями: «Параметрами Windows», «Центром мобильности» или «Электропитанием».
Отблагодарите автора, поделитесь статьей в социальных сетях.
Перед пользователем операционной системы от Microsoft стоит немало интересных задач: найти и установить лучший бесплатный антивирус для Windows 7, узнать, как избавиться от системного мусора, отыскать сайт с самыми красивыми обоями для рабочего стола и так далее. Одна из самых насущных — разобраться, как повысить или понизить яркость монитора ноутбука. О самых простых способах отрегулировать этот параметр рассказано ниже.
На Windows 7
Добавить или убрать яркость экрана ноута на Виндовс 7 можно тремя несложными способами; все они совершенно безопасны для устройства и могут быть освоены буквально в течение пары минут — а то и быстрее.
Функциональные клавиши
Самый быстрый, не требующий от пользователя ноутбука на Windows 7 (а также 8, 8.1 и 10) абсолютно никаких дополнительных знаний и умений способ уменьшить или увеличить яркость монитора — воспользоваться специальными клавишами.
Важно: кнопки, позволяющие в одно нажатие изменить яркость, предусмотрены для всех современных моделей ноутбуков, а иногда встречаются и на «стационарных» клавиатурах — обычно на «расширенных», стоящих чуть дороже стандартных.
Поменять яркость монитора с помощью клавиш можно, в зависимости от настроек машины, двумя способами:
- зажав одновременно кнопки Fn и F2/F3, F7/F8 или другие, на которых нанесены соответствующие пиктограммы — о них будет рассказано ниже;
- нажимая только на соответствующие клавиши без использования «функциональной».
Сделать это не сложнее, чем перевернуть изображение на ноутбуке; итак, если экран компьютера слишком светлый или, напротив, яркости для нормальной работы мало, пользователь должен:
- Чтобы снизить яркость — нажать на клавишу с меньшим «солнышком», «лампочкой» или иной пиктограммой, снабжённой обращённой вниз стрелкой.
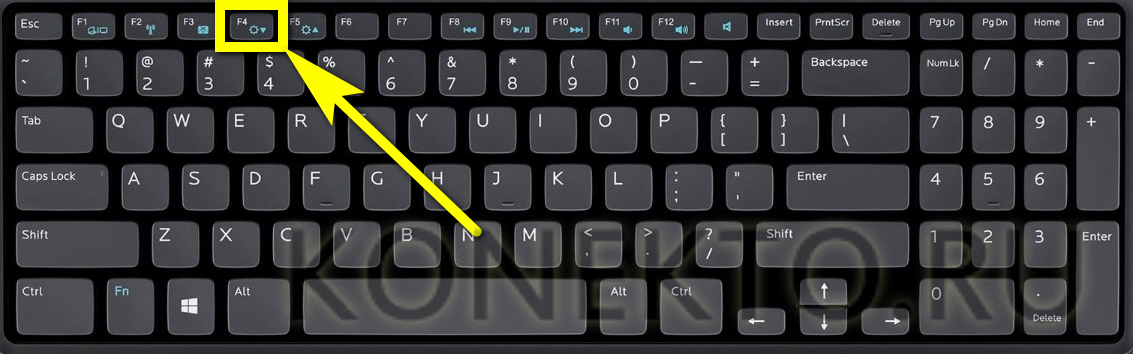
- Чтобы прибавить — задействовать соседнюю, соответственно с большими «солнышком».
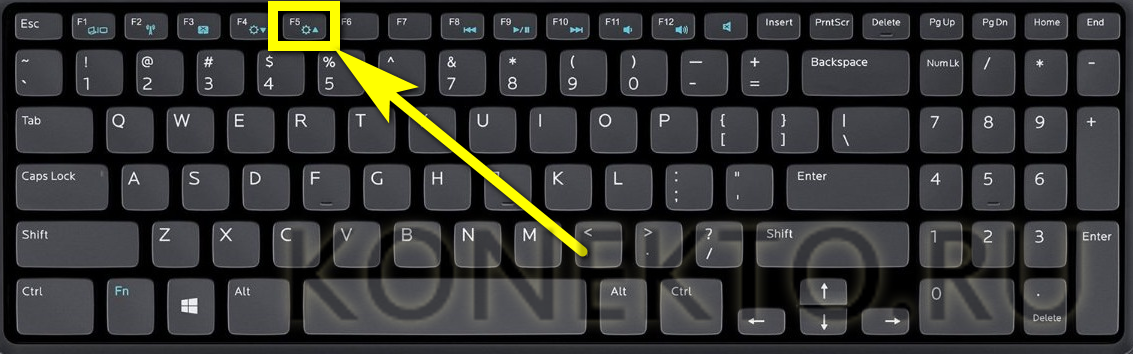
- Убедиться, что изменения вступили в силу, можно как с помощью собственных органов зрения, так и по появившемуся на экране индикатору текущей яркости.
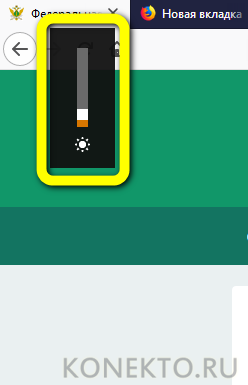
- При этом важно помнить, что сделать яркость ниже минимальной или выше максимальной предусмотренной производителем не получится — шкала индикатора будет опустошена или заполнена, а изменить заводские настройки штатными средствами пользователь не в силах.
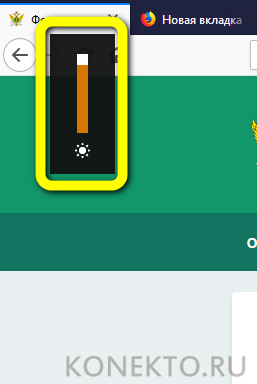
«Центр мобильности Windows»
Чуть больше действий потребует от пользователя, желающего убавить или повысить яркость экрана ноутбука на Windows 7, потребует второй способ, связанный с запуском служебной утилиты.
Чтобы настроить параметр монитора, не прибегая к помощи функциональных клавиш, следует:
- Открыть меню «Пуск», щёлкнув левой клавишей мыши по расположенному в левом нижнем углу флажку.
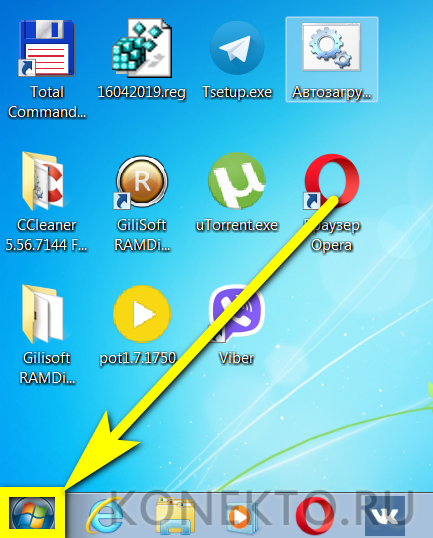
- Перейти в папку «Все программы».
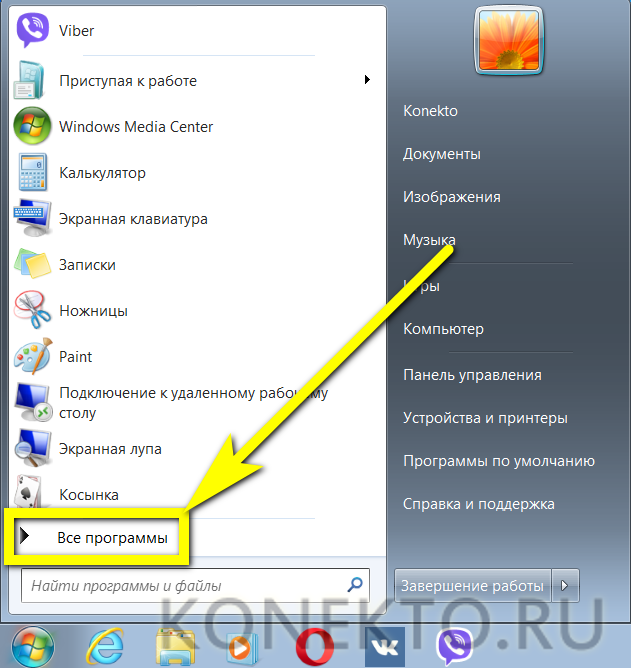
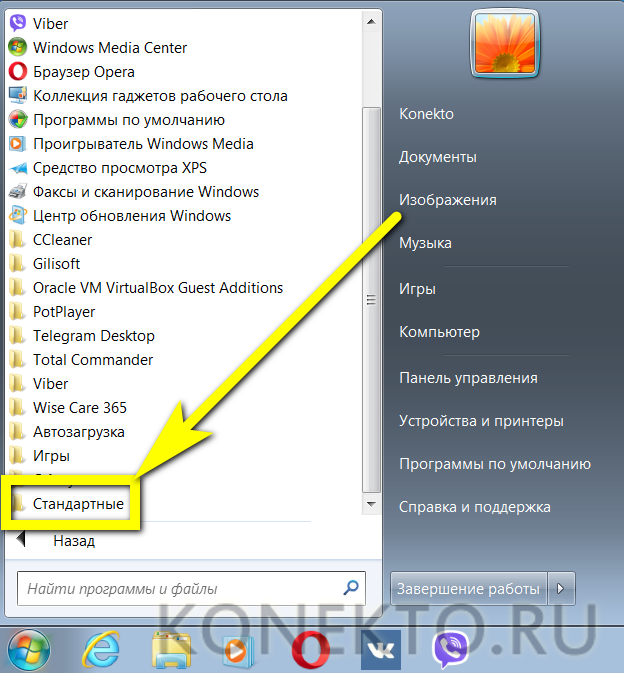
- И отсюда запустить приложение «Центр мобильности Windows».
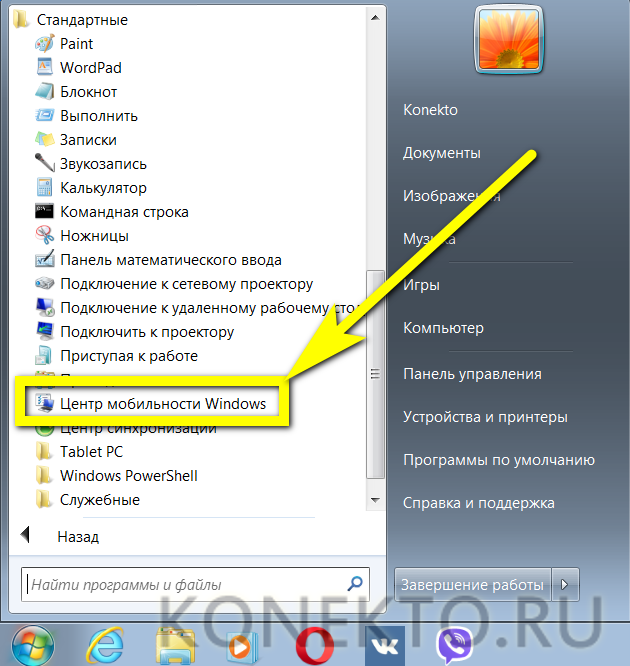
- В открывшемся окне пользователь может, передвигая ползунок, регулировать яркость экрана, а затем приступить к дальнейшим настройкам системы — например, освободить место на диске С.
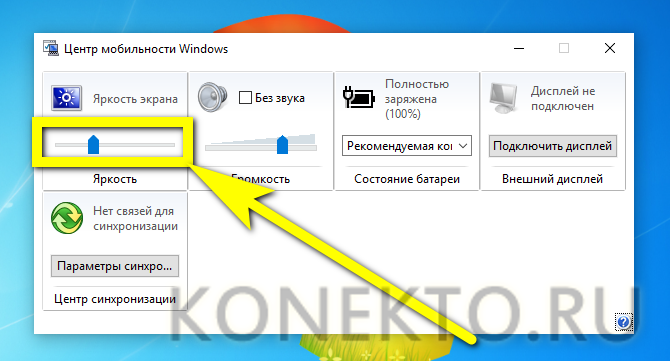
Важно: найти «Центр мобильности Windows» можно также, введя в поисковой строке меню «Пуск» соответствующий запрос и выбрав в списке найденного самый первый пункт.
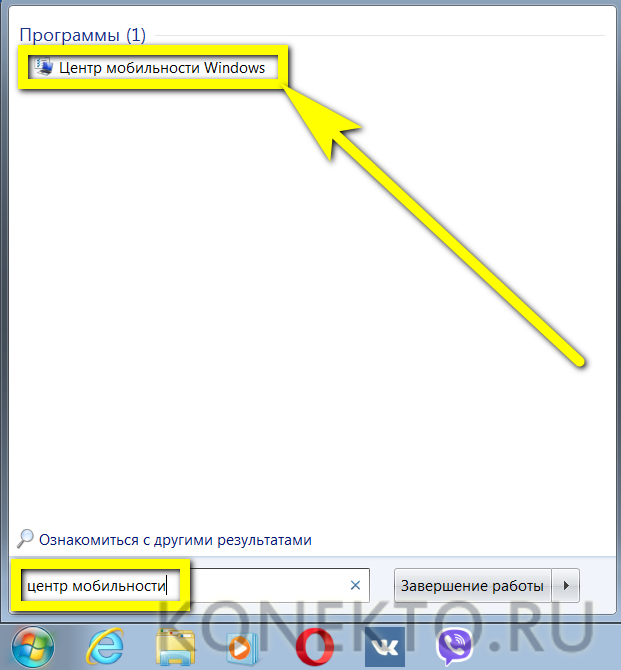
«Настройки электропитания»
Если ноутбук или компьютер даёт слишком много света и требуется убавить яркость (или, наоборот, необходимо изменить параметр в большую сторону), а пользоваться двумя представленными выше способами владелец устройства не хочет, можно попробовать ещё один. Применить его так же просто, как изменить масштаб экрана; главное — соблюдать приведённую последовательность действий.
Настроить чрезмерно яркий или тёмный экран на Windows 7 можно следующим образом:
- Открыть меню «Пуск» и выбрать в правой его части пункт «Панель управления».
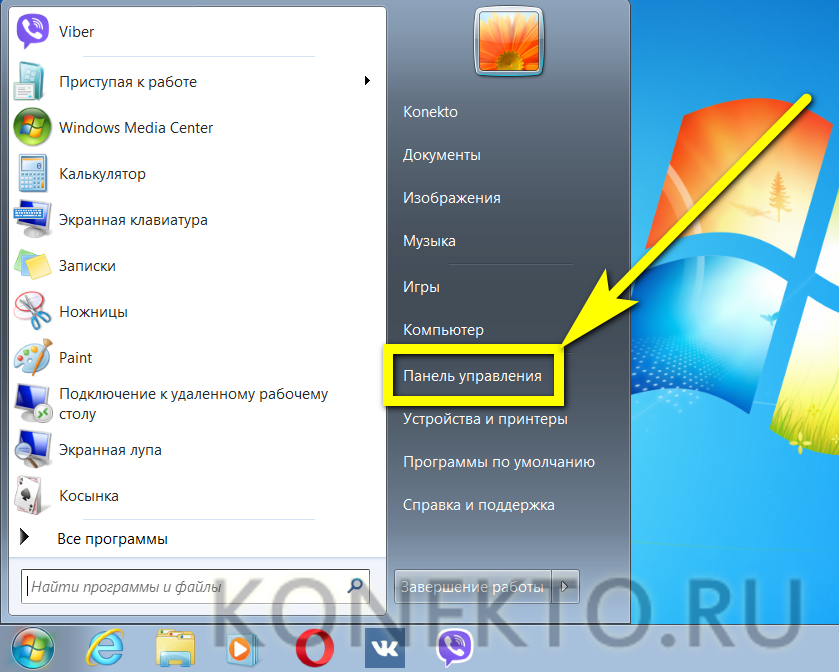
- В открывшемся окне перейти в раздел «Система и безопасность».
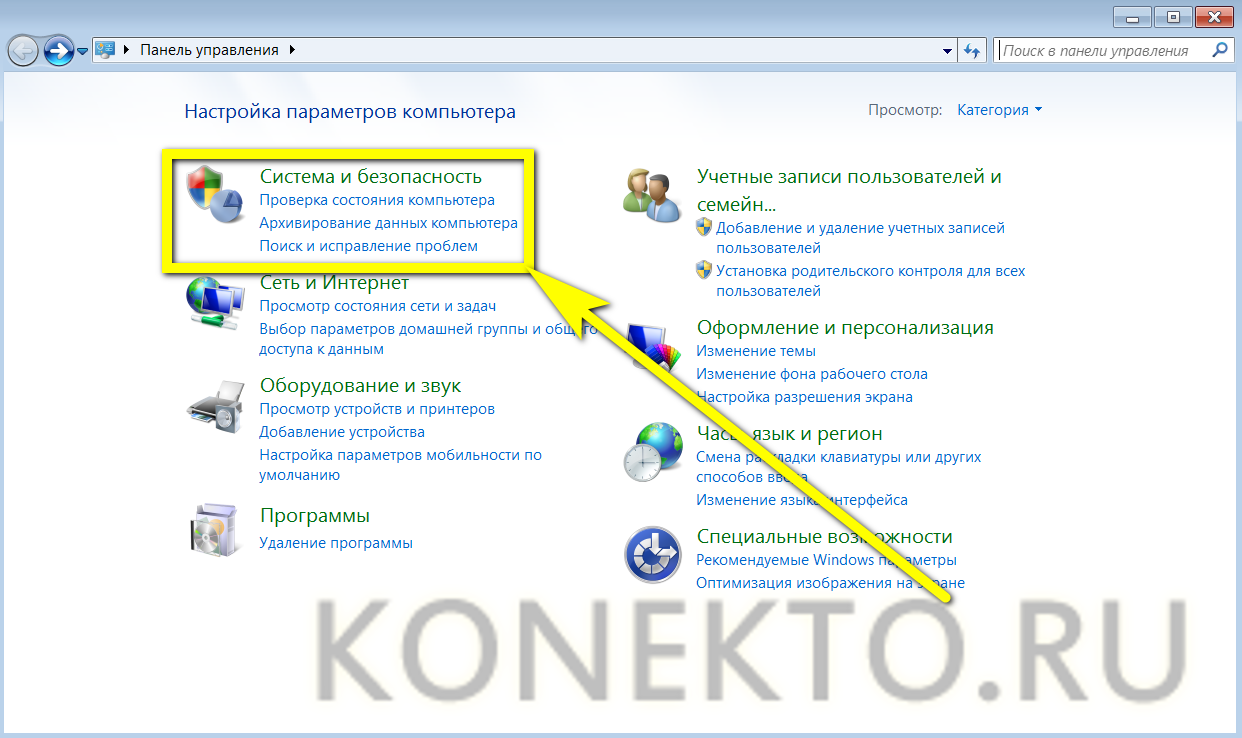
- Или, если выбран вариант отображения «Значки», — просто «Система».
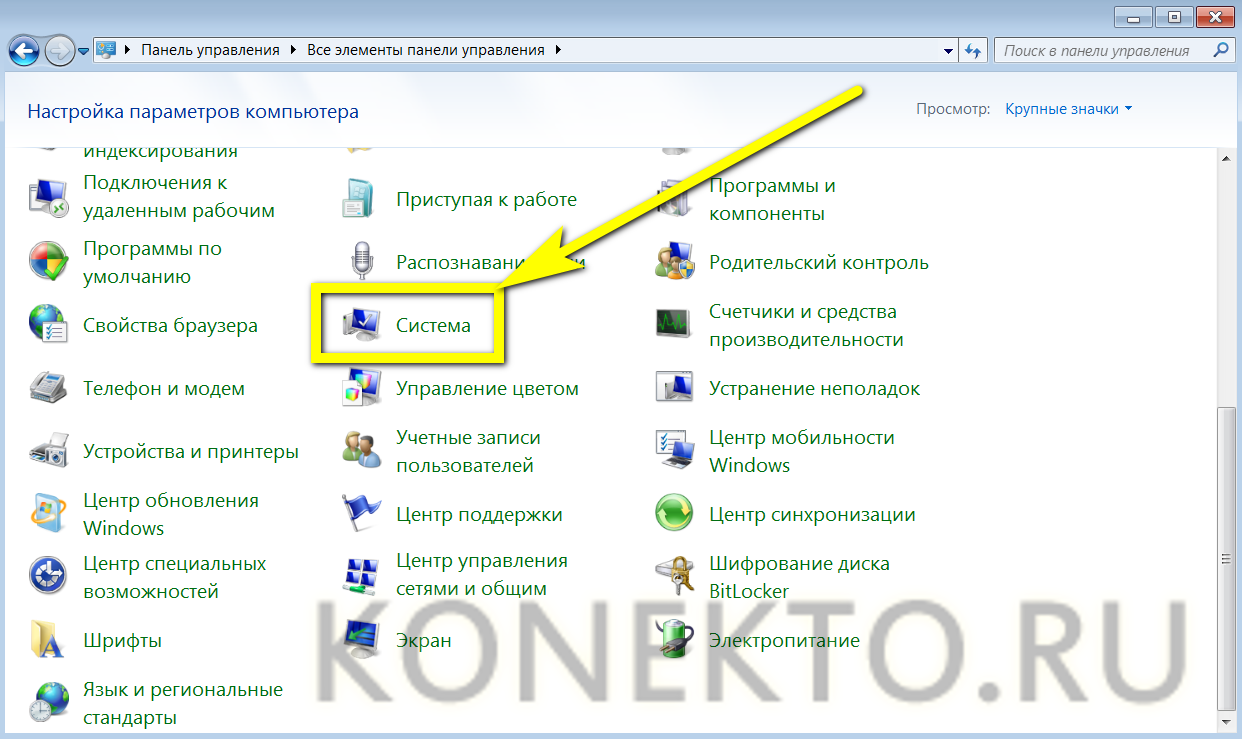
- Далее — в подраздел «Электропитание».
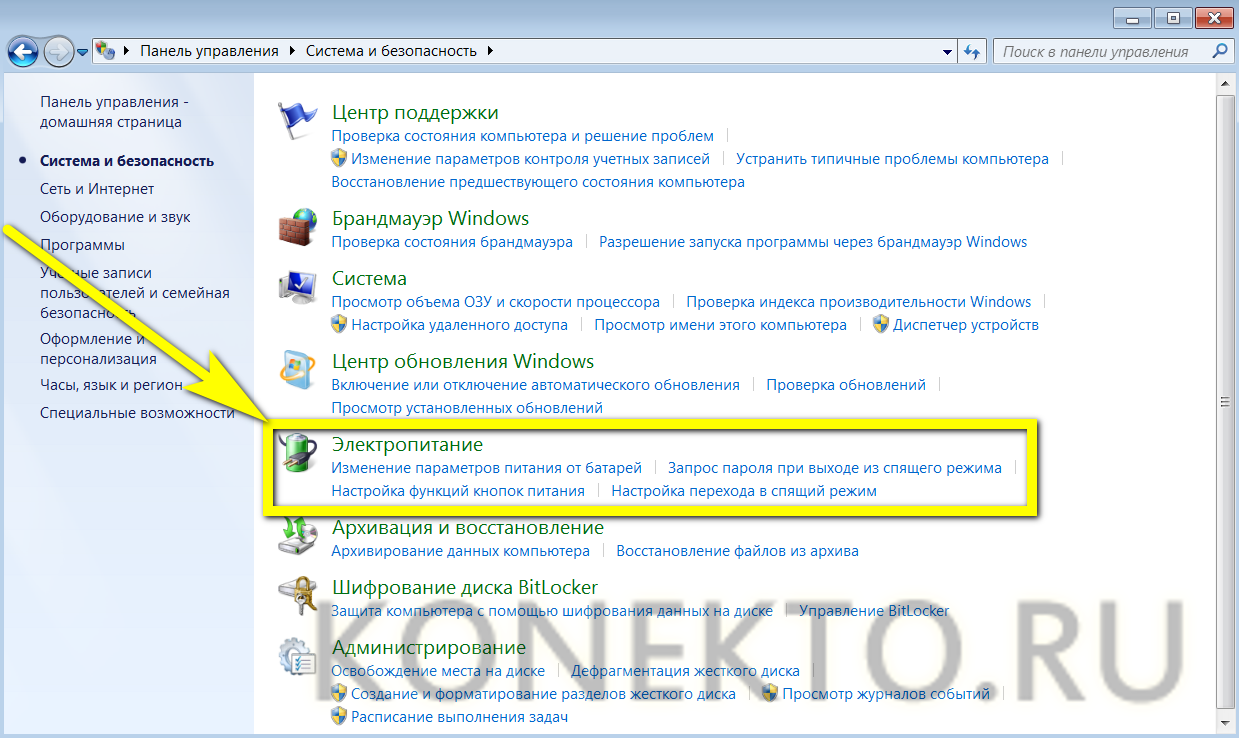
- Выбрать свой режим и перейти по расположенной рядом с ним кнопке «Настройка плана электропитания».
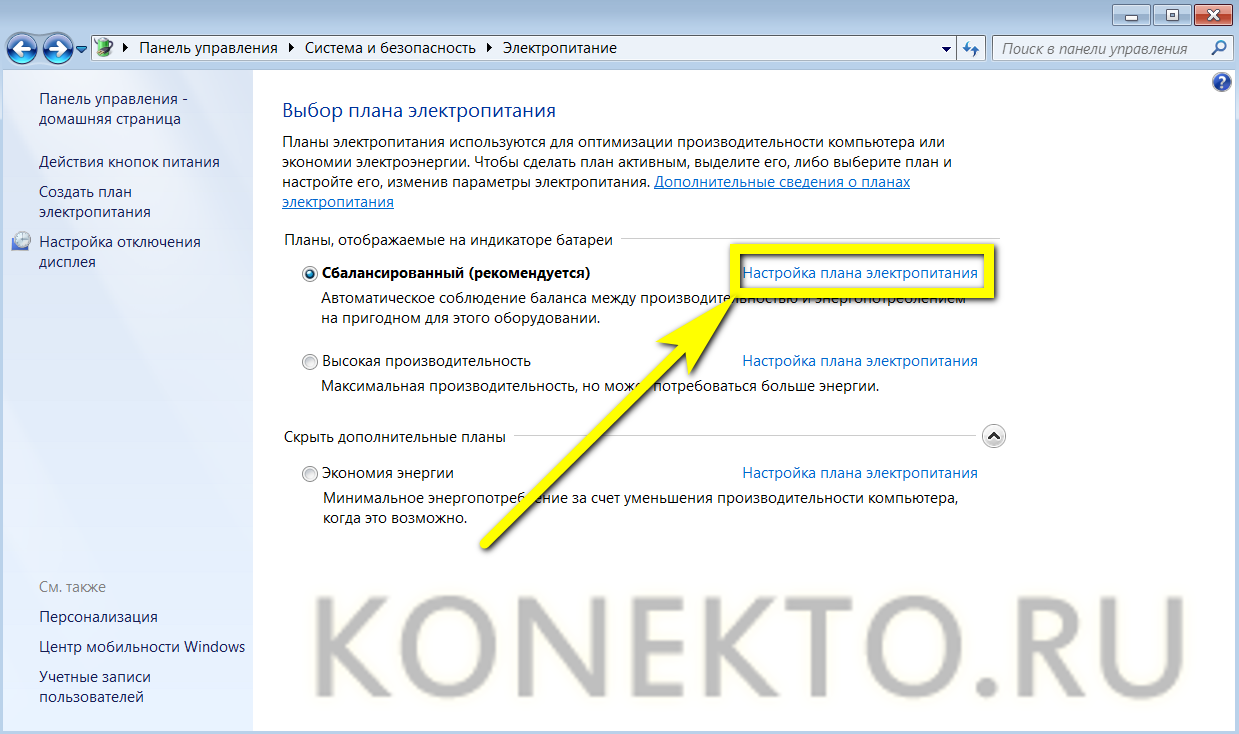
Здесь пользователь может, передвигая ползунок, подобрать оптимальный вариант яркости экрана — процедура аналогична описанной выше и в дополнительных комментариях не нуждается.
Важно: в зависимости от версии Windows этот метод может быть недоступен — по причине отсутствия в «Настройке плана электропитания» шкалы с ползунком. Ничего страшного в этом нет — в распоряжении юзера остаются два других способа изменить яркость монитора ноутбука.
На Windows 8
Настройка яркости экрана на Windows 8/8.1 производится как с использованием комбинаций клавиш, так и в порядке, унаследованном Windows 10; о нём будет рассказано в следующем разделе.
На Windows 10
Увеличить или уменьшить яркость монитора можно с помощью функциональных клавиш и «Центра мобильности», а также «Параметров Windows» и слегка изменённой и доступной во всех версиях утилиты «Электропитание».
Чтобы настроить яркость в «Параметрах Windows», понадобится:
- Открыть меню «Пуск» и щёлкнуть по «шестерёнке», размещённой в самой левой его панели.
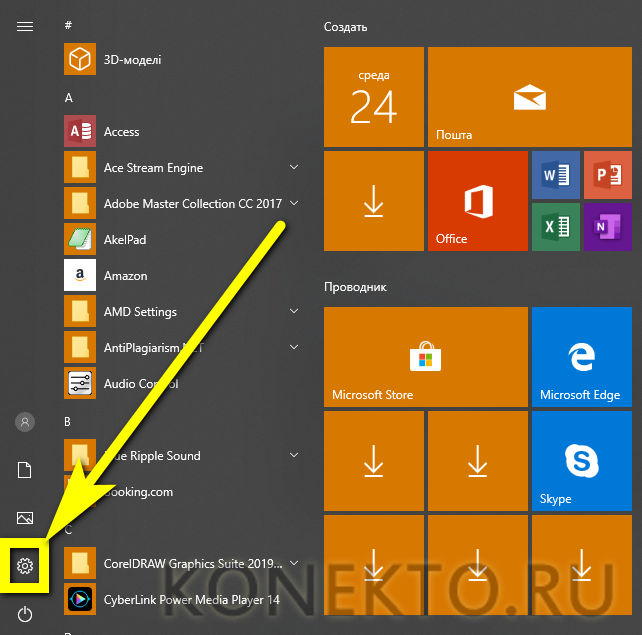
- Передвигая ползунок в разделе «Дисплей», выбрать оптимальный режим; никаких дополнительных манипуляций производить не требуется.
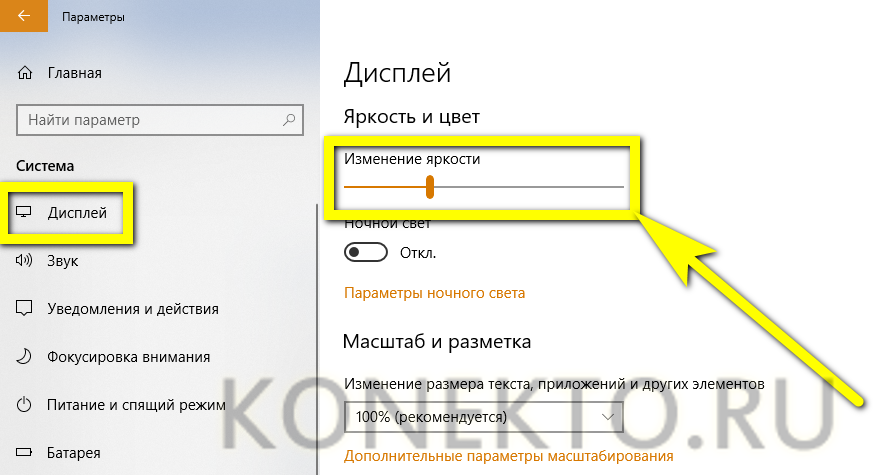
Совет: пользователь может автоматизировать изменение яркости монитора в вечерние и утренние часы, передвинув ползунок «Ночной свет» в положение «Включено» и настроив время, оттенок и другие параметры монитора с помощью расположенной ниже ссылки «Параметры ночного света».
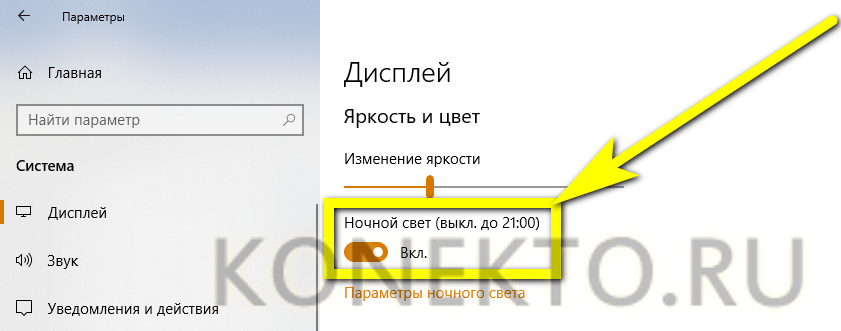
Подводим итоги
Увеличить или уменьшить яркость на ноутбуке под управлением Windows 7, 8/8.1 или 10 можно несколькими способами. Самый простой — с помощью функциональных клавиш. Остальные предполагают работу с системными опциями: «Параметрами Windows», «Центром мобильности» или «Электропитанием».
Отблагодарите автора, поделитесь статьей в социальных сетях.
Если у вас возникли проблемы с настройкой яркости или контрастности экрана вашего ноутбука, имейте в виду, что каждая модель ноутбука (и каждой операционной системы) немного отличается. В этой статье мы обсудим некоторые общие способы настройки яркости и контрастности на портативном компьютере. Если к примеру, у вас возникнут вопросы, то сразу можете писать их в форму комментариев на сайте. Также обязательно укажите модель своего ноутбука и версию операционной системы.
Как уменьшить яркость на ноутбуке и компьютере?
Это делается как всегда очень просто. Следуйте нашей инструкции, далее в списке на сайте. И через несколько минут вы сможете понять как работает эта функция.
Настройка яркости с помощью клавиш вашего ноутбука
На большинстве ноутбуков вы можете настроить яркость дисплея с помощью специальных клавиш на клавиатуре. Клавиши обычно обозначаются символом яркости (символ яркости Unicode).
Ключи яркости часто являются функциональными клавишами, которые имеют специальную функцию, если вы нажимаете их, удерживая нажатой клавишу Fn.
Клавиша Fn обычно находится слева от вашей клавиши пробела. Функциональные клавиши яркости могут быть расположены в верхней части клавиатуры или на клавишах со стрелками.


Например, на клавиатуре ноутбука Dell XPS (рисунок ниже), удерживайте клавишу Fn и нажмите F11 или F12, чтобы отрегулировать яркость экрана.

У других ноутбуков есть клавиши, полностью предназначенные для управления яркостью. На клавиатуре HP Chromebook (на фото внизу) нет клавиши Fn – просто, нажмите клавиши регулировки яркости.

Использование значка батареи на панели задач
Нажмите значок батареи на панели задач.
В окне состояния питания щелкните значок яркости. Каждый раз, когда вы нажимаете на плитку, яркость будет корректироваться на 25%.
Использование Центра мобильности Windows

Откройте меню «Задачи пользователя», щелкнув правой кнопкой мыши значок «Меню Пуск» или набрав «Win + X» (нажмите и удерживайте клавишу Windows и нажмите «X»).
- Нажмите Центр мобильности (или нажмите B).
- В центре мобильности отрегулируйте ползунок яркости.
- Использование панели управления
- Откройте Панель управления.
- Нажмите «Настроить обычно используемые параметры мобильности».
- В окне Центр мобильности отрегулируйте ползунок яркости.
Настройка яркости в Windows 8
- Откройте панель Charms.
- Выберите «Настройки».
- Выберите значок яркости.
- Перемещайте ползунок вверх и вниз с помощью мыши или нажимая клавиши со стрелками вверх и вниз на клавиатуре.
Настройка яркости в Windows 7
- Откройте Панель управления.
- Выберите «Оборудование и звук».
- Выберите «Электропитание».
- С помощью мыши передвигайте ползунок яркости в нижней части окна.
Регулировка контрастности
Большинство ноутбуков не имеют контроля контраста на аппаратном уровне, но вы можете настроить свою операционную систему для использования режима высококонтрастного отображения.
Настройка контрастности в Windows 10
Удерживая клавиши Shift и Alt с левой стороны клавиатуры, нажмите клавишу Print Screen.
После того, как вы спросите, хотите ли вы включить режим высокой контрастности. Нажмите «Да».
Чтобы вернуться в режим нормальной контрастности, повторите шаг 1, и режим высокой контрастности будет отменен.
Если нажатие комбинации клавиш не вызывает подсказку «Высокая контрастность», вы можете включить ее в меню «Простота доступа»:
- Откройте Панель управления.
- Нажмите «Простота доступа».
- Выберите Центр простоты доступа.
- Выберите «Сделать компьютер более легким для просмотра».
- Убедитесь, что включен параметр «Включить или выключить высокую контрастность при …».
- Нажмите «ОК».
Настройка контрастности в Windows 8
- Откройте панель Charms.
- Нажмите «Настройки».
- Выберите Легкость доступа.
- В режиме высокой контрастности нажмите кнопку, чтобы включить или отключить режим высокой контрастности.
Настройка контрастности в Windows 7
- Откройте Панель управления.
- В строке поиска введите цвет окна.
- Нажмите «Изменить цвет и метку окна».
В разделе Основные и высококонтрастные темы выберите высококонтрастную тему.
Управление яркостью экрана в настройках электропитания
После настройки яркости вашего ноутбука, он должен автоматически сохранить новые настройки. Если настройки яркости не сохраняются после перезагрузки компьютера, они, вероятно, переопределяются настройками в меню «Электропитание». Если это так, вам нужно будет создать пользовательский план управления питанием, который можно выполнить с помощью утилиты Power Options в панели управления.
Проблемы с драйверами
Если метод комбинации клавиш не работает, и вы внесли соответствующие корректировки в параметры электропитания, скорее всего, на вашем компьютере возникла проблема с видеодрайвером. Проблемы с драйверами обычно возникают после обновления видеодрайверов. Драйвер монитора также может вызывать эту проблему. Чтобы устранить возможные проблемы, связанные с монитором, переустановите монитор, выполнив следующие шаги.
- Откройте диспетчер устройств Windows.
- Нажмите стрелку «+» рядом с «Мониторы», чтобы развернуть список.
- Выделите все обнаруженные мониторы в разделе «Мониторы» и нажмите «Удалить», чтобы удалить их с компьютера.
Как только мониторы будут удалены из диспетчера устройств, в разделе «Действие» выберите «Сканировать для изменений оборудования», чтобы разрешить Windows повторно обнаружить монитор и установить соответствующие драйверы.
Наконец, мы также рекомендуем загружать самые последние видеодрайверы непосредственно с официального сайта производителя видеокарты. Если эта проблема возникла из-за того, что вы обновили драйверы, установите более раннюю версию видеодрайверов, чтобы узнать, устраняет ли это проблему.