Ювелирное обозрение
Все о ювелирных украшениях, драгоценных камнях и металлах
Как установить фильтр на компьютер
Содержание
- 1 Защита через DNS.
- 2 Защита поисковой выдачи.
- 3 Защита с помощью бесплатных программ и плагинов к браузеру.
- 4 Яндекс.ДНС
- 5 Как настроить?
- 6 D-Link
- 7 NETIS
- 8 Zyxel Keenetic
- 9 На отдельном компьютере или ноутбуке
- 10 Принцип работы серверной фильтрации
- 11 Принцип работы клиентской фильтрации
- 12 Что нам для этого надо
- 13 Как это работает?
- 14 Описание дополнений
- 15 Приступим, установим дополнение WOT
- 16 Устанавливаем дополнение Adblock
- 17 Убираем пункт “WOT” из инструментов
Любой родитель хочет оградить своё чадо от плохих вещей в этом мире. Интернет не исключение. Сам по себе Internet не плох, он зеркало, в котором отразилась человеческая реальность. Есть в Интернете хорошие вещи? Есть! Но есть и плохое . для детей.
Данная статья призвана помочь родителям обезопасить своих детей от нежелательного контента в сети с помощью фильтров. Причём бесплатно! От вас требуется только желание. Так как хорошая защита – эшелонированная защита из нескольких этапов, то наша защита детей так же будет многоступенчатой . враг не пройдёт.
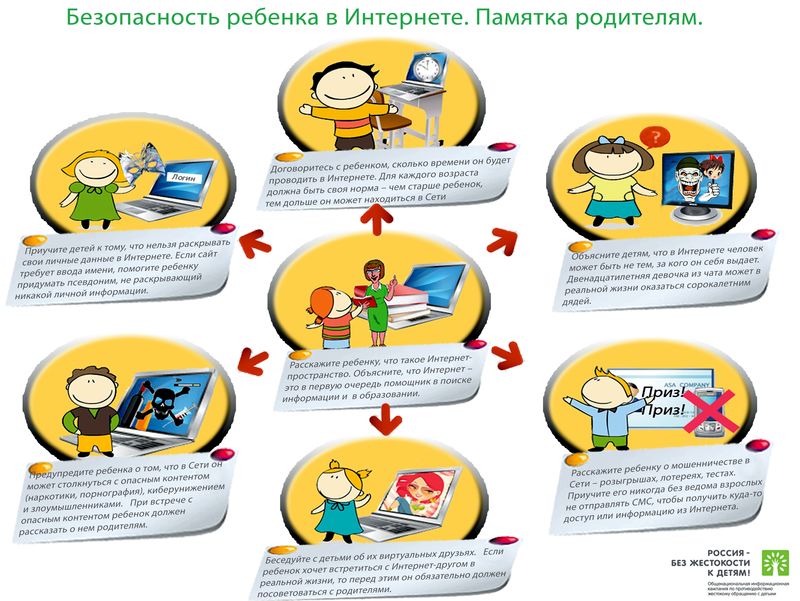
В независимости от уровня ваших компьютерных знаний придётся узнать и уяснить пару моментов.
1) Защита через DNS. Компьютеры между собой оперируют цифрами и адреса сайтов для компьютеров тоже числа, а человеку проще и лучше оперировать осмысленным текстом. DNS – это преобразователь "текста" для людей (типа rambler.ru) в "адреса-числа" (типа 81.19.70.1) и наоборот. Первый этап защиты детей от нежелательного контента будет основан на том, что есть DNS сервера, которые во время "преобразования" могут ещё и фильтровать. Другими словами, если ребёнок лезет в браузере на сайт yandex.ru, то этот хороший сайт в DNS будет преобразован в его компьютерный-числовой-адрес (IP адрес). Но если ребёнок вольно или не вольно попадает на sex.com, то такой адрес будет преобразован НЕ в его компьютерный-числовой-адрес (IP адрес), а в адрес, где будет предупреждение о недопустимости или что такой сайт отсутствует в сети.
2) Защита поисковой выдачи. Данный этап оградит ребёнка от нежелательных результатов поисковой выдачи. Необходимо во всех браузерах на всех доступных вам компьютерах в качестве домашней страницы использовать Яндекс с Семейным фильтром.
3) Защита с помощью бесплатных программ и плагинов к браузеру. Сторонние бесплатные программные решения и услуги от Internet провайдеров.
Защита через DNS.
В Интернете из бесплатных и серьёзных защит для детей через фильтрацию DNS мы возьмём 2 представителя: Яндекс.DNS и OpenDNS FamilyShield (OpenDNS Семейный Щит). Почему 2?
1) Мало ли кто из них начнёт "тупить", а таймауты при преобразовании сказываются на скорости вашей работы в сети Internet, в независимости от вашего тарифа у провайдера.
2) Одна голова хорошо, а две лучше.
3) Во многих операционных системах есть 2 поля под указание DNS серверов.
Прежде чем перейти к прописыванию DNS серверов-защитников, нужно определиться, где лучше прописать наших защитников. DNS сервера можно прописать на оконечном устройстве – компьютер, ноутбук, планшет, смартфон или в вашем роутере-узле (если он имеется), который выводит вашу домашнюю сеть в Internet.
Каждый способ обладает плюсами и минусами.
1) Прописать на роутере – точке доступа. Ваши компьютеры получают сетевые настройки от домашнего роутера по протоколу DHCP. Роутер выдаст всем вашим устройствам и устройствам, пришедших в гости друзей, указание использовать его в качестве DNS. А сам будет использовать вышестоящие DNS сервера-защитники. В этой схеме, друзья будут защищены тоже.
2) Но вышестоящая схема плоха, когда ваше чадо уйдёт со своим смартфоном или планшетом в кафе с друзьями и там его не будет защищать чужой роутер. Поэтому прописывание защитников-DNS на оконечном устройстве обладает своим плюсом.
Решать вам – защищаться через вашу точку доступа и/или через конечное устройство.
Точка доступа.
1. Введите IP-адрес роутера в браузере, чтобы зайти в панель администратора.
2. Введите имя пользователя и пароль.
3. В меню управления роутером найдите настройки DNS-сервера.
4. Пропишите адрес Яндекс.DNS 77.88.8.7 в качестве Primary DNS-сервера и сохраните изменения. В поле Secondary DNS-сервера пропишите адрес OpenDNS FamilyShield 208.67.222.123.
На компьютере.
Windows XP.
1. Откройте меню Пуск -> Настройка -> Панель управления -> Сетевые подключения.
2. Щелкните правой кнопкой мыши на нужном сетевом подключении и выберите пункт Свойства.
3. В окне свойств подключения выберите пункт Протокол Интернета (TCP/IP) и нажмите кнопку Свойства.
4. В открывшемся окне выберите пункт Использовать следующие адреса DNS-серверов.
5. Введите адрес Яндекс.DNS 77.88.8.7 в качестве Предпочитаемый DNS-сервер. В поле Альтернативный DNS-сервер пропишите адрес OpenDNS FamilyShield 208.67.222.123. И сохраните изменения кнопкой Ок.
Windows 7.
1. Откройте меню Пуск -> Панель управления -> Сеть и Интернет -> Центр управления сетями и общим доступом -> Изменение параметров адаптера.
2. Щелкните правой кнопкой мыши на нужном сетевом подключении и в появившемся меню выберите пункт Свойства.
3. В окне свойств подключения выберите пункт Протокол Интернета версии 4 (TCP/IP) и нажмите кнопку Свойства.
4. В открывшемся окне выберите пункт Использовать следующие адреса DNS-серверов.
5. Введите адрес Яндекс.DNS 77.88.8.7 в качестве Предпочитаемый DNS-сервер. В поле Альтернативный DNS-сервер пропишите адрес OpenDNS FamilyShield 208.67.222.123.
Windows 8.
1. Наведите мышку на меню Пуск (левый нижний угол экрана), когда появится меню, нажмите на нем правой кнопкой мыши и выберите Панель управления.
2. Откройте Сеть и Интернет -> Центр управления сетями и общим доступом -> Изменение параметров адаптера.
3. Щелкните правой кнопкой мыши на нужном сетевом подключении и в появившемся меню выберите пункт Свойства.
4. В окне свойств подключения выберите пункт Протокол Интернета версии 4 (TCP/IP) и нажмите кнопку Свойства.
5. В открывшемся окне выберите пункт Использовать следующие адреса DNS-серверов.
6. Введите адрес Яндекс.DNS 77.88.8.7 в качестве Предпочитаемый DNS-сервер. В поле Альтернативный DNS-сервер пропишите адрес OpenDNS FamilyShield 208.67.222.123.
Mac OS X.
1. Зайдите в Системные настройки -> Сеть.
2. Выберите сеть, для которой вы хотите настроить DNS (AirPort, Ethernet).
3. Нажмите на кнопку Дополнительно, перейдите на вкладку DNS.
4. Пропишите адрес Яндекс.DNS 77.88.8.7 и сохраните изменения.
Ubuntu.
1. Щелкните на значке сетевого подключения, в списке выберите Edit connections (Изменить соединения).
2. Выберите сеть, для которой вы хотите настроить DNS, и нажмите Edit (Изменить).
3. Перейдите на вкладку IPv4 Settings (Параметры IPv4), в группе Method (Метод, Способ Настройки) выберите Automatic (DHCP) addresses only (Автоматически (DHCP, только адрес)).
4. Введите адрес Яндекс.DNS 77.88.8.7 в поле Addresses (Адреса, Серверы DNS) и сохраните изменения.
В смартфоне или планшете.
Android 4.x
1. Зайдите в Настройки, выберите пункт Wi-Fi.
2. Долгим нажатием (нажать и удерживать до появления диалогового окна) выберите желаемую Wi-Fi сеть.
3. В появившемся диалоговом окне выберите Настроить сеть.
4. Поставьте внизу галочку Показать расширенные настройки.
5. В пункте Настройка IP в выпадающем списке выберите Статический.
6. Введите в поле DNS 1 адрес Яндекс.DNS 77.88.8.7. В поле DNS 2 пропишите адрес OpenDNS FamilyShield 208.67.222.123.
7. Нажмите Сохранить.
Apple iOS.
1. Зайдите в Настройки -> Wi-Fi, нажмите на стрелку напротив используемой вами сети.
2. Найдите пункт DNS и впишите в него адрес Яндекс.DNS 77.88.8.7.
Защита поисковой выдачи.
Данный этап защитит ребёнка во время поиска информации. Можно воспользоваться Семейным поиском Яндекс, который фильтрирует поисковые запросы и не выдаёт результаты, не предназначенные ребёнку. Защита основана на том, что по умолчанию все новые открытые вкладки в браузере используют в качестве домашней страницы поисковую систему Яндекс с Семейным фильтром. Вероятнее всего, что ребёнок не будет переходить на другие поисковые системы, а воспользуется уже предложенным с фильтрацией.
Google Chrome.
1. Войдите в настройки браузера: Верхний правый значок из трёх горизонтальных линий -> Настройки.
2. Выберите: Начальная группа -> Следующие страницы.
3. Нажмите Добавить, в поле Добавить страницу впишите http://family.yandex.ru
4. Нажмите ОК
Mozilla Firefox.
1. Войдите в настройки браузера: Правка -> Настройки.
2. Во вкладке Основные выберите: При запуске Firefox Показать домашнюю страницу.
3. В поле Домашняя страница укажите: http://family.yandex.ru
Opera.
1. Войдите в настройки браузера: Opera -> Настройки -> Общие настройки.
2. Во вкладке Основные выберите: При запуске Начать с домашней страницы.
3. В поле Домашняя укажите: http://family.yandex.ru
4. Нажмите ОК.
Защита с помощью бесплатных программ и плагинов к браузеру.
В данном разделе рассматриваются программные продукты, которые могут бесплатно помочь родителю защитить детскую психику от ужасов в Интернете и сделать его белым и пушистым.
-
Интернет Цензор устанавливается на компьютер под управлением MS Windows и обеспечивает фильтрацию для всех веб-браузеров и программ. Она совершенно бесплатна, проста в установке и не предъявляет высоких требований к ресурсу компьютера. База сайтов, посещение которых программа разрешает (так называемый "белый список") регулярно пополняется и корректируется вручную экспертами.
Посетите icensor.ru . Сможете скачать и установить Интернет Цензор, если что-то будет не понятно, то можно посмотреть обучающий видеоролик.
Программа "Интернет Цензор Лайт" устанавливается как дополнение к веб-браузеру Mozilla Firefox и обеспечивает фильтрацию только для данного браузера.

Плагин блокировки баннеров AdBlock. Данный плагин в основном занимается "вырезкой" рекламных баннеров, за счёт которых живут вебмастера. Мимоходом, кроме как лишать вебмастеров заработка, плагин к браузерам AdBlock может помочь в ограждении ребёнка от показа непристойных баннеров на плохих сайтах. Получается, что те вебмастера, создающие свои говно сайты, вынуждают использовать AdBlock, который лишает заработка нормальных вебмастеров.
Google Chrome.
1. Войдите в настройки браузера: Верхний правый значок из трёх горизонтальных линий -> Настройки.
2. Выберите слева Расширения – Ещё расширения.
3. Поищите AdBlock, который появится в категории Расширения.
4. Установите кнопкой Бесплатно.
Mozilla Firefox.
1. Войдите в меню браузера: Инструменты -> Дополнения.
2. Слева Получить Дополнения и указать поиск как AdBlock.
3. Установить AdBlock.
Надеюсь эти бесплатные решения надёжно защитят вас и ваших детей!
И так, в первую очередь давайте ответим на вопрос – а что такое интернет фильтр. Я думаю, вы уже догадались, что это – программное обеспечение, которое в реальном времени фильтрует интернет трафик. Это нужно для того, чтобы уберечь себя и своих близких от опасного контента. Если у вас дома есть дети, то вы хотите уберечь их от взрослых и опасных сайтов.
И если в первом случае ребёнок может получить психологическую травму, то во втором он может накачать вирусных и опасных программ. Программы и софт по типу «Internet Filter» в реальном времени фильтрует весь трафик, а также блокирует доступ к опасным сайтам. Подобное ПО стоит ставить, если дома есть люди пожилого возраста. Их наивностью могут воспользоваться злоумышленники и заработать на этом. Чтобы этого не произошло, нужно установить специальный Soft.
ПРИМЕЧАНИЕ! Если вы ищете вариант для школ или университетов, то, к сожалению, подобная услуга стоит определённых денег. И занимаются фильтрацией отдельные компании.
Яндекс.ДНС
Это бесплатные DNS сервера, которыми может пользоваться каждый. Во-первых, данные сервера очень быстрые, то есть сайты будут открываться быстрее. Есть три режима:
- Базовый – он не имеет какой-то защиты и просто немного ускоряет скорость открывания страниц в интернете. Дело в том, что все ДНС сервера находятся по всей России и чем ближе сервер, тем быстрее открываются страницы.
- Безопасный – он помогает скрывать и блокировать сайты, которые могут использоваться с целью кражи данных, паролей или распространения опасных вирусов.
- Семейный – тот же вариант, как безопасный, но плюс блокирует весь взрослый контент.
Как настроить?
На некоторых роутерах Яндекс. ДНС уже вшит в прошивку. То есть достаточно просто зайти в маршрутизатор и включит данную функцию. Если подобного вшитого сервиса нет, можно просто вручную вписать DNS адреса.
| Базовый | Безопасный | Семейный |
| 77.88.8.8 |
77.88.8.1
77.88.8.2
77.88.8.3
Для того, чтобы изменить какие-то настройки – нужно зайти в роутер. Для этого нужно быть подключенным к сети. Подключиться можно как по проводу, так и по Wi-Fi. Далее открываем браузер и вписываем IP или DNS адрес роутера. Его можно найти под корпусом на этикетке. Если не можете найти нужный адрес – то попробуйте этим ссылки – 192.168.1.1 или 192.168.0.1 . Далее инструкции будут отличаться в зависимости от компании, которая выпустила роутер.
D-Link
У Д-Линк слева в меню должна стоять отдельная вкладка – переходим в ней и включаем режим. Далее просто выбираем для каждого свой тип фильтрации.
NETIS
Переходим в «Сеть» – «Яндекс.DNS» и включаем режим. Вписывать ДНС адреса не нужно, достаточно просто выбрать режим.
Zyxel Keenetic
Нажимаем на «значок щита с огнём» и переходим в нужную вкладку. Далее включаем режим фильтрации и для каждого зарегистрированного устройства выбираем профиль фильтрации. В конце нажимаем «Применить».
На отдельном компьютере или ноутбуке
В этой статье мы рассмотрим мультиплатформенное (Linux, Windows) решение для эффективной контент-фильтрации, его установку и настройку. Такой фильтр можно использовать в школах или других образовательных учреждениях.
Введение
Сначала немного теории, если кому неинтересно, можно перейти к следующей главе. Какая фильтрация бывает? Фильтрация трафика может быть двух видов, серверная и клиентская.
Принцип работы серверной фильтрации
Есть выделенной компьютер, на нём настроен интернет, и этот интернет раздаётся на остальные компьютеры через локальную сеть. Фильтрация происходит на выделенном компьютере. Известные программы для организации серверной контент-фильтрации:
Для windows:
- МКФ
- UserGate
- Kerio
- ISA Server
- SafeSquid
- Сюда можно вписать многие прокси, на которых можно организовать фильтрацию.
Но есть один большой недостаток для решений под ОС Windows, все они, почти, платные, а если и бесплатные, как МКФ, то требуют установки платного продукта.
Для Linux:
- DansGuardian
- Mindwebfilter
- и др.
Данные программы бесплатны. Но они более сложные в настройке.
Принцип работы клиентской фильтрации
На каждом компьютере, где нужна контент-фильтрация, устанавливается и настраивается программа, которая это делает. Примеры:
Windows
- интернет цензор;
- ПКФ;
- netpolice;
- KinderGate и др.
Linux
- netpolice ALT Linux и др.
Теория
А теперь поговорим о достаточно простом бесплатном способе контент-фильтрации, но и при этом достаточно эффективном. За всё время я испробовал много способов контент-фильтрации, но этот зарекомендовал себя как один из лучших и простых решений. Его так же можно использовать вместе с любым из других способов как дополнение.
Что нам для этого надо
- Любую из ОС: windows или Linux;
- Браузер Mozilla Firefox или браузеры на его основе поддерживающие плагины и расширения Firefox;
- Подключение к интернету.
Как это работает?
У браузера Mozilla Firefox, есть множество дополнений. На основе таких дополнений мы будем делать контент-фильтрацию.
Описание дополнений
Первое дополнение в нашем списке это WOT
WOT (Web of Trust) — это бесплатная надстройка к браузеру, которая предупреждает Интернет-пользователя во время поиска информации или совершения покупок о потенциально небезопасных веб-страницах. WOT совместим с такими браузерами как Internet Explorer, Mozilla Firefox, Opera (в 11 версии при помощи расширения) Google Chrome. википедия
В этом плагине есть и родительский контроль. С помощью этого плагина мы будем выполнять контент- фильтрацию.
Второе дополнение. Adblock Plus
Adblock Plus — расширение для браузеров и другого ПО на основе Gecko: Mozilla Firefox (включая «мобильный»), Mozilla Thunderbird, Mozilla Suite, SeaMonkey, Songbird и Mozilla Prism, позволяющее блокировать загрузку и показ различных элементов страницы: чрезмерно назойливых или неприятных рекламных баннеров, всплывающих окон и других объектов, мешающих использованию сайта. википедия
Этим плагином мы вырежем всю рекламу и баннеры.
Третье дополнение. Public Fox
Он нужен для того, чтобы дети не смогли отключить дополнения, отвечающие за контент-фильтрацию. С помощью него мы поставим пароль для настроек.
Практика
Итак, приступим. Настройка под разные ОС почти не отличается. В Linux я использую браузер iceweasel.
Приступим, установим дополнение WOT
- Запускаем браузер mozilla firefox

- Заходим в меню “Инструменты — Дополнения”(Tools Add-ons)

- Переходим во вкладку “поиск дополнений”(Get Add-ons) и набираем в поиске слово “wot”, нажимаем клавишу enter.

- Сразу же, первой строкой, появился нужный нам плагин WOT. Нажимаем кнопку “Добавить в Firefox”(add to iceweasel)

- Ждём несколько секунд и нажимаем кнопку “Установить сейчас”(install now)
- Ждём окончания установки. После того как установка закончится, файрфокс попросит нас перезапустить браузер. Перезапускаем, нажав кнопку “Перезапустить Firefox”(Restart iceweasel)

- После перезапуска открывается окно установленных дополнений, его закрываем.
- Далее окно настроек расширения. Его я закрываю, настроим всё вручную.
- Оказываемся на открытой вкладке “WOT: руководство и настройки”. Заходим в меню “Предупредить”

- Выбираем уровень защиты “очень эффективный”. И ставим везде галочки “защищать меня, если рейтинг не доступен”. Переключатели ставим в положение “блокировать”. Cамое важный пункт для нас это “безопасность для детей”. Это максимальная фильтрация. У меня получилось так:

- Но при таком уровне, будут блокироваться сайты с неизвестной репутацией. Т.е. контент фильтрация будет проходить очень жёстко. Оптимальную для Вас конфигурацию можете подобрать сами. Главное оставить пункт “безопаность для детей”.
- Нажимаем кнопку “применить настройки”
- Рассмотрим ещё одну вкладку меню, которая может пригодится. Открываем вкладку “Расширенные”. А пригодится нам может поле, где можно указать сайты через запятую, которые будут в белом списке

Устанавливаем дополнение Adblock
Здесь я не буду приводить повторяющиеся картинки. Если что вызывает трудности, можете смотреть выше, это делается по подобию.
- Заходим в меню “Инструменты — Дополнения”(Tools Add-ons)
- Переходим на вкладку “поиск дополнений”(Get Add-ons) и набираем в поиске слово “Public Fox” и нажимаем enter
- Нажимаем кнопку “Добавить в Firefox”(add to iceweasel)
- Ожидаем и нажимаем кнопку “Установить сейчас”(install now)
- Ждём окончания установки, перезапускаем файрфокс
- После перезапуска видим окно с установленными дополнениями. Выбираем Public Fox и нажимаем “Настройки”(Preferences)
- Рассмотрим окно настроек более подробно. Первым делом придумаем и введём пароль для этого дополнения

- Далее настроим защиту нужных нам компонентов. Выставляем галочки что запрещено изменять в firefox без пароля:
- Lock Add-ons windows(so users won’t unistall this) — Запрещаем изменять/удалять дополнения
- Lock Firefox options — запрещаем изменять настройки firefox
- Lock ‘about:config’ settings page — запретить настройку через страницу ‘about:config’
- Lock addition of Bookmarks — запрещаем редактировать закладки
- Lock History sidebar — запрещаем редактировать и просматривать историю
- Lock ‘Clear Private Data’ window — запрещаем очищать приватные данные (историю, кэш и т.д.)
в результате: 


Таким же способом можно внести нежелательные для открытия ссылки. Т.е. составить свой “чёрный” список сайтов.
Всё расширение Public Fox настроено. Нажимаем Кнопку “ОК”.
Убираем пункт “WOT” из инструментов
Эта часть более сложная, но в ней мы исключаем любую возможность отключить расширение, отвечающие за фильтрацию. А это пункт меню в инструментах. 
В Windows
- заходим вот сюда: “C:Documents and SettingschasApplication DataMozillaFirefoxProfilesiw6qhtbk.defaultchrome“. Жирным выделены пути, которые могут не совпадать с моими. C: — буква диска может зависеть от того, на каком диске у стоит система. chas — имя Вашего пользователя в системе. iw6qhtbk.default — Ваш профиль в firefox.

- В этой папке находится файл userChrome-example.css. Переименуем его в userChrome.css.
- Открываем его в блокноте (желательно открывать текстовым редактором с поддержкой кодировки utf8) для редактирования. Но если его нет под рукой, не страшно. Главное, надо следовать точно инструкции.
- Добавляем в конец файла строчку: #wot-context-tools

- Заходим в меню файл — Cохранить как. Выбираем «кодировка» — «UTF-8» . Нажимаем кнопку «Сохранить». На вопрос «Заменить» отвечаем «да».
- Перезапускаем firefox. Заходим в меню «Инструменты». Видим, что меню «WOT» исчезло.

В linux
Если Вы сами хорошо знакомы с лунуксом, то можете сделать проще. Нам нужно зайти /home/user/.mozilla/firefox/3ji8e26a.default/chrome (3ji8e26a.default — профиль, у Вас он называется по другому) и там изменить файл, как и какой смотреть ниже.
Чтобы способ был более универсальным для разных версий линукса, будем делать всё через консоль (терминал).
- Открываем терминал

- Пишем команду cd /home/user/.mozilla/firefox/(вместо user подставляем имя своего пользователя)
- Набираем команду ls -al. Нам выводятся все каталоги и файлы в папке.
- Находим подобную подобную папку 3ji8e26a.default. И пишем команду cd 3ji8e26a.default/chrome(3ji8e26a.default — подставляем свой профиль)
- Скопируем файл с новым именем, пишем: cp userChrome-example.css userChrome.css
- Откроем с помощью редактора файл. Используйте любой текстовый редактор, я буду использовать gedit. Поэтому, пишем команду: gedit userChrome.css

- Перемотаем в конец и добавим строчку: #wot-context-tools

- Сохраняем, закрываем редактор и перезапускаем firefox. Открываем меню «Инструменты»(Tools).
И проверяем наличие пункта меню «WOT» если его нет, то мы всё сделали правильно. В настройки WOT можно зайти через дополнения, которые защищены паролем.
У нас теперь настроен браузер firefox, он фильтрует, дети отключить фильтрацию не могут. Есть чёрные и белые списки которые мы можем редактировать. По идее этого достаточно и можно пропустить следующую главу и перейти к итогу. Но нет предела совершенству, поэтому я продолжу. Теперь для более лучшей фильтрации настроим поисковики на безопасный поиск (о безопасном и семейном поиске читайте ниже).
- Набираем в адресной строке about:config. Вводим пароль который мы установили в предыдущем расширении (это означает что предыдущие расширение настроили правильно)

- Firefox нас предупреждает, обещаем ему. Нажимаем кнопку «Я обещаю, что буду осторожен!»(I’ll be careful, I promise!)
- Набираем в поле «Фильтр» слова: keyword.URL и заменяем «значение» на это “_http://yandex.ru/yandsearch?family=”yes&text=”” и нажимаем «ОК». Закрываем вкладку about:config

- Так мы заставили искать всё что ввели в адресной строке через семейный яндекс. Теперь удалим поисковые системы за ненадобностью
- Открываем «управление поисковыми плагинами»(Manager Search Engines…)
- Удаляем всё кроме википедии и яндекс словаря (в общем, удаляем все поисковые системы)
В результате у меня: 
Далее переходим в настройки firefox. Он должен запросить пароль, введём пароль. Зададим домашнюю страницу http://family.yandex.ru 
По идее, войну с поисковиками можно продолжить, т.е. оставлять для поиска только безопасный гугл поиска или семейный поиск яндекса. Но это уже выходит за рамки этой статьи.
Напомню, что необязательно это всё проделывать на каждом компьютере. Достаточно скопировать профиль мозилы (написано выше где находится профиль). И заменять этот профиль на другом копьютере. Все настройки и плагины перенесутся на другой компьютер.
Чтобы наш фильтр был эффективным, нужно запретить использование других браузеров, в ОС Linux это решается легко, если браузер не один, удаляем остальные. В ОС Windows это уже сложнее. Нужно сделать тоже самое, удалить установленные браузеры.
Остаётся только internet explorer (далее ie) браузер по умолчанию, который удалять нежелательно. Поэтому делаем FireFox браузером по умолчанию. И удаляем все упоминания о ie из пуска и рабочего стола, ярлыки быстрого запуска. Это практически достаточно. Запретить запуск ie возможно стандартными средствами ОС.
Зачем нужен безопасный и семейный поиск?
Что может быть лучше контентной фильтрации предоставляемой такими большими компаниями как яндекс и гугл? Которые своими алгоритмами отфильтровывают нежелательный контент. Нам лишь остаётся воспользоваться этим.
>