Ювелирное обозрение
Все о ювелирных украшениях, драгоценных камнях и металлах
Как установить яндекс браузером по умолчанию
Содержание

Владельцы компьютеров и ноутбуков часто сталкиваются с возникающим уведомлением, которое спрашивает, через какой браузер открыть ту или иную ссылку. Разумеется, по истечении какого-то времени, такое уведомление начнет раздражать пользователя. Выходов из сложившейся ситуации два – оставить на устройстве только один веб-обозреватель или же выбрать браузер по умолчанию. Второе решение позволит открывать сайты через одну программу и надоедливое уведомление больше не будет беспокоить своим появлением на экране. Существует несколько способов, как сделать браузер по умолчанию, о которых и пойдет речь в этой статье.
Способы настройки
На данный момент выбрать веб-обозреватель, который будет автоматически открывать веб-страницы и файлы можно через:
- настройки операционной системы;
- в самом веб-обозревателе;
- подтвердив предложение на экране.
Через настройки операционной системы
Windows 10
Порядок действий в ОС Windows 10 будет такой:
1. Нажать на кнопку «Пуск».
2. Ввести поисковый запрос «Параметры».
3. Выбираем появившееся в результатах поиска приложение.
4. Выберите в раздел «Приложения».

5. В открывшемся окне следует пролистывать информацию до пункта «Веб-браузер».

6. Нажав на имеющийся вариант его можно будет сменить на одну из предложенных в списке.
Windows 7 и 8
Принцип действий для выбора веб-обозревателя аналогичен с тем, что применяется в Windows 10, но путь к нужному разделу в настройках операционной системы выглядит иначе.
1. Открыть «Панель управления» через меню «Пуск».
2. В открывшемся окне выбрать раздел «Параметры».
3. Перейти в раздел «Программы по умолчанию».
4. Откроется новая вкладка, где следует вновь нажать на нужный нам раздел.

5. Появится маленькое окно с возможностью установить по умолчанию.

6. Кликнув по нужному веб-обозревателю, следует нажать справа на кнопку «Использовать эту программу».
Готово. Выполнив эти простые действия в параметрах операционной системы Windows можно выбирать стандартным любой из установленных на компьютер веб-обозревателей.
При желании можно в любой момент изменить браузер. Для этого необходимо выполнить описанные выше действия и выбрать другую программу из списка предложенных.
Через настройки браузера
Существует большое количество веб-обозревателей, поэтому стоит разобрать по отдельности для каждого из них как поменять браузер по умолчанию.
Google Chrome
- Запустить программу.
- Открыть меню Гугл Хром (три горизонтальные точки в правом верхнем углу экрана).
- Нажать на раздел «Настройки».
- В открывшейся вкладке листать вниз страницу до раздела «Браузер по умолчанию».
- Нажать на соответствующую кнопку рядом.

Готово. Теперь Google Chrome будет запускать все веб-файлы на вашем компьютере или ноутбуке.
Yandex Browser
- Запустить Яндекс.
- Открыть меню (значок в виде трех горизонтальных линий справа верху) и выбрать раздел «Настройки».
- В открывшейся вкладке в самом вверху будет показано предложение сделать Yandex.Browser основным.
- Нажать кнопку «Да, сделать».

Готово. Выбранный по умолчанию Yandex Browser теперь будет запускать все веб-файлы на компьютере.
Opera
- Запустить Оперу.
- Открыть меню (значок в левом верхнем углу).
- Перейти в настройки.
- В открывшейся вкладке найти соответствующий раздел и нажать кнопку «Установить по умолчанию».

Mozilla Firefox
- Запустить Firefox.
- Открыть настройки в меню, нажав на значок в виде трех горизонтальных линий в правом верхнем углу.
- В разделе «Основные» будет сообщение, выделенное жирным шрифтом, о том, что Фаерфокс не является основным веб-обозревателем.
- Нажимаем кнопку справа и устанавливаем Mozilla Firefox браузером по умолчанию.

Internet Explorer
2. Кликнуть по значку параметров, который имеет вид шестеренки и находится справа вверху.

3. Выбрать раздел «Свойства».
4. В открывшемся окне выбрать вкладку «Programs».
5. Нажать на кнопку «Использовать по умолчанию».

1. Открыть меню в Microsoft Edge.
2. Выбрать пункт «Параметры».

3. В появившемся окошке кликнуть по «Изменить выбор по умолчанию».

Подтверждение изменения
Современные веб-обозреватели стараются любым способом сделать так, чтобы пользователи работали только через них. Поэтому при запуске любого веб-обозревателя, который не является основным на компьютере или ноутбуке, периодически будет выскакивать окно с предложением исправить это.

Таким образом, если пользователь хочет установить новый браузер по умолчанию, достаточно запустить его. Через какое-то время, а может быть и сразу, программа предложит такую возможность.
Как убрать браузер по умолчанию
В тех случаях, когда работа веб-обозревателя не устраивает и хочется его убрать, чтобы веб-файлы открывались через другую программу, можно провести сброс до рекомендованных операционной системой параметров.
Для этого в Windows 10 необходимо открыть «параметры через поиск в меню «Пуск». Выбрать раздел «Приложения» и нажать кнопку «Сбросить».

После этого операционная система поставит стандартный сервис для открытия HTML-файлов.
В Windows 7 или 8 такой же алгоритм действий, но вместо раздела «Приложения», необходимо открыть «Панель управления», а затем подраздел «Программы».

Проблемы с установкой
В некоторых случаях система не может определить основной веб-обозреватель. Это значит, что имеется ошибка установки, решить которую можно несколькими способами:
- Перезагрузка ПК.
- Переустановка.
- Изменить способ открытия файлов.
Первый способ не требует объяснений. достаточно нажать Reset на системном блоке или выполнить перезагрузку через меню «Пуск».
Для переустановки софта необходимо скачать инсталлятор с официального сайта разработчиков. Перед этим необходимо удалить софт с ошибкой с компьютера.
Что касается изменения способа открытия файлов, то порядок действий будет следующий:
1. Найти и открыть «Параметры» через поиск Windows.

2. Перейти в раздел «Приложения».
3. В открывшемся окне кликнуть по надписи: «Задать значения по умолчанию по приложению».

4. Выбрать нужный продукт и нажать «Управление».
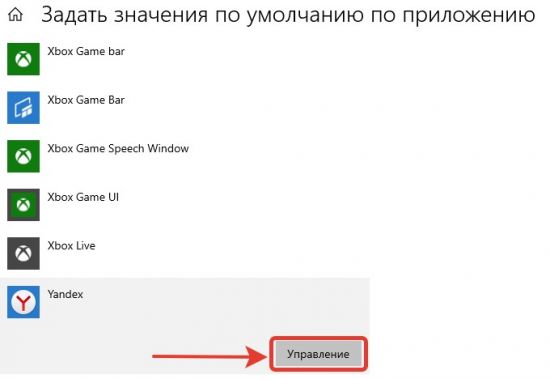
5. В открывшемся окне можно настроить открытие файлов разного типа через нужный нам веб-обозреватель.

Итак, при посещении различных сайтов и страниц, пользователь предпочитает пользоваться одним браузером. Поэтому для удобства и быстроты процесса рекомендуется выбирать одну из установленных на компьютер программ по умолчанию. Это позволит избежать надоедливых уведомлений на экране. Сделать это можно как через параметры операционной системы, так и в самом веб-обозревателе.

Владельцы компьютеров и ноутбуков часто сталкиваются с возникающим уведомлением, которое спрашивает, через какой браузер открыть ту или иную ссылку. Разумеется, по истечении какого-то времени, такое уведомление начнет раздражать пользователя. Выходов из сложившейся ситуации два – оставить на устройстве только один веб-обозреватель или же выбрать браузер по умолчанию. Второе решение позволит открывать сайты через одну программу и надоедливое уведомление больше не будет беспокоить своим появлением на экране. Существует несколько способов, как сделать браузер по умолчанию, о которых и пойдет речь в этой статье.
Способы настройки
На данный момент выбрать веб-обозреватель, который будет автоматически открывать веб-страницы и файлы можно через:
- настройки операционной системы;
- в самом веб-обозревателе;
- подтвердив предложение на экране.
Через настройки операционной системы
Windows 10
Порядок действий в ОС Windows 10 будет такой:
1. Нажать на кнопку «Пуск».
2. Ввести поисковый запрос «Параметры».
3. Выбираем появившееся в результатах поиска приложение.
4. Выберите в раздел «Приложения».

5. В открывшемся окне следует пролистывать информацию до пункта «Веб-браузер».

6. Нажав на имеющийся вариант его можно будет сменить на одну из предложенных в списке.
Windows 7 и 8
Принцип действий для выбора веб-обозревателя аналогичен с тем, что применяется в Windows 10, но путь к нужному разделу в настройках операционной системы выглядит иначе.
1. Открыть «Панель управления» через меню «Пуск».
2. В открывшемся окне выбрать раздел «Параметры».
3. Перейти в раздел «Программы по умолчанию».
4. Откроется новая вкладка, где следует вновь нажать на нужный нам раздел.

5. Появится маленькое окно с возможностью установить по умолчанию.

6. Кликнув по нужному веб-обозревателю, следует нажать справа на кнопку «Использовать эту программу».
Готово. Выполнив эти простые действия в параметрах операционной системы Windows можно выбирать стандартным любой из установленных на компьютер веб-обозревателей.
При желании можно в любой момент изменить браузер. Для этого необходимо выполнить описанные выше действия и выбрать другую программу из списка предложенных.
Через настройки браузера
Существует большое количество веб-обозревателей, поэтому стоит разобрать по отдельности для каждого из них как поменять браузер по умолчанию.
Google Chrome
- Запустить программу.
- Открыть меню Гугл Хром (три горизонтальные точки в правом верхнем углу экрана).
- Нажать на раздел «Настройки».
- В открывшейся вкладке листать вниз страницу до раздела «Браузер по умолчанию».
- Нажать на соответствующую кнопку рядом.

Готово. Теперь Google Chrome будет запускать все веб-файлы на вашем компьютере или ноутбуке.
Yandex Browser
- Запустить Яндекс.
- Открыть меню (значок в виде трех горизонтальных линий справа верху) и выбрать раздел «Настройки».
- В открывшейся вкладке в самом вверху будет показано предложение сделать Yandex.Browser основным.
- Нажать кнопку «Да, сделать».

Готово. Выбранный по умолчанию Yandex Browser теперь будет запускать все веб-файлы на компьютере.
Opera
- Запустить Оперу.
- Открыть меню (значок в левом верхнем углу).
- Перейти в настройки.
- В открывшейся вкладке найти соответствующий раздел и нажать кнопку «Установить по умолчанию».

Mozilla Firefox
- Запустить Firefox.
- Открыть настройки в меню, нажав на значок в виде трех горизонтальных линий в правом верхнем углу.
- В разделе «Основные» будет сообщение, выделенное жирным шрифтом, о том, что Фаерфокс не является основным веб-обозревателем.
- Нажимаем кнопку справа и устанавливаем Mozilla Firefox браузером по умолчанию.

Internet Explorer
2. Кликнуть по значку параметров, который имеет вид шестеренки и находится справа вверху.

3. Выбрать раздел «Свойства».
4. В открывшемся окне выбрать вкладку «Programs».
5. Нажать на кнопку «Использовать по умолчанию».

1. Открыть меню в Microsoft Edge.
2. Выбрать пункт «Параметры».

3. В появившемся окошке кликнуть по «Изменить выбор по умолчанию».

Подтверждение изменения
Современные веб-обозреватели стараются любым способом сделать так, чтобы пользователи работали только через них. Поэтому при запуске любого веб-обозревателя, который не является основным на компьютере или ноутбуке, периодически будет выскакивать окно с предложением исправить это.

Таким образом, если пользователь хочет установить новый браузер по умолчанию, достаточно запустить его. Через какое-то время, а может быть и сразу, программа предложит такую возможность.
Как убрать браузер по умолчанию
В тех случаях, когда работа веб-обозревателя не устраивает и хочется его убрать, чтобы веб-файлы открывались через другую программу, можно провести сброс до рекомендованных операционной системой параметров.
Для этого в Windows 10 необходимо открыть «параметры через поиск в меню «Пуск». Выбрать раздел «Приложения» и нажать кнопку «Сбросить».

После этого операционная система поставит стандартный сервис для открытия HTML-файлов.
В Windows 7 или 8 такой же алгоритм действий, но вместо раздела «Приложения», необходимо открыть «Панель управления», а затем подраздел «Программы».

Проблемы с установкой
В некоторых случаях система не может определить основной веб-обозреватель. Это значит, что имеется ошибка установки, решить которую можно несколькими способами:
- Перезагрузка ПК.
- Переустановка.
- Изменить способ открытия файлов.
Первый способ не требует объяснений. достаточно нажать Reset на системном блоке или выполнить перезагрузку через меню «Пуск».
Для переустановки софта необходимо скачать инсталлятор с официального сайта разработчиков. Перед этим необходимо удалить софт с ошибкой с компьютера.
Что касается изменения способа открытия файлов, то порядок действий будет следующий:
1. Найти и открыть «Параметры» через поиск Windows.

2. Перейти в раздел «Приложения».
3. В открывшемся окне кликнуть по надписи: «Задать значения по умолчанию по приложению».

4. Выбрать нужный продукт и нажать «Управление».
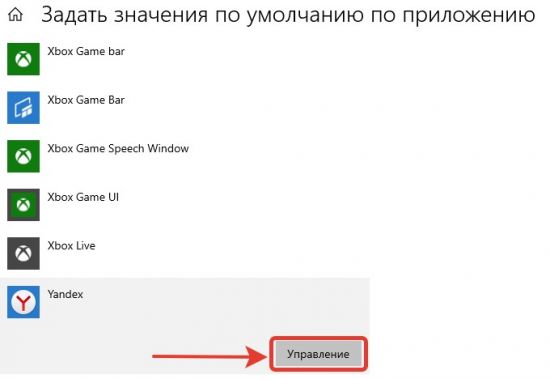
5. В открывшемся окне можно настроить открытие файлов разного типа через нужный нам веб-обозреватель.

Итак, при посещении различных сайтов и страниц, пользователь предпочитает пользоваться одним браузером. Поэтому для удобства и быстроты процесса рекомендуется выбирать одну из установленных на компьютер программ по умолчанию. Это позволит избежать надоедливых уведомлений на экране. Сделать это можно как через параметры операционной системы, так и в самом веб-обозревателе.

Часто возникает вопрос — как поставить браузер по умолчанию главным? И не всегда удается сделать это с первого раза. И, чтобы исправить это, достаточно одного простого шага — заменить соответствующую строчку в настройках. В этой статье мы разберемся с вами, как сделать Yandex основным на Windows 7 10 и телефоне Андроид и Айфон.
Установка Яндекса браузером по умолчанию
Существует несколько способов, способных сделать Яндекс.Браузер включаться по умолчанию.
Способ 1: При запуске браузера
Наверное не секрет, что при запуске браузер предлагает вам сделать его по умолчанию автоматически.(Как показано на скриншоте). Это самых простой и доступный способ на этот момент. Однако есть случаи, когда необходимо залезть в настройки самого браузера как показано в примерах ниже.
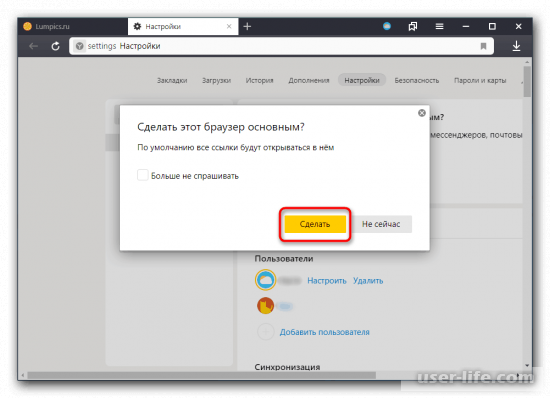
Способ 2: Настройки
Может получится так, что вы отказались когда-то раньше от такой возможности и теперь не можете разобраться, как все вернуть. В таком случае необходимо обратиться к "Настройкам"
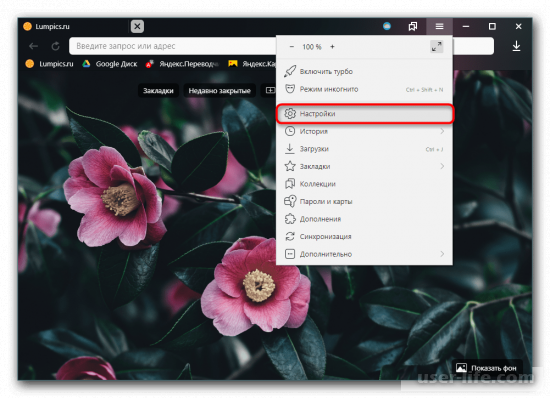
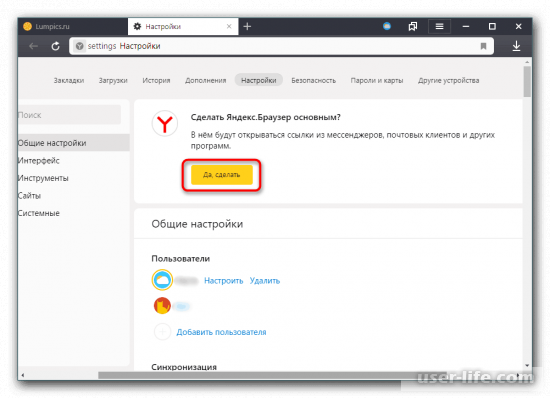
Способ 3: «Панель управления»/«Параметры»
Вот мы подошли к такому случаю, после которого поняли, что у нас не работают ни первый и ни второй способы. Поэтому нам придется собственными руками обратиться к "Панели управления"(Windows 7) или "Параметрам"(Windows 10), чтобы уже там исправить наш недуг.
Действие 1:
Переходим в "Параметры" на вашем компьютере через кнопку "Пуск" или другим удобным для вас способом.
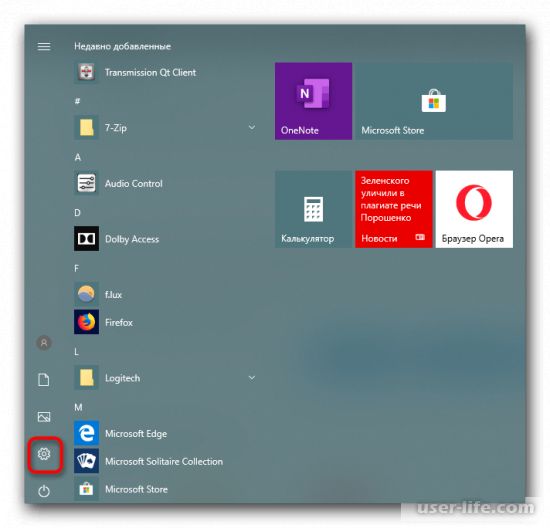
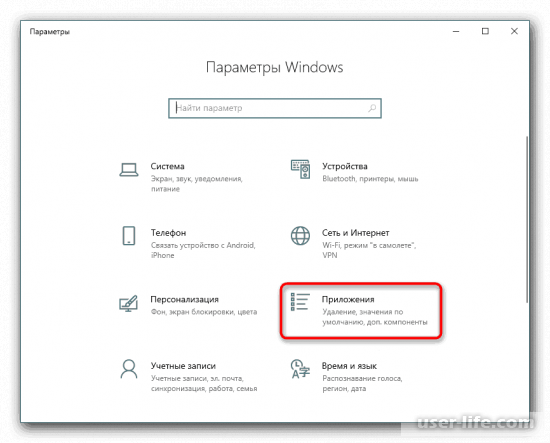
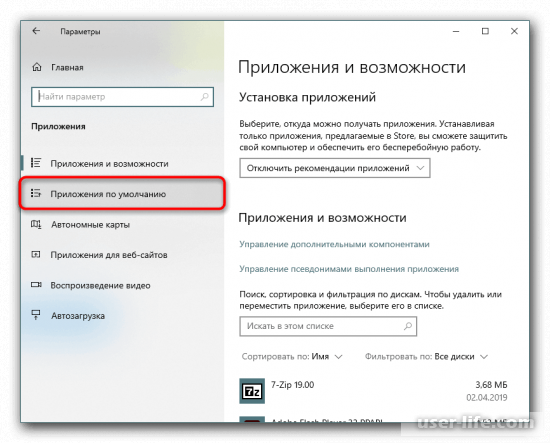
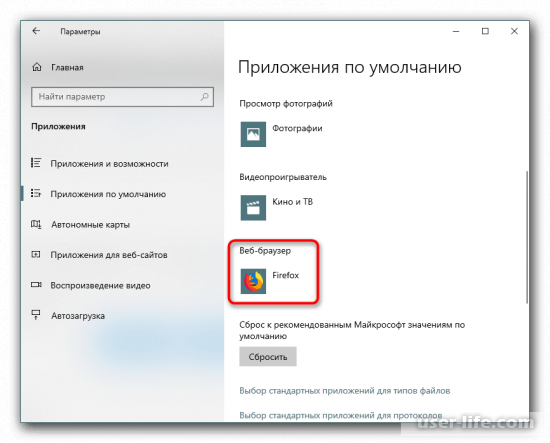
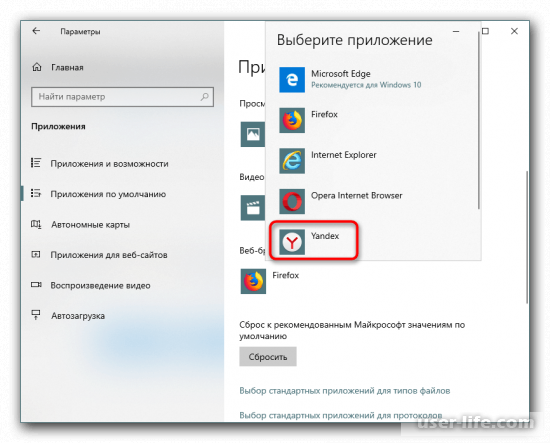
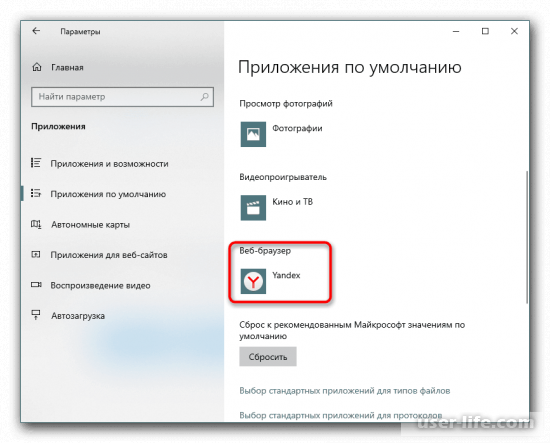
Действие 1:
Заходите в "Панель управления" с помощью кнопки "Пуск". В высветившемся окошке в верхнем правом углу вам надо поменять просмотр картинок на размер "Мелкие значки"(Смотрите на скриншоте).
Теперь найдите строчки под названием "Программы по умолчанию".
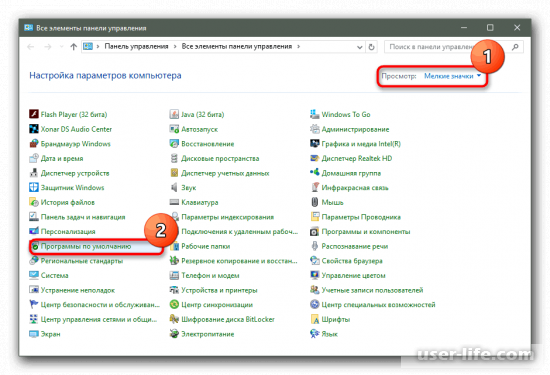
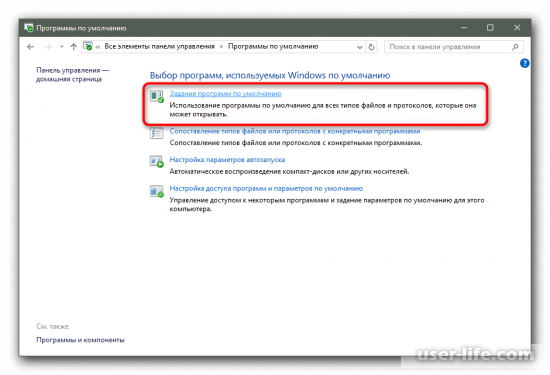
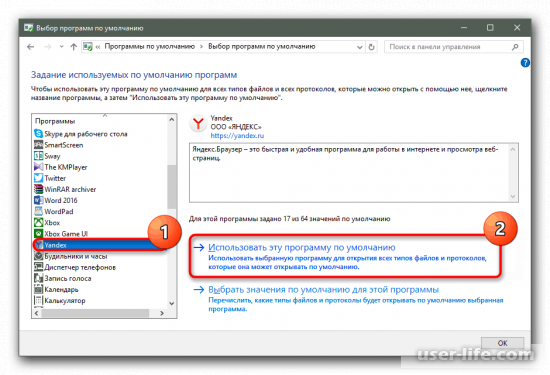
Как сделать Яндекс браузером по умолчанию на Андроид
Откройте приложение Яндекс браузер на своём телефоне. На главной странице, в поле поиска справа нажмите на кнопку Меню (три точки).
В открывшемся окне нажмите на вкладку Браузер по умолчанию.
У вас откроется окно. Нажмите в нём на вкладку Настройки.
Далее, у вас откроются настройки вашего телефона. Нажмите здесь на вкладку Веб-браузер.
Далее, здесь вы можете выбрать браузер, который будет главным на вашем смартфоне.
Всё готово. Нажмите по подходящему варианту и он сразу станет основным.
Как поменять браузер по умолчанию в настройках Android
Если вам нужно поменять браузер по умолчанию на телефоне с Андроид, то проще всего воспользоваться системными настройками. В настройках Андроид любой из установленных веб-обзревателей можно выбрать в качестве браузера по умолчанию.
Для того чтобы воспользоваться этим способом вам нужно открыть настройки Android. Это можно сделать с помощью верхней шторки, иконки на рабочем столе или иконке в списке всех приложений. После открытия приложения «Настройки» перейдите в раздел «Приложения и уведомления».
Дальше нужно пролистать настройки в самый конец и открыть «Расширенные настройки». В некоторых случаях этот раздел настроек может называться «Дополнительные настройки».
Дальше снова пролистываем список доступных настроек и находим раздел «Приложения по умолчанию». Именно этот раздел настроек используется для изменения приложений, которые открываются по умолчанию, при тех или иных действиях пользователя.
В разделе «Приложения по умолчанию» нужно перейти в подраздел «Браузер».
Здесь будет доступен список всех веб-обозревателей, которые установлены на вашем Андроид-телефоне. Для того чтобы поменять браузер по умолчанию просто выберите один из предложенных вариантов.
Запомнив данный способ установки браузера по умолчанию, вы сможете изменять и другие приложения по умолчанию. Например, таким же способом можно настроить приложение по умолчанию для звонков, sms-сообщений, бесконтактной оплаты, голосового ввода и т.д.
Как поменять браузер по умолчанию с помощью перехода по ссылке
Если вы только что установили новый браузер, то вы можете поменять браузер по умолчанию с помощью перехода по ссылке. Для этого достаточно кликнуть по ссылке в любом приложении, которое не умеет открывать их самостоятельно. Например, можно кликнуть по ссылке, которая пришла вам в sms-сообщении.
После нажатия на ссылку появится всплывающее окно, в котором нужно будет выбрать один из вариантов и нажать на кнопку «Всегда».
Как сделать Оперу браузером по умолчанию на Android
Аналогичная возможность есть и у многих других веб-обозревателей для Андроид. Например, Опера также позволяет вызвать меню с настройками браузеров по умолчанию прямо из интерфейса приложения.
Для этого нужно установить и запустить Оперу на телефоне. После этого нужно открыть основное меню приложения при помощи кнопки в правом нижнем углу экрана.
Дальше переходим в настройки приложения.
И находим там раздел «Браузер по умолчанию».
Дальше появится всплывающее предупреждение. Для того чтобы продолжить просто нажимаем на кнопку «Далее».
После этого откроется меню для настройки приложений по умолчанию.
Для того чтобы сделать Оперу браузером по умолчанию нужно открыть раздел «Браузер» и выбрать ее в предложенном списке.
Как сделать Яндекс Браузер по умолчанию на Айфон
Обратите внимание! Сделать Яндекс Браузер по умолчанию на Айфон не получится – разработчики запретили любую возможность установки сторонних обозревателей главными. В этом качестве выступает программное обеспечение Safari, вшитое в оболочку смартфона. Вам не нравится сложившаяся ситуация?
Есть небольшая хитрость – вы можете установить поисковую строку от российского разработчика! Таким образом, любые страницы можно будет открывать с помощью любимого поисковика. Для достижения нужного результата, сделайте следующее:
Откройте настройки Айфона;
Кликните на кнопку «Сафари»;
Перейдите к разделу «Поисковая машина»;
Выберите значение «Yandex».
Для назначения поисковой машины скачивать обозреватель из Эп Стора не нужно. Если наш алгоритм вам не понравился – придется смириться с Сафари.
Теперь вы можете пользоваться вашем любимым браузером в удобной для вас форме. Из предложенных выше способов выбирайте лучший именно для вас и используйте Яндекс.Браузер на здоровье.