Ювелирное обозрение
Все о ювелирных украшениях, драгоценных камнях и металлах
Как устранить проблемы со звуком на ноутбуке
Содержание
- 1 Отключенное устройство воспроизведения
- 2 Неправильные настройки микшера Windows
- 3 Проблемы с драйвером звуковой карты
- 4 Неправильный выбор устройства вывода аудио
- 5 Неисправность динамиков или наушников
- 6 Проблемы с аудио-разъёмом
- 7 Основные причины неполадок со звуком
- 8 Устранение неполадок в автоматическом режиме
- 9 Настройка параметров звука вручную
- 10 Ошибки драйвера звуковой карты
- 11 Неполадки на уровне BIOS
- 12 Неисправности на аппаратном уровне
Проблемы со звуком на ноутбуке могут быть вызваны программными или аппаратными причинами. Как правило, программные неисправности поддаются лёгкому устранению в домашних условиях. Аппаратная поломка часто связана с механическим повреждением оборудования, поэтому при отсутствии специальной квалификации не всегда получится починить девайс.
Отключенное устройство воспроизведения
Посмотрите на индикатор уровня громкости в системном трее (значки в правом нижнем углу). При наличии перечёркнутого красного кружочка возле значка динамика откройте контекстное меню и выберите пункт «Устройства воспроизведения». Найдите ваш девайс и проверьте его текущий статус. Если под названием находится надпись «Отключено», это является причиной, из-за которой пропал звук. Нажмите на название правой кнопкой мыши и выберите опцию «Включить».

Совет! Нужный девайс должен быть отмечен в качестве используемого по умолчанию в Windows. Если это не так, измените настройки через контекстное меню.
Неправильные настройки микшера Windows
При отсутствии звука только в отдельном приложении (браузере, плеере, игре) проверьте параметры самой программы. Возможно, вы случайно нажали на кнопку отключения музыки или использовали сочетание клавиш, приводящее к такому отключению. Если в настройках приложения всё нормально, аудио может быть отключено в микшере громкости Windows.
Чтобы открыть микшер, нажмите правой кнопкой мыши на значок динамика в трее и выберите первый пункт контекстного меню. Программа, в которой пропал звук, на этот момент должна быть открыта, чтобы она отображалась в списке. Микшер позволяет регулировать уровень громкости для каждого приложения с помощью отдельных ползунков. Проверьте, что звук включен (значок динамика не зачёркнут) и установите требуемый уровень.

Проблемы с драйвером звуковой карты
При отказе звукового драйвера может помочь перезагрузка ноутбука. Драйвер будет автоматически запущен при следующей загрузке Windows. Если это не решит проблему, откройте панель управления. Найдите и запустите диспетчер устройств. В открывшемся окне разверните категорию «Звуковые, игровые и видеоустройства».
Нажмите «Обновить драйверы» в меню требуемого девайса. На следующем шаге кликните на пункт «Автоматический поиск». Программы, требуемые для корректной работы оборудования в операционной системе Windows, будут найдены на ноутбуке. В случае их отсутствия система произведёт поиск нужного программного обеспечения в Интернете.
Драйвер также можно скачать с сайта производителя. Так как на ноутбуках обычно нет отдельной звуковой карты, используйте программное обеспечение для материнской платы, в которую встроен звуковой модуль. Установка скачанной программы производится в ручном режиме, с помощью пошагового мастера. По окончании обновления драйверов нажмите кнопку «Завершить». Перезагрузите компьютер, чтобы изменения вступили в силу. Для этого нажмите кнопку «Да» в открывшемся диалоговом окне Windows.

Неправильный выбор устройства вывода аудио
Иногда отсутствие звука связано не с техническими проблемами, а с банальной невнимательностью пользователя. Например, если ранее к ноутбуку были подключены наушники, а при следующем включении звука пользователь ожидает услышать его через встроенный динамик ноутбука. Поэтому при любых проблемах с воспроизведением проверяйте, не подключены ли сторонние устройства, через которые может идти звук.
Также следует обратить внимание на уровень громкости, установленный в Windows. При использовании колонок убедитесь в том, что они подключены к электрической сети. Проверьте текущее положение переключателя питания, и если он отключен, включите его. Установите достаточную громкость при помощи кнопок на пульте или поворотной рукоятки на задней панели основного динамика.

Важно! Кроме регулировки уровня громкости, на колонках также могут располагаться другие элементы управления, например, для изменения уровня низких частот и баланса между динамиками. Изменяйте положение только того регулятора, который отвечает за громкость.
Неисправность динамиков или наушников
Наиболее распространённые причины поломки внешних звуковых девайсов: перепады напряжения, износ оборудования и нарушение целостности кабеля. Первым делом убедитесь, что проблема связана именно с устройством воспроизведения, подключенным к ноутбуку. По возможности проверьте работу звука в Windows, подключив в звуковой вход другие наушники или колонки.
Для выполнения диагностики можно подключить динамики к другому источнику звука — мобильному телефону, MP3-плееру. При отсутствии изменений проблема вызвана именно аппаратными причинами — неисправностью девайса. Осмотрите кабель, через который производится подключение. В случае его повреждения восстановите целостность или используйте другой шнур.

Проблемы с аудио-разъёмом
Если неисправности сохраняются при подключении других внешних девайсов, причиной поломки может являться разъём, через который производится их подключение. Попробуйте изменить положение штекера в гнезде. Если звук временно появляется, а потом опять пропадает, трудности вызваны плохим контактом в месте подключения.
При наличии опыта в разборке ноутбуков и умения пользоваться паяльником устранить поломку можно самостоятельно. Если срок гарантии на ноутбук ещё не истёк, или вы не уверены, что сможете отремонтировать звуковой разъём, обратитесь в сервисный центр. Не забывайте, что наличие следов самостоятельного ремонта или нарушение пломб на корпусе приведёт к потере гарантийных обязательств магазина. Следующий ремонт в этом случае придётся выполнять за свой счёт.

Обратите внимание! Причиной отсутствия аудио может быть подключение колонок или наушников в разъём для микрофона. Чтобы восстановить нормальную работу, просто переключите мини-джек в соседний слот.
Существует несколько причин, приводящих к неполадкам со звуком на ноутбуке. Проблема может заключаться как в аппаратной, так и программной составляющей ПК. Рассмотрим вопрос более подробно.

Основные причины неполадок со звуком
В большинстве случаев неисправности, связанные со звуком, возникают по следующим причинам:
- Программные сбои в работе операционной системы.
- Неосторожные действия пользователя при перенастройке параметров звука.
- Неисправности, повреждения или отсутствие файлов драйверов от звуковой карты.
- Неполадки или неправильные настройки на уровне BIOS.
- Неисправности на аппаратном уровне.
В этот список также можно добавить действия вирусов и прочих видов вредоносных программ, но этот вопрос здесь рассматриваться не будет. Дадим совет по теме — прежде чем приступать к каким-либо действиям по устранению неполадок со звуком, рекомендуется просканировать ноутбук антивирусной программой.
Устранение неполадок в автоматическом режиме
Многие неисправности программного характера (сбои в работе ОС, неполадки драйверов, неосторожные действия пользователя с настройками и т.д.) могут быть устранены в автоматическом режиме. Речь идет о запуске функции отката конфигурации ОС до работоспособного состояния. Под откатом понимается процедура восстановления системы до определенной контрольной точки (чекпоинта). Чтобы этот способ сработал, в системе должна быть задействована соответствующая функция (по умолчанию она всегда включена).
Для отката системы выполните следующие шаги:
- Перейдите в раздел «Система и безопасность» из «Панели управления».
- Далее откройте подраздел «Система», затем — «Защита системы» (элемент расположен в левой части окна).
- Отобразится окно «Свойства системы» с заранее открытой вкладкой «Защита системы».
- Нажмите на кнопку «Восстановить» в центральной части окна.

- Если в системе функция восстановления была включена, откроется новое окно — кликните по кнопке «Далее» в правом нижнем углу.
- Далее отобразится таблица, в которой приведены существующие точки восстановления. Выберите среди них чекпоинт, на момент создания которого (см. по дате) не наблюдались проблемы со звуком. Нажмите «Далее» после выбора.

- Нажмите кнопку «Готово», чтобы запустить процедуру восстановления системы.

В процессе восстановления компьютер будет перезагружен. О результатах отката системы будет сообщено при первом включении ноутбука.
Настройка параметров звука вручную
Если процедура восстановления системы не помогла либо по какой-то причине ее невозможно запустить, неполадки со звуком предстоит устранять в ручном режиме. Начинать следует с настройки системных параметров, отвечающих за работу звуковой карты компьютера. Первым делом проверьте, является ли аудиокарта, к которой подключены встроенные колонки или наушники, устройством воспроизведения звука по умолчанию:
- Кликните правой кнопкой мыши по значку с изображением динамика в трее (правый нижний угол экрана), затем выберите пункт «Звуки»:

- Во вновь открывшемся окошке перейдите во вкладку «Воспроизведение».
- В окне отобразятся все действующие устройства компьютера, способные воспроизводить звуки.
- На этом шаге в качестве устройства воспроизведения звука по умолчанию следует выбрать звуковую карту, отвечающую за работу встроенных динамиков ноутбука (она же отвечает и за воспроизведение звука при подключении к компьютеру наушников).

- Чтобы сделать это, кликните по значку «Динамики» (обычно так именуется встроенная аудиокарта) правой кнопкой мыши, затем выберите пункт «Использовать по умолчанию».
- После этого действия у пиктограммы «Динамики» отобразится зеленая галочка, как это показано на изображении выше.
- После всех этих манипуляций с параметрами звука может потребоваться перезагрузка ноутбука.
Если в окне настроек отсутствуют значки устройств воспроизведения звука, это может означать одно из двух — либо аудиокарта была отключена программно, либо имеются неполадки с работой драйверов. Есть еще одна причина — аппаратные неисправности аудио-контроллера материнской платы либо любого другого электронного компонента ноутбука, включая встроенные динамики, гнездо для подключения наушников и т.д.
В любом случае сначала нужно проверить, не была ли аудиокарта отключена программно случайно пользователем или одной из многочисленных вредоносных программ:
Вновь откройте окно настроек «Звуки».
- Во вкладке «Воспроизведение» кликните правой кнопкой мыши по пустой области в блоке, где отображены звуковые устройства (они могут и отсутствовать), затем установите галочку напротив пункта «Показать отключенные устройства».

- Если устройство было отключено программно, в окне отобразится его полупрозрачная пиктограмма, под которой будет написано «Отключено».
- Для включения устройства кликните по его значку правой кнопкой мыши и выберите пункт «Включить».
- После этого задействуйте включенную звуковую карты в качестве устройства воспроизведения по умолчанию.
- Перезагрузите компьютер, если звук не появился сразу.
Если в окне настроек «Звук» никакие устройства воспроизведения так и отобразились, возможно, имеют место неполадки драйвера аудиокарты.
Ошибки драйвера звуковой карты
Любые неисправности компьютера, связанные со сбоями в работе драйверов, проще решить путем переустановки программного обеспечения аудиокарты. Для предотвращения сбоев при установке и последующей работы нового драйвера рекомендуется удалить из системы установленное ПО:
- Запустите системное приложение «Выполнить», используя комбинацию клавиш «Win + R».
- Скопируйте в строку «Открыть» команду «devmgmt.msc» (без кавычек), затем нажмите кнопку «ОК».
- В представленном списке нужно найти устройство воспроизведения звука. В названии устройства должно фигурировать «Динамики», «Аудиоустройство», «Audio», «Realtek», «VIA» и т.д. (зависит от конфигурации ноутбука). Устройство воспроизведения может быть несколько.
- Все, что требуется сделать — кликнуть правой кнопкой мыши по названию аудиоустройства, затем выбрать пункт «Удалить устройство».
После удаления драйверов рекомендуем сразу же перезагрузить ноутбук. В некоторых случаях система автоматически обнаруживает отсутствующие драйверы и устанавливает их. Если этого не происходит, программное обеспечение нужно будет скачать и установить самостоятельно. С ноутбуками все просто:
- Перейдите на сайт производителя ноутбука.
- Выберите из предложенного списка либо впишите в поиск на странице модель имеющегося лэптопа.
- Перейдя на страницу ноутбука, откройте раздел «Поддержка», «Драйверы и ПО» и т.д. (ссылка может иметь разные названия).
- Далее останется скачать драйвер звуковой карты и установить его.
Существует и альтернативный — автоматический способ установки драйвера. Например, можно воспользоваться бесплатной программой DriverHub (https://ru.drvhub.net/). Приложение автоматически просканирует компьютер, обнаружит отсутствующие драйверы, самостоятельно скачает и установит их.

Неполадки на уровне BIOS
Материнская плата любого персонального компьютера имеет в своей конструкции специальный микрочип, на котором записана системная микропрограмма BIOS. Она отвечает, в т.ч., за идентификацию и последующий запуск интегрированных в системную плату устройств, включая аудиокарту. При возникновении неполадок на уровне BIOS либо неправильно заданных настроек работа компьютера может быть легко нарушена. В подобных ситуациях нередко помогает процедура полного сброса параметров BIOS. Делается это следующим образом:
- Выключите ноутбук, затем включите его обратно, периодически нажимая клавишу «Del», «F2» или «F12» (возможен и другой вариант — зависит от модели лэптопа).
- Еще до стадии загрузки операционной системе на экране компьютера должен будет отобразиться пользовательский интерфейс (настройки) BIOS.
- От вас потребуется найти и задействовать функцию сброса настроек, которая может именоваться как «Load Default Setting», «Load Defaults», «Load Optimized Setting» и т.п. (зависит от версии прошивки BIOS). Функция может быть обнаружена на первой же странице пользовательского интерфейса, либо в одном из разделов (обычно — это раздел «Save & Exit»).
- Выберите функцию посредством стрелок на клавиатуре, затем нажмите на клавишу «Enter».
- Нажмите «F10», чтобы сохранить изменения и перезагрузить компьютер.
Если проблема заключалась в настройках BIOS, проблема со звуком должна будет исчезнуть. В противном случае выполните действия, описанные во всех предыдущих разделах данной статьи, начиная с устранения неполадок в автоматическом режиме.
Неисправности на аппаратном уровне
Если устранить неполадки со звуком не получается вышеописанными способами, возможно, имеют место аппаратные неисправности ноутбука. В этих случаях лэптоп придется полностью разбирать. Существует вероятность, что решить проблему поможет обычная профилактика компьютера. Во всех остальных случаях потребуется ремонт с предварительной полной диагностикой всех электронных компонентов ноутбука. Это дело лучше доверить специалистам.
 Здравствуйте.
Здравствуйте.
Никогда не думал, что со звуком может быть столько проблем! Неоспоримо, но это факт — достаточно большое количество пользователей ноутбуков сталкиваются с тем, что в один прекрасный момент, звук на их устройстве пропадает…
Происходить это может по разным причинам и, чаще всего, проблему можно устранить самостоятельно, покопавшись в настройках Windows и драйверов (благодаря чему, сэкономить на услугах компьютерных сервисов). В этой статье я собрал одни из самых частых причин, по которым пропадает звук на ноутбуках (проверить и устранить которые сможет даже начинающий пользователь ПК!). Итак…
Причина №1: настройка громкости в Windows
Я, конечно, понимаю, что многие могут выразить недовольства — «что это совсем уж…» для такой статьи. Но все таки, многие пользователи не знают, что звук в Windows регулируется не только ползунком, который расположен рядом с часами (см. на рис. 1).
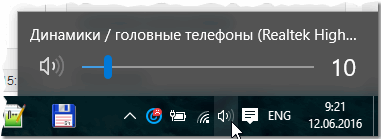
Рис. 1. Winows 10: громкость.
Если нажать на значок звука (расположенный рядом с часами, см. рис. 1) правой кнопкой мышки — то появятся несколько дополнительных опций (см. рис. 2).
Я рекомендую открыть поочередно следующее:
- микшер громкости : он позволяет задавать свою громкость в каждом приложении (например, если вам не нужен звук в браузере — то его именно там можно и отключить);
- устройства воспроизведения : в этой вкладке можно выбрать через какие колонки или динамики воспроизводить звук (да и вообще, в этой вкладке показываются все звуковые устройства, подключенные к устройству. Причем, иногда даже те — которых у вас нет! А представляете, на несуществующие устройства может подаваться звук…).
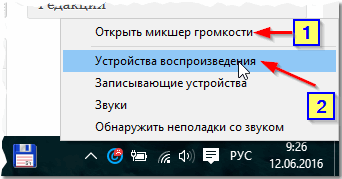
Рис. 2. Настройки звука.
В микшере громкости обратите внимание, не убавлен ли звук до минимума в вашем запущенном приложении. Рекомендуется поднять все ползунки вверх, по крайней мере, на время поиска причин и устранения неполадок со звуком (см. рис. 3).
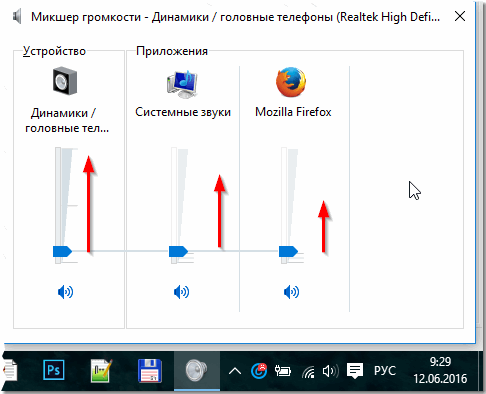
Рис. 3. Микшер громкости.
Во вкладке « Устройства воспроизведения » обратите внимание, что у Вас может быть несколько устройств (у меня на рис. 4 всего одно устройство) — и если звук «подается» не на то устройство , это и может быть причиной пропадания звука. Рекомендую вам проверить все устройства, отображаемые в этой вкладке!
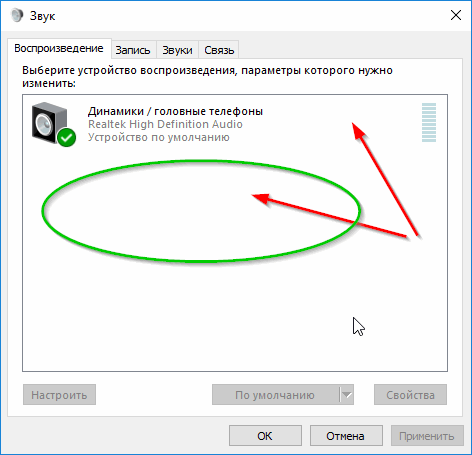
Рис. 4. Вкладка «звук / воспроизведение».
Кстати, иногда разобраться и найти причины проблем со звуком помогает встроенный в Windows мастер. Чтобы его запустить — просто нажмите правой кнопкой мышки по значку звука в Windows (рядом с часами) и запустите соответствующий мастер (как на рис. 5).
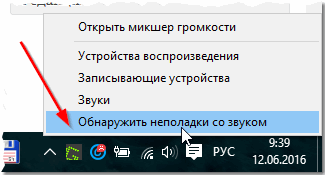
Рис. 5. Поиск неполадок со звуком
Причина №2: драйвера и их настройка
Одна из самых частых причин проблем со звуком (да и не только с ним) — это конфликтующие драйвера (либо отсутствие оных). Чтобы проверить их наличие, я рекомендую открыть диспетчер устройств : чтобы это сделать войдите в панель управления Windows , затем переключите отображение на крупные значки и запустите данный диспетчер (см. рис. 6).
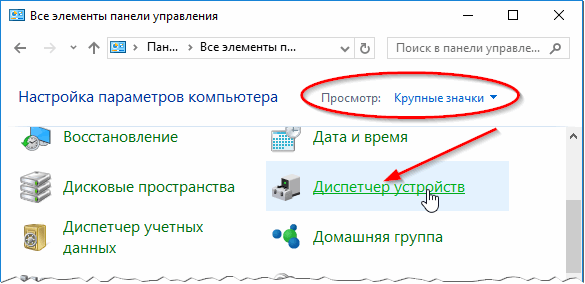
Рис. 6. Запуск диспетчера устройств.
Далее откройте вкладку « Звуковые, игровые и видео-устройства «. Обратите внимание все строки: не должно быть никаких восклицательных желтых знаков и красных крестиков (которые означают, что с драйверами наблюдаются проблемы).
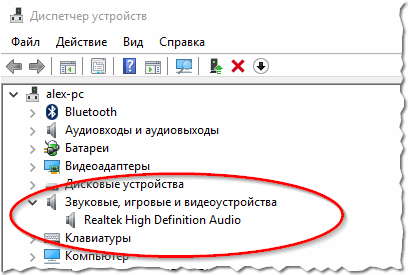
Рис. 7. Диспетчер устройств — с драйвером все в порядке.
Кстати, так же рекомендую открыть вкладку «Неизвестные устройства» (если таковая будет). Возможно, что у вас просто нет нужных драйверов в системе.

Рис. 8. Диспетчер устройств- пример проблемы с драйвером.
Кстати, так же рекомендую проверить драйвера в утилите Driver Booster (есть как бесплатная, так и платная версия, отличаются скоростью работы). Утилита легко и быстро помогает проверить и найти нужные драйвера (пример показан на скриншоте ниже). Что удобно — так это то, что вам не нужно самостоятельно искать по различным сайтам ПО, утилита сама сравнит даты и найдет нужный драйвер, вам же останется только нажать кнопку и согласиться на его установку.
Статья о программах для обновления драйверов: https://pcpro100.info/obnovleniya-drayverov/ (в том числе и о Driver Booster)
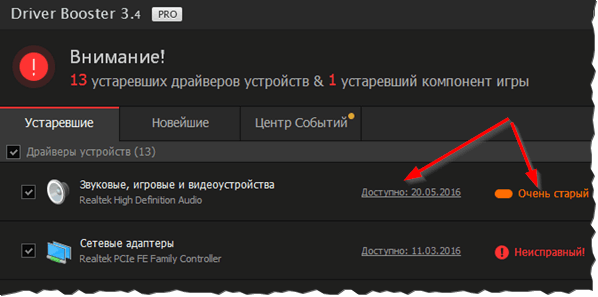
Рис. 9. Driver Booster — обновление драйверов.
Причина №3: не настроен диспетчер звука
Помимо настроек звука в самой Windows, есть в системе (почти всегда) диспетчер звука, который устанавливается вместе с драйверами (в большинстве случаем — это Realtek High Definition Audio). И довольно таки часто, именно в нем могут быть заданы не оптимальные настройки, которые делают звук не слышимым…
Очень просто: заходите в панель управления Windows , а затем переходите во вкладку « Оборудование и звук «. Далее этой вкладке должны увидеть диспетчер, который установлен на вашем оборудовании. Например, на ноутбуке, который я в данный момент настраиваю — установлено приложение Dell Audio . Это ПО и нужно открыть (см. рис. 10).
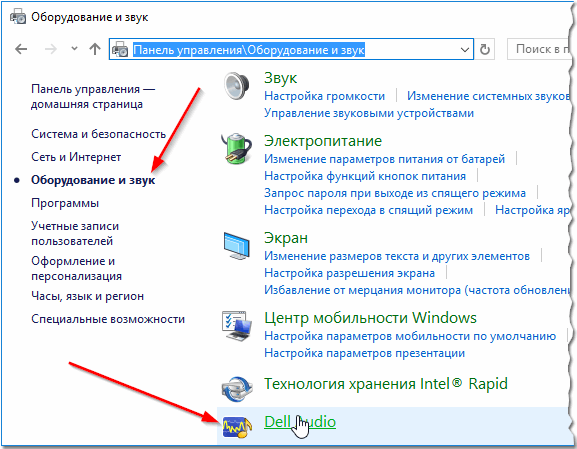
Рис. 10. Оборудование и звук.
Далее обратите внимание на основные настройки звука: в первую очередь проверьте громкость и галочки, которые могут совсем отключать звук (см. рис. 11).
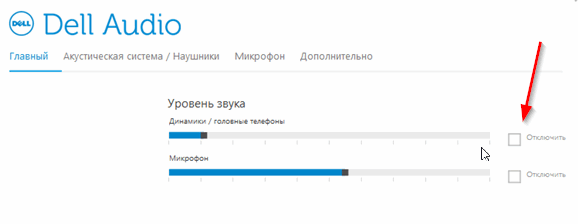
Рис. 11. Настройки громкости в Dell Audio.
Еще один важный момент: необходимо проверить, правильно ли ноутбук определяет подключенное к нему устройство. Например, вы вставили наушники, а ноутбук их не распознал и неправильно с ними работает. Результат: звука в наушниках нет!
Чтобы этого не было — при подключении тех же наушников (например) ноутбук, обычно, спрашивает, правильно ли он их определил. Ваша задача: указать ему правильно звуковое устройство (которое вы подключили). Собственно, это и происходит на рис. 12.
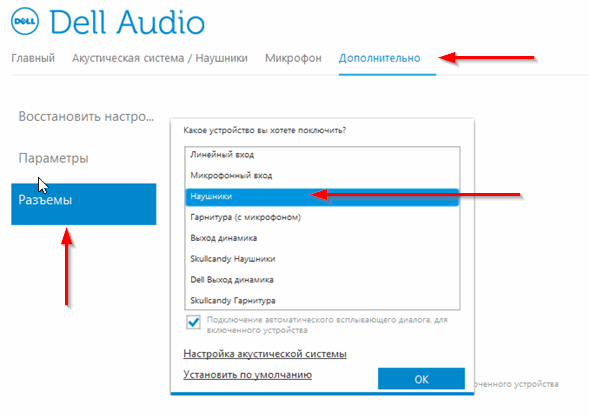
Рис. 12. Выбор устройства, подключенного к ноутбуку.
Причина №4: отключена работа звуковой карты в BIOS
В некоторых ноутбуках в настройках BIOS можно отключить звуковую карту. Таким образом вы вряд ли услышите звук от своего мобильного «друга». Иногда настройки BIOS могут быть «случайно» изменены неумелыми действиями (например, при установке Windows не опытные пользователи часто меняют не только то что нужно…).
Действия по порядку :
1. Сначала заходите в BIOS (как правило, нужно нажать кнопку Del или F2 сразу после включения ноутбука). Более подробно о том, какие кнопки нажимать, можете узнать в этой статье: https://pcpro100.info/kak-voyti-v-bios-klavishi-vhoda/
2. Так как настройки в BIOS различаются в зависимости от производителя, то дать универсальные инструкции достаточно сложно. Рекомендую зайти во все вкладки и проверить все пункты, в которых присутствует слово « Audio «. Например, в ноутбуках Asus есть вкладка Advanced , в которой нужно перевести в режим Enabled (т.е. включено) строку High Definition Audio (см. рис. 13).

Рис. 13. Ноутбук Asus — настройки Bios.
3. Далее сохраняете настройки (чаще всего кнопка F10 ) и выходите из Bios (кнопка Esc ). После перезагрузки ноутбука — звук должен появиться, если причиной были настройки в Bios…
Причина №5: отсутствие некоторых аудио- и видео-кодеков
Достаточно часто проблема наблюдается при попытки проигрывания какого-нибудь фильма или аудио-записи. Если звука нет при открытии видеофайлов или музыки (но в других приложениях звук есть) — проблема на 99,9% связана с кодеками!
Рекомендую сделать так:
- сначала удалить все старые кодеки из системы полностью;
- далее перезагрузить ноутбук;
- установить заново один из предложенных ниже наборов (найдете по ссылке) в полном расширенном режиме (таким образом, у вас в системе будет все самые необходимые кодеки).

Для тех, кто не хочет устанавливать новые кодеки в систему — есть еще один вариант, скачать и установить видеоплеер, который в себе уже содержит все самое необходимое для воспроизведения файлов самых различных типов. Такие проигрывателя становятся достаточно популярны, особенно в последнее время (и неудивительно, кто желает мучатся с кодеками?!). Ссылку на статью о таких проигрывателя найдете ниже…

Причина №6: проблема со звуковой картой
Последнее на чем хотел остановиться в данной статье — это на проблемах звуковой карты (она может выйти из строя при резких скачках электричества (например, при молнии или сварки)).
Если такое произошло, то на мой взгляд, самый оптимальный вариант — воспользоваться внешней звуковой картой. Такие карты сейчас доступны по цене (тем более, если купить в каком-нибудь китайском магазине… По крайней мере, это намного дешевле, чем искать «родную») и представляют из себя компактное устройство, размером чуть больше обычной флешки. Одна из таких внешних звуковых карт представлена на рис. 14. Кстати, такая карта, зачастую, обеспечивает звук намного лучше, чем встроенная карта в вашем ноутбуке!