Ювелирное обозрение
Все о ювелирных украшениях, драгоценных камнях и металлах
Как увеличить скорость интернета на ноутбуке
Содержание
- 1 Способы ускорить Интернет в Windows
- 2 Первый способ позволяющий ускорить интернет в Windows
- 3 Чем чистить компьютер от вирусов?
- 4 Второй реальный способ позволяющий ускорить интернет в Windows
- 5 И третий, самый надёжный способ по ускорению интернета в Виндовс
- 6 Программы для ускорения интернета на Windows 7
- 7 Настройка планировщика пакетов
- 8 Настройка плана энергопитания
- 9 Настройка сетевой карты
- 10 Настройка COM порта

Подскажите, можно ли как-то ускорить Интернет на ноутбуке? Я подключен через Wi-Fi соединение, провайдер обещал скорость 50 Мбит/с – но на деле все очень медленно загружается. Обращался к Интернет-провайдеру – они проверили сеть, и сказали, что на их стороне всё нормально, ищите проблему у себя. Сам я ее не нашел, а, чтобы вызвать спецов от провайдера – нужно им заплатить (причем, я бы даже сказал, не кисло. ).
Доброго времени суток!
Вы написали "медленно" – а это понятие очень растяжимо. Для кого-то, загрузить фильм за 10 мин. – это медленно, нужно за 2 ☺. Но вообще, в целом, проблема достаточна популярна, и в этой статье распишу основные способы и моменты, которые нужно проверить, и которые, в конечном итоге, несколько ускорят ваше соединение. И так.
В помощь к этой статье.

Способы ускорить Интернет в Windows
Смена провайдера/тарифного плана
К оптимизации и настройке этот совет не относится, но тем не менее.
Безусловно, что одним из самых действенных способов увеличить скорость интернета – является смена тарифного плана вашего соединения (или вообще смена самого провайдера). Тем более, что сейчас в большинстве городов подключение к Интернет бесплатное, доступно несколько провайдеров и всегда есть выбор (пожалуй, в заложниках здесь только те, кто проживает в небольших районных центрах, где альтернатив практически нет) .
Примечание : кстати, если надумаете менять провайдера, рекомендую поспрашивать соседей по подъезду – так можно оценить реальную скорость и качество Интернет-услуг (и выбрать лучший вариант именно для вашего конкретного дома).

Настройка резервирования Интернет-канала
Windows по умолчанию может ограничивать вашу пропускную способность Интернет-канала до 20%! Естественно, что это может серьезно сказываться на скорости скачивания, и поэтому неплохо бы это резервирование отключить. Как это сделать?
Необходимо открыть редактор групповых политик. Чтобы его открыть – нажмите сочетание кнопок WIN+R , введите команду gpedit.msc в строку открыть, и нажмите Enter . Способ актуален для Windows XP/7/8/10.

gpedit.msc – Редактор групповой политики
Примечание! Если у вас домашняя (или начальная) версия Windows – скорее всего, у вас не откроется редактор групповой политики, выдав ошибку: "Не удается найти gpedit.msc. Проверьте, правильно ли указано имя и повторите попытку" . В этом случае есть два выхода: либо поменять версию Windows, либо установить сей редактор (в интернете есть хитрые способы, как это можно сделать).
Далее необходимо открыть ветку: "Конфигурация компьютера -> Административные шаблоны -> Сеть -> Планировщик пакетов QoS" . После, справа откройте параметр "Ограничить резервируемую пропускную способность" (см. скрин ниже).

Редактор локальной групповой политики / Windows 7
В открывшемся окне переключите ползунок в режим "Включить" и поставьте ограничение в 0% (как на скрине ниже). Сохраните настройки и перезагрузите компьютер. Теперь ограничение должно быть снято.

Ограничить резервируемую пропускную способность в 0
Оптимизируйте систему, исправьте ошибки, почистите от мусора
Я думаю, что ни для кого не секрет, что от оптимизации системы зависит и скорость работы Интернета, да и вообще в целом вся ваша деятельность за ПК. Я уж не говорю о том, что разного рода мусор (старые и битые ярлыки, оставшиеся хвосты от давно удаленных программ, ошибочные записи в реестре и т.д.) могут "заставить" ваш компьютер тормозить.
Для авто-оптимизации и очистки системы от этого "добра", порекомендую ниже пару утилит.
Отличная утилита, которая решает сразу десятки самых популярных задач: удаляет шпионское ПО, чистит реестр, удаляет мусор, ускоряет Интернет, исправляет ярлыки, дефрагментирует диск и т.д. Всего за десяток минут вы получите полностью очищенную и оптимизированную систему, нажав при этом 1-2 кнопки!

Advanced SystemCare – раздел очистки и оптимизации
Бесплатная очень эффективная утилита для очистки вашей системы. Работает быстро, безопасно и без лишних заморочек. Кроме очистки, есть модули по оптимизации реестра, принудительного удаления программ, анализу производительности системы. Полностью переведена на русский язык.

Очистка мусора в CCleaner
Кроме этого, рекомендую вам также ознакомиться еще с двумя моими статьями, посвященными оптимизации Windows, ссылки приведены ниже.


Нет ли других приложений, нагружающих сеть
Также довольно часто многие пользователи даже не догадываются, какие приложения у них используют их канал Интернет. Вполне возможно, что скорость Интернет низкая в вашей текущей программе из-за того, что весь канал занят каким-либо другим процессом, о котором вы даже не догадываетесь!
Для полного контроля над сетью, рекомендую воспользоваться специальной утилитой NetLimiter (в принципе, у нее много аналогов, можете использовать что-то другое).
NetLimiter
Простое и надежное приложение за контролем Интернета. Позволяет увидеть все программы, использующие Интернет-канал. Определив всё лишнее – вы можете заблокировать или отключить эти приложения. Тем самым интернет канал освободится для ваших текущих задач.

NetLimiter – приложение за контролем трафика
Также частично оценить нагрузку на сеть можно в диспетчере задач (особенно это наглядно видно в Windows 10, в Windows 7 – откройте монитор ресурсов). Пример показан на скриншоте ниже.

Диспетчер задач в Windows 10 – нагрузка на сеть минимальна
Не настроено приложение для загрузок (например, uTorrent)
Не так давно помогал одному знакомому, который жаловался на то, что у него слишком долгая загрузка файлов. Каково же было мое удивление, когда в uTorrent (а он через это программу скачивал их) я обнаружил установленное ограничение скорости! Вот из-за таких мелочей и невнимательности, порой, приходится ждать часами загрузку.
Посыл здесь простой : обязательно проверьте настройки того приложения, в котором вы качаете файл (и в котором вы недовольны скоростью интернета). Возможно, что в настройках стоит ограничение!
Если касаться uTorrent (как одной из самых популярных программ для загрузок), то откройте настройки программы и проверьте вкладку "Скорость" (Speed). В ней задается ограничение скорости скачивание и отдачи. Установите свои значения, исходя из задач и мощности ПК.

Также проверьте вкладку "Лимит трафика" – если у вас не безлимитное подключение к Интернету, то она может быть весьма кстати.
(Если у вас включен и задан определенный лимит трафика – то достигнув его, uTorrent прекратит передачу файлов)

Кстати, если вопрос касается uTorrent, то рекомендую вам также ознакомиться с еще одной статьей:

Почему uTorrent качает с маленькой скоростью: торренты очень долго загружаются. – https://ocomp.info/utorrent-kachaet-s-mal-skorostyu.html
Использование турбо-режимов в браузерах
Если у вас медленно открываются Интернет-странички в браузере, тормозит онлайн-видео и пр. – то рекомендую попробовать задействовать турбо-режим (имеется в наличие в некоторых браузерах: Опера, Яндекс-браузер и пр.).

Турбо-режим в Яндекс-браузере
Турбо-режим позволяет сжимать тяжелые страницы перед их загрузкой, за счет чего странички начинают грузиться быстрее. В общем-то, в этом есть смысл при медленном подключении к сети.
Кроме этого, можно попробовать использовать браузеры с низкими системными требованиями. Функционал у них немного урезан, зато работают они очень быстро! Ссылка на статью ниже.

Обновите драйвера на сетевой адаптер
Вообще, драйвера – коварная штука, порой приходится тратить достаточно много времени, пока все настроишь должным образом.
Если касаться сетевого адаптера, то здесь могут быть пару вариантов:
- у вас нет драйвера на сетевую карту – как правило, в этом случае у вас не будет и интернета (совсем!). Здесь, думаю, понятно, что делать – скачать и обновить драйвер;
- Windows автоматически подобрала и установила драйвер: в этом случае сеть будет работать (и в большинстве случаев даже ничего более делать не нужно). Но бывает и так, что адаптер с этими драйверами работает далеко не так быстро, как мог бы с "родными" оптимизированными драйверами. Поэтому, крайне желательно (когда вы не довольны скоростью Интернета) скачать и обновить драйвер с официального сайта устройства. Например, я несколько раз сталкивался, что после обновления драйвера – скорость сети возрастала в 3-4 раза!

Как установить, обновить или удалить драйвер Wi-Fi (беспроводной сетевой адаптер) – https://ocomp.info/kak-ustanovit-drayver-na-adapter-wi-fi.html
Плохое соединение с сервером, откуда идет загрузка файлов
Думаю, что многие, кто давненько играет в сетевые компьютерные игры, не раз и не два сталкивался, что на одном определенном сервере у него игра тормозит, а на другом – все отлично. Дело тут в том, что с разными серверами – разное качество соединения.
И вполне возможно, что у вас низкая скорость скачивания файла потому что плохая связь с конкретным сервером. Такое бывает сплошь и рядом. Попробуйте загрузить ваши файлы с других ресурсов.
Как вариант, можно воспользоваться торрентами – если файл популярен, то загрузка будет идти с множества источников, и достигнет максимально-возможной для вас скорости.
Усильте сигнал, настройте роутер (для тех, у кого Wi-Fi сеть)
Если у вас дома стоит роутер, настроена Wi-Fi сеть и в Интернет вы выходите с помощью нее – то есть ряд важных вещей на которые нужно обратить внимание: расположение роутера и ноутбука (телефона), настройки канала, настроена ли защита сети и пр. Обо всех этих тонкостях я рассказывал в одной из своих статей:

Способы усилить сигнал Wi-Fi – улучшение приема и увеличение радиуса сети у себя дома – https://ocomp.info/kak-usilit-signal-wi-fi.html
Как следствие, выполнив эти мероприятия, скорость в вашей сети Wi-Fi вырастет, а значит, интернет будет работать по шустрее.
Возможно у вас тормозит процессор/жесткий диск
И, наверное, последнее, на чем хотелось остановиться в этой статье.
Дело в том, что возможно у вас тормозит не Интернет, а скажем, жесткий диск. Из-за этого, тот же uTorrent автоматически сбрасывает скорость скачивания, ожидая, когда на жесткий диск снизится нагрузка. Когда она приходит в норму – скорость скачивания повышается, если нагрузка на диск снова достигает больших значений – uTorrent снова сбрасывает ее (и так, по кругу) .
Поэтому, рекомендую вам открыть диспетчер задач (нажмите сочетание кнопок Ctrl+Alt+Del), и посмотрите, нет ли высокой нагрузки на диск – т.е. >30-50%. Если есть – определите приложения и закройте их (если, это не системные процессы).

Нагрузка на жесткий диск
Также ознакомьтесь с еще парочкой статей, для получения более полной информации и решения проблемы.

Если вам удалось по-другому ускорить своё Интернет-соединение – буду признателен за пару строк в комментариях.

Начнём с того, что за пять минут ускорить интернет в Windows невозможно! Никому не верьте, если вам обещают рассказать как ускорить интернет в Windows моментально и легко. Это не правда и так не бывает.
Я занимаюсь профессионально ускорением интернета уже 7 лет, и на данное время являюсь практически единственным специалистом в Рунете, который работает в этой сфере. Начинал ещё в тем времена когда Windows XP была самой новой и крутой ОС. И сейчас, когда читаю на большинстве сайтов советы по ускорению интернета в Виндовс, то у меня от тех рекомендаций, что там дают начинается гомерический смех.
Пацаны просто копипастят статьи друг у друга, тупо для наполнения сайта, что бы шёл посетитель. И ничуть не вникают в суть вопроса. Практически весь материал по ускорению интернета, которым сейчас забит интернет, "столетней" давности и жутко прёт нафталином. А новую, толковую информацию, которая реально помогла бы ускорить интернет в Windows, найти просто невозможно.
Поэтому я решил срочно исправить ситуацию и специально сделал подборку реально работающих способов ускорения интернета.


Первый способ позволяющий ускорить интернет в Windows
Почистить вашу Виндовс от вирусов. Даже если у вас стоит самый крутой захваленный и платный антивирус, всё равно они у вас есть. Это гарантия! Никакой антивирус не даёт 100% гарантированной защиты. А если вы хоть раз заходили в интернет, особенно всякие соц.сети, типу Вконтакте , Фейсбук , Одноклассники и прочее, то гарантия что они у вас есть. Соц. сети это сплошной рассадник всякой гадости. Злоумышленники и вирусо-писатели, в первую очередь их туда забрасывают, так как это самый простой и быстрый способ массового распространения вирусов. Вирусы попадая на компьютер, повреждают файлы Виндовс. Вызывают частые сбои и замедление в работе ОС и компьютере в целом. Естественно, что о нормальной скорости интернета в таком случае говорить не приходится.
Чем чистить компьютер от вирусов?
Ни в коем случае не сканируйте тем антивирусом который уже у вас установлен! Если он не обнаружил и пропустил на ваш комп вирус, то вряд ли он его найдёт при повторном сканировании. Используйте для проверки бесплатные сканирующие утилиты других антивирусов.
Вот небольшой список:
Второй реальный способ позволяющий ускорить интернет в Windows
Это поработать над ускорением вашего любимого браузера. Именно он и его медленная работа становятся как правило основной причиной медленного интернета в Windows. Я не буду здесь подробно останавливаться на том как это сделать так как детально рассказал об этом в статье почему тормозит браузер.
И третий, самый надёжный способ по ускорению интернета в Виндовс
Те способы, которые я перечислил выше, это всего лишь маленькая часть того, что можно сделать уже прямо сейчас. Они конечно помогут частично решить проблему, но не ускорят интернет до тех пределов которые могли бы вас устроить. Тут необходим комплексный подход с подробной диагностикой всей системы ПК и выявлении слабых и проблемный мест. Поэтому, всё то, что вам необходимо срочно сделать для ускорения интернета я записал в отдельный видеокурс о котором подробно рассказано в статье как ускорить интернет.
Существует множество способов ускорить интернет в Windows 7, но перед ускорением пользователю стоит убедиться, что причина проблем не кроется в действиях провайдера или работе сторонних программ и приложений. Иногда часть трафика уходит на обновление ПО, что моментально сказывается на времени загрузки сайтов или видео. Кроме того, отрицательно сказывается на качестве связи и попавшие на компьютер вирусы.
Программы для ускорения интернета на Windows 7
Простейший способ увеличить пропускную способность ПК – установить специальные программы, производящие автоматическую настройку системы.
Пользователям стоит присмотреться к:
Существуют и другие утилиты, позволяющие повысить качество трафика. Но перед их установкой и использованием рекомендуется ознакомиться с отзывами пользователей, которые уже испытали подобные инструменты. Это поможет избежать вирусов и вредоносного воздействия.
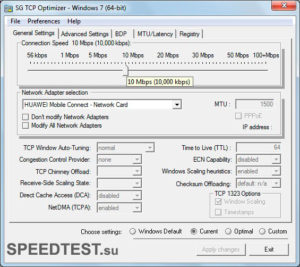
TCP Optimizer
Основное преимущество указанного инструмента – отсутствие необходимости устанавливать. Сервис готов к работе и без этого.
Чтобы увеличить скорость интернета на Windows 7, понадобится:
- запустить программу от имени администратора;
- в открывшемся окне (в первой вкладке) указать скорость трафика и выбрать из списка сетевую карту;
- поставить галочку рядом с надписью «optimal»;
- запустить процесс настройки, нажав соответствующую кнопку.
Утилита самостоятельно внесёт нужные изменения в работу ПК или ноутбука.
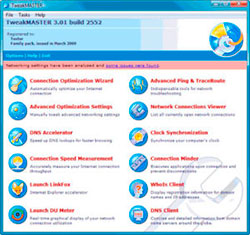
TweakMaster
Главный плюс следующей утилиты – простота использования. Для изменения параметров работы компьютера достаточно установить приложение и следовать инструкциям. Мастер настройки предложит пользователю несколько раз выбрать подходящие условия (указать сетевую карту, тип подключения к сети), после чего самостоятельно перенастроит соединение.
Важно подчеркнуть, что описанный сервис совместим со всеми версиями Windows, поэтому воспользоваться сервисом сможет любой желающий.
NameBench
Данная программа помогает пользователю выбрать оптимально подходящие DNS-серверы, чтобы ускорить работу интернета на Windows 7. Для её использования достаточно запустить сервис и подождать, пока он подберёт лучшие варианты подключения к серверам для используемого браузера.
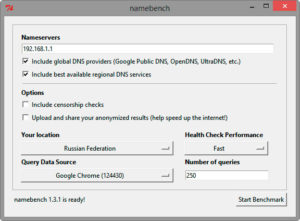
После чего останется:
- открыть панель управления и перейти в раздел «сеть»;
- выбрать «просмотр состояния»;
- открыть «свойства сети»;
- найти пункт «протокол интернета версии 4»;
- отметить галочкой строку, предлагающую использовать определённые DNS-серверы;
- вписать в свободные строчки 2 первых адреса, выбранных программой;
- сохранить внесённые изменения.
Настройка планировщика пакетов
В отдельных случаях можно внести нужные изменения в работу ПК самостоятельно, без использования сторонних сервисов, например, настроить планировщик пакетов.
Для этого потребуется:
- ввести в командную строку gpedit.msc;
- последовательно открыть в загрузившемся списке задач и процессов разделы «административные шаблоны», «сеть» и «планировщик QoS»;
- найти и выбрать пункт с упоминанием ограничений;
- поставить галочку рядом с надписью «отключить» или «включить», добавив в поле «ограничения» 0.
После чего останется перезагрузить устройство (ПК).
Настройка плана энергопитания
Как бы удивительно это не звучало, но на производительность компьютера оказывает влияние даже режим энергопитания. Поэтому, чтобы увеличить скорость интернета на Windows 7, нужно войти в панель управления, найти настройки питания и выбрать режим максимальной производительности. В результате скорость загрузки сайтов, передачи данных через вай-фай, работы браузеров и остальных компонентов ПК увеличится.
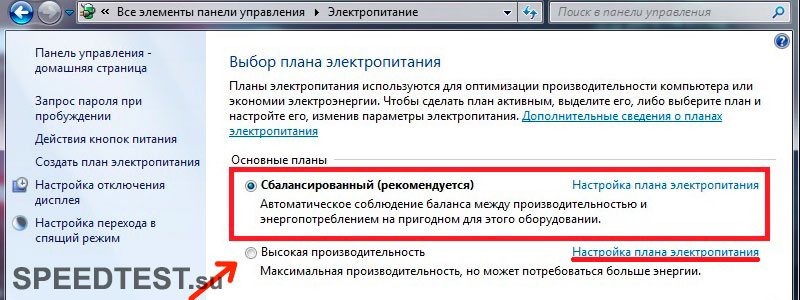
Настройка сетевой карты
С энергопитанием связаны и настройки сетевой карты. Пользователю стоит открыть диспетчер устройств и перейти в раздел, связанный с сетевыми адаптерами. После чего останется кликнуть правой кнопкой мыши по нужному адаптеру и открыть свойства. Здесь следует снять галочку с пункта, разрешающего отключение устройства для экономии энергии. Дополнительно следует убедиться, что драйверы к сетевой карте не требуют обновлений за 2019 год.
Настройка COM порта
Ещё один способ увеличить скорость работы компьютера на Windows 7 заключается в снятии ограничений COM портов.

Для этого требуется:
- зайти в диспетчер устройств;
- найти раздел «порты»;
- открыть параметры;
- изменить цифры во вкладке «бит в секунду» на максимальное значение (128000);
- сохранить изменения скорости загрузки.
После чего останется проверить результат и убедиться в достижении положительного эффекта.