Ювелирное обозрение
Все о ювелирных украшениях, драгоценных камнях и металлах
Как узнать поддерживает ли телевизор вай фай
Содержание
- 1 Общая информация
- 2 Виды телевизоров с интернетом
- 3 Как пользоваться?
- 4 Как выбрать?
- 5 Самые популярные модели
- 6 Как узнать, поддерживает ли телевизор технологию Wi-Fi
- 7 Порядок подключения и настройки
- 8 Samsung
- 9 Подключение через Wi-Fi адаптер
- 10 Подключение через роутер в качестве адаптера
- 11 Подключение через Android Mini PC TV
- 12 Если телевизор не находит сеть Wi-Fi на 5 GHz
Всем привет! Сегодня я решил рассказать и обсудить такую тему, как телевизоры с доступом к сети Интернет. Короче говоря, речь пойдет про Смарт ТВ.
Телевизор с интернетом и WI-FI – прибор нового поколения, который дает возможность не только использовать приемник по прямому назначению, но и осуществлять выход в сеть для просматривания различных сайтов. Чтобы получить многофункциональное устройство с расширенными возможностями, нужно знать, как пользоваться телевизором, правильно подключить его к WI-FI и настроить. Ниже будут освещены все эти вопросы.
Общая информация
Что такое Смарт-ТВ? Посмотрите видео по теме с неформальным изложением:
Если говорить о том, что такое телевизор с WI-FI, то это устройство с поддержкой интернета, для выхода в сеть которому не требуется провод. Он дает возможность:
Виды телевизоров с интернетом
Выделяют 4 основные категории телевизоров с возможностью выхода в интернет:
- Приборы со встроенным WI-FI. Это беспроводные телевизоры, то есть для подключения к интернету не требуется кабель или адаптер. Устройство само определяет сеть. Для подключения достаточно в соответствующие окна вписать логин и пароль от WI-FI. По ценеэто самые дорогие телевизоры.
- Приемники с поддержкой адаптера, который подключается через USB. Устройство не ловит WI-FI. Для подключения к сети потребуется адаптер. Рекомендуется приобретать модуль той же фирмы, что и телевизор. Например, для прибора марки Samsungподойдет адаптер того же производителя. Только в этом случае можно рассчитывать на бесперебойную работу и хорошее качество сигнала.
- Прибор со специальным разъемом. Такой приемник оснащен портами для присоединения кабеля. Это позволяет подключиться к маршрутизатору, что даст возможность выхода в интернет.
- Приемник с гнездом HDMI. Чтобы получить доступ в интернет на таком устройстве, потребуется приставка Android MINI. Приставка реализуется в любом специализированном магазине. К устройству прилагается инструкция, где указано, как именно следует выполнить подключение.
Как пользоваться?
Чтобы использовать телевизор с WIFI по назначению, потребуется роутер. Прибор подключают к маршрутизатору. При этом провода использовать не обязательно. Можно выполнить беспроводное соединение. После подключения к WI-FI прибор используют для приема телевизионных каналов и для выхода в сеть.
При отсутствии маршрутизатора подключение к беспроводной сети можно выполнить с помощью устройства со встроенным WI-FI-адаптером. Чаще всего для этого используют ноутбук.
Обычно телевизор обнаруживает сеть самостоятельно. Однако это касается только приемников нового поколения. Некоторые приборы нуждаются в настройках вручную.
Инструкции по подключению телевизора к интернету доступны в видео-формате:
Телевизор” с функцией Smart TV подключают к сети WI-FI следующим образом:
- вилку устройства вставляют в розетку;
- осуществляют вход в меню и переходят в подпункт «Сеть»;
- нажимают на надпись «Настройки подключения», после – на кнопку «Пуск».
После такой манипуляции WI-FI находит сам все доступные сети. Из предложенных вариантов пользователь выбирает свой роутер.
Как выбрать?
На рынке представлено множество телевизоров, которых могут совершить выход в интернет. Чтобы приобрести качественную модель, рекомендуется обращать внимание на некоторые критерии выбора.
Итак, вот вам 8 параметров, которые важны при покупке:
- Подключение к WI-FI. Первое, что следует сделать – убедиться, что устройство позволяет осуществлять выход в сеть. Специалисты также советуют узнать, оснащен ли прибор встроенным модулем или придется покупать внешний адаптер.
- Размер экрана. Самый маленькийтелевизор имеет размер 14 дюймов, самый большой – 105. При выборе приемника по этому параметру следует учитывать, что расстояние от зоны отдыха до монитора должно быть не менее трех диагоналей экрана. Во внимание также берется площадь помещения и бюджета. Для кухни обычно приобретают приборы с маленькой диагональю. Для комнат наиболее оптимальными считаются устройства с диагональю от 32 до 55 дюймов.
Самые популярные модели
На рынке представлено большое количество моделей и марок «умных» телевизоров. Мы сделаем обзор некоторых из них с описанием плюсов, минусов и цены.
ERISSON 19LES76T2
Samsung UE22H5600
Mystery MTV-2430LTA2
Samsung UE32M5500AUXRU
Panasonic TX-40CSR520
LG 43UJ655V
Надеюсь,” статья поможет вам сделать выбор! А какой модели телевизор у вас? Делитесь опытом, ведь это поможет нашим читателям избежать ошибок при покупке главного украшения стола на Новый Год (это я Простоквашино вспомнил). Всем добра и приятного просмотра любимых передач!
Мы подробно расскажем, как телевизор подключается к Интернету при помощи стандартных настроек и различных технологий, а именно: WPS, One Foot Connection и других. Будут рассмотрены продукты конкретных производителей для наглядности.
Как узнать, поддерживает ли телевизор технологию Wi-Fi
Далеко не все телевизоры оснащаются Wi-Fi модулем. Убедиться в его наличии вам поможет техническое руководство к продукту. Найдите раздел характеристик и поищите слово Wi-Fi. Также рекомендуем найти свою модель в сети Интернет (например, в каком-нибудь интернет-магазине). Как правило, на странице товара в удобной для пользователя форме пишут обо всех важных характеристиках.

Порядок подключения и настройки
Если ваш ТВ оснащен необходимым модулем, самое время узнать, как подключить телевизор к вайфай. Обычно порядок действия практически для всех телевизоров идентичный, но за исключение некоторых нюансов относительно пунктов меню и особенностей операционной системы конкретного устройства.
У вас обязательно в квартире или дома должен быть беспроводной маршрутизатор, сигнал которого доходит до телевизора. Проверить это можно элементарно с помощью смартфона. Если он без проблем ловит вашу точку доступа, начинайте подключение. В ином случае, естественно, необходимо будет либо подвинуть роутер ближе, либо подумать об усилении сигнала.
Samsung
Если ваш аппарат от «Самсунг» поддерживает Smart TV (имеется беспроводной модуль), то его можно подключить «по воздуху» к Интернет. Роутер должен работать во время подключения. Процесс выполняется в несколько шагов:
- Перейдите по пути «Сеть» ->«Настройки сети».

- Выберите пункт «Беспроводная сеть». Вам будут доступны все найденные точки доступа. Выберите вашу. Если на ней установлен пароль, автоматически появится окно с полем для ввода.

В этом же пункте при необходимости можно подключиться посредством WPS, о которой будет рассказано позже. Теперь через телевидение вы можете использовать Интернет.
Компания LG является одним из крупнейших производителей, поэтому многие пользователи интересуются, как к телевизору LG подключается Интернет. Подключение происходит по аналогичной схеме из предыдущего подраздела:
- Включите роутер и телевизор.
- Зайдите в сетевые настройки телевизора на вкладку “Настройка сети: беспроводной”, нажмите кнопку «Ок»;
- Далее на экране появятся три способа подключения. Выберите необходимый:
- «Настройка из списка точек доступа». Используйте его в том случае, если вам известны имя и пароль сети Wi-Fi
- “Простая установка” используется для подключения устройства к маршрутизатору через WPS
- “Настройка сети (Ad-hoc)”. Метод подключает телевизор к ПК без выхода в глобальную сеть Интернет. Используется для настройки локальной сети.
В конце появится сообщение об успешном подключении. Теперь вы можете использовать все сервисы, которые предусматривают наличие Интернета.
Android TV
На моделях производителей Sony и Phillips система умного телевизора построена на Android TV. Подключить устройство с помощью «Андроид ТВ» можно по следующей инструкции (сделана для примера на основе телевизора «Филипс»):
- Вызовите главное меню через пульт (кнопка имеет изображение домика).

- Прокрутите вниз , а затем выберите раздел «Проводные и беспроводные сети».

- Нажмите на пункт «Проводная или Wi-Fi» и перейдите на список вправо.

- Нажмите на строку «Подключение к сети». Далее укажите беспроводное.

- Выберите вашу сеть из списка доступных.

- Если необходимо, введите пароль.

- В конце нажмите на строку «Завершить».
Для телевизоров Sony и аналогичных моделей придерживайтесь данной инструкции. Пункты меню имеют схожее название.
Технологии WPS, One Foot Connection, Plug & Access
Для удобства пользователей производители разработали ряд технологий, которые позволяют без ввода названия и пароля сети подключать телевизор. При этом ваш телевизор должен поддерживать ее, о чем вы можете узнать в спецификации к продукту.
WPS позволяет подключить устройство к сети за пару секунд. Роутер должен также поддерживать данную технологию. Для активации WPS нажмите на роутере соответствующую кнопку и держите 10 секунд. На маршрутизаторе должен загореться одноименный светодиод. После этого нажмите кнопку на телевизоре или выберите соответствующий пункт в меню устройства. Телевизор автоматически подключится к сети.
С помощью One Foot Connection происходит подключение телевизоров и модемов компании Samsung. Для этого нужно активировать функцию в меню ТВ. Это самый простой и удобный метод, но он доступен только для владельцев техники от «Самсунг».

Популярной технологией является Plug & Access. Суть этого способа заключается в использовании чистого флеш-накопителя, который сначала вставляется в USB-порт роутера, а затем непосредственно в телевизор. Подключение произойдет за несколько секунд. Однако далеко не каждый модем имеет USB выход.
Возможные проблемы и способы их решения
У пользователей могут возникнуть проблемы подключения. Источником может стать как сам ТВ, так и роутер. Рекомендуем выполнить ряд действий для их устранения:
- Перезапустите телевизор и роутер.
- Сбросьте маршрутизатор до заводских настроек. Убедитесь в корректной работе DHCP.
- Сбросьте настройки Smart Hub (при его наличии в телевизоре).
- Попробуйте обновить прошивку телевизора (в разделе обновление ПО).
Подключение через Wi-Fi адаптер
Для устройств, которые не имеют Wi-Fi-модуля в своей конструкции можно приобрести отдельный вайфай-адаптер. Он имеет вид флешки, при этом устанавливается в USB- или HDMI-гнездо на телевизоре. После этого вы можете по ранее приведенным инструкциям выполнить поиск вашей сети, а затем осуществить подключение. Будьте осторожны, так как некоторые модели работают только с фирменными Wi-Fi-адаптерами. Использование продукции от сторонних производителей будет невозможно.
Советуем обращать внимание на такие характеристики: радиус действия, мощность передатчика, поддерживаемые стандарты, пропускную способность и так далее.
Подключение через роутер в качестве адаптера
Большинство роутеров имеют несколько режимов работы, среди которых и режим «адаптера». Если у вас имеется такой маршрутизатор, вы сможете подключить свой телевизор через Wi-Fi к Интернету. Выполните следующие шаги:
- Настройте маршрутизатор в режим адаптера. Роутер должен получать Интернет от главной Wi-Fi-сети и передавать его ТВ.
- Соедините свой TV с роутером через сетевой кабель.
- Проверьте работоспособность. Данный тип подключения будет считаться проводным.

Подключение через Android Mini PC TV
Пользователи могут подключить с помощью HDMI-приставки Android к телевизору, а уже через нее использовать Интернет. Яркий пример таких приставок – Android Mini PC TV. Она подключается к телевизору, выводит собственное меню и операционную систему. Уже в ней вы проводите подключение к Wi-Fi и можете пользоваться встроенными сервисами. Функционал очень напоминает обычные андроид-смартфоны.

Также вы можете подключить к телевизору ноутбук, используя HDMI/DVI/VGA кабель. На обоих устройствах должен быть соответствующий разъем.
Smart TV телевизоров на рынке сейчас очень много, как и двухдиапазонных роутеров, которые могут раздавать Wi-Fi одновременно на частоте 2.4 ГГц и 5 ГГц. Но не редко бывает ситуация, когда телевизор не видит Wi-Fi сеть в диапазоне 5 GHz. Он просто не находит ее, сеть не отображается в списке доступных для подключения сетей. При этом, как правило, другие устройства находят эту беспроводную сеть и подключаются к ней. Конечно же, разбираться в этой проблеме есть смысл только в том случае, если в вашем телевизоре есть поддержка Wi-Fi 5 GHz (стандарта 802.11ac) и роутер у вас двухдиапазонный. Сейчас мы в этом попробуем разобраться. Добавлю лишь, что производитель телевизора в данном случае не имеет значения. Такая проблема наблюдается на Smart TV телевизорах LG (WebOS) , Smasung, Sony, Philips, TCL, Kivi, Ergo и т. д.
Есть много причин, по которым телевизор может не видеть беспроводные сети. О некоторых из них я писал в этой статье (на примере телевизоров LG) . В этой статье мы рассмотрим проблему с подключением к сетям именно в диапазоне 5 ГГц. Прежде чем перейти к решению проблемы и попытаться заставить свой телевизор подключится к Wi-Fi на частоте 5 ГГц, обязательно убедитесь:
- Что в вашем телевизоре есть поддержка Wi-Fi 5 GHz (802.11ac) . Очень часто народ пытается подключить к Wi-Fi роутеру телевизор в котором нет Wi-Fi, или вообще нет поддержки Smart TV (такой ТВ к интернету вообще никак не подключить) . Узнайте модель своего телевизора (посмотрите на коробке, на наклейке) , наберите модель в поисковой системе, перейдите на официальный сайт производителя и посмотрите характеристики.
Если там будет указана поддержка стандарта 802.11ac, то телевизор точно может подключатся к сетям в диапазоне 5 GHz. Если 802.11n – то скорее всего нет.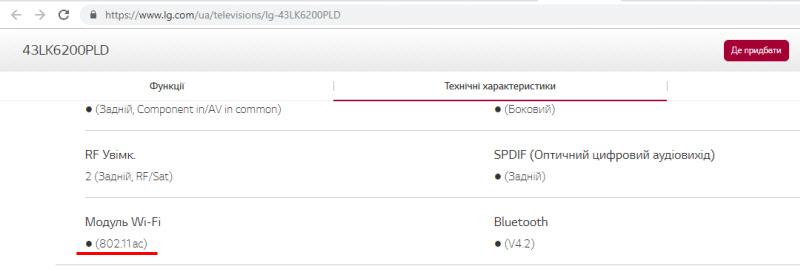 К сожалению не все производители указывают такие подробные характеристики встроенного Wi-Fi модуля. А на разных сайтах, или в интернет-магазинах чаще всего эту информацию вообще не указывают (даже если она есть на официальном сайте) . В любом случае, зная модель ТВ всегда можно набрать номер поддержки производителя и спросить.
К сожалению не все производители указывают такие подробные характеристики встроенного Wi-Fi модуля. А на разных сайтах, или в интернет-магазинах чаще всего эту информацию вообще не указывают (даже если она есть на официальном сайте) . В любом случае, зная модель ТВ всегда можно набрать номер поддержки производителя и спросить. - Что у вас двухдиапазонный роутер и он транслирует Wi-Fi сеть в диапазоне 5 ГГц (она может быть отключена в настройках роутера) . Обычно имя Wi-Fi сети на частоте 5 ГГц отличается приставкой “_5G” в имени беспроводной сети.
Убедитесь, что другие устройства (в которых есть поддержка этого диапазона) находят вашу сеть и подключатся к ней. Статья по теме: почему ноутбук, смартфон, или планшет не видит Wi-Fi сеть 5 GHz. - Что телевизор находится в зоне стабильного покрытия беспроводной сети в диапазоне 5 ГГц. Не забывайте, что по сравнению с диапазоном 2.4 ГГц, радиус действия этой сети как правило немного меньше.
Если по этим трем пунктам у вас все в порядке, роутер транслирует нужную сеть, а телевизор должен к ней подключаться (но почему-то не видит) , то нужно попробовать применить одно решение, которое обычно помогает в этой ситуации.
Если телевизор не находит сеть Wi-Fi на 5 GHz
Нужно в настройках роутера сменить канал Wi-Fi сети в диапазоне 5 GHz. Поставить статический канал 36, 40, 44, или 48.
Для начала нужно зайти в настройки своего роутера. Я не знаю, какой у вас роутер, поэтому оставлю ссылку на универсальную инструкцию: как зайти в настройки роутера. В web-интерфейсе нужно открыть настройки Wi-Fi сети.
Сейчас покажу, как сменить канал Wi-Fi сети на маршрутизаторах некоторых производителей.
TP-Link
Эти параметры можно найти в разделе “Wireless 5GHz” (Беспроводной режим – 5 ГГц) . В меню “Channel” (Канал) ставим один из каналов, о которых я писал выше.

Сохраняем настройки и перезагружаем роутер. Перезагрузить можно в настройках. Раздел “Системные инструменты” – “Перезагрузка”.
Вот так выглядят эти настройки на новых прошивках TP-Link:

Не забывайте сохранять настройки!
ASUS
В раздел “Беспроводная сеть” выбираем “5GHz” и меняем канал на 36, 40, 44, или 48.

Примените параметры и выполните перезагрузку роутера (кнопка “Перезагрузка” вверху страницы) .
D-Link
Зайдите в раздел “Wi-Fi” – “Основные настройки” – “5 ГГц”. Ставим статический канал и применяем настройки.

Если не знаете, как на своем маршрутизаторе сменить номер канала Wi-Fi сети для диапазона 5 GHz – напишите в комментариях модель роутера. И желательно еще прикрепить скриншот web-интерфейса (страницы с настройками) . Постараюсь подсказать, где и как это сделать на вашем устройстве.
Так же прошу сообщить в комментариях, помогло ли вам это решение. Ваш Smart TV телевизор увидел Wi-Fi 5 GHz сеть и подключился к ней? Какой у вас телевизор и маршрутизатор?
Если вы нашли другое решение этой проблемы – можете поделится с нами в комментариях. Всего хорошего!
>