Ювелирное обозрение
Все о ювелирных украшениях, драгоценных камнях и металлах
Комп не видит беспроводную сеть
Содержание
- 1 Первоначальные действия
- 2 Дальнейшие действия
- 3 Другие методы устранения проблем
- 4 Почему ноутбук не видит wifi сеть: возможные проблемы и их решение
- 5 Самые распространенные
- 6 Драйвер – важная составляющая!
- 7 Приспосабливаем – приспособление!
- 8 Видит всё, но не то, что нужно!
- 9 Что в имени тебе моем…?
- 10 Нюансы!
- 11 Первые действия
- 12 Проблемы с сетью
- 13 Проблемы с роутером
- 14 Программное обеспечение
- 15 Неисправность адаптера
В работе беспроводной сети могут возникнуть проблемы, когда компьютер либо совсем не видит Вай-Фай, либо в перечне ближайших доступных сетей отсутствует лишь точка доступа конкретного пользователя. Причин этому может быть несколько, и устраняются они различными способами.
Первоначальные действия
Прежде всего, следует перезагрузить роутер или компьютер, на котором исчезла связь. Нужно убедиться в правильности введения пароля и отключении “Caps Lock”. Если кодовое слово введено правильно, но компьютер не может подключиться, то неисправность вызвана другими причинами.
Если на компьютере не видны никакие точки доступа, то нужно убедиться в активности беспроводного адаптера. Для этого с клавиатуры набирается комбинация Fn+F3 (на разных моделях могут быть различные сочетания Fn+F2 или Fn+F5). Для эффективной работы комбинаций кнопок нужно позаботиться об установке драйверов на клавиатуру. Старые модели для возможности обнаружения сети Wi-Fi могут иметь специальную кнопку.
Дальнейшие действия
Если подключение к сети после произведенных выше манипуляций отсутствует, нужно определиться с конкретной причиной возникновения неполадок. Wi-Fi-соединение может пропасть после длительного активного состояния или из-за выполнения некоторых манипуляций с компьютерной аппаратурой. При возникновении неисправности со стороны операционной системы происходит подача сигналов об ошибке в виде сведений о том, что интернет-адаптер неактивен.
Для подключения Wi-Fi необходимо определить первоисточник проблемы, вызвавшей исчезновение интернет-соединения и предпринять действия по ее устранению.
Сложности в сети
Если интернет отсутствует даже при наличии установленных драйверов к клавиатуре и включённом модуле Вай-Фай, следует выполнить такие действия:
- Открыть “Панель управления”.
- Перейти к пункту “Сети интернет”.
- Нажать “Центр управления сетями и общим доступом” и слева выбрать “Изменения параметров адаптеров”. Там будут перечислены все адаптеры.
- Перейти к пункту “Беспроводная сеть”. Если там имеется значок серого цвета с надписью “Отключено”, то в системном трее отсутствует знак Вай-Фай, поэтому не происходит никаких действий. Следует перевести его во включённое состояние (правым кликом мыши перейти к контекстному меню и выбрать “Включить”). Вай-Фай соединение станет активным.

В случае ошибки может помочь использование запуска “Диагностика сетей Windows” (нажать правой кнопкой мыши по “Беспроводной сети” и выбрать пункт “Диагностика”). Исправление ошибок в данном случае будет выполняться самой системой автоматически.
Проблема с роутером
Если проблема состоит в том, что конкретный роутер не раздаёт Wi-Fi, то потребуется выполнение следующих действий:
- В настройках роутера проверить работу Вай-Фай-адаптера. С этой целью нужно открыть веб-браузер, а в адресную строку ввести http://192.168.1.1 или http://192.168.0.1
При неудачной попытке могут помочь сведения в отношении IP-адреса и авторизации для захода на сайт, которые находятся на наклейке, расположенной с другой стороны корпуса роутера, либо на сайте изготовителя. - На странице роутера следует отыскать “Расширенные настройки” и перейти по вкладке “Wi-Fi и сетевые настройки”. В роутерах фирмы TP-LINK следует перейти во вкладку “Беспроводной режим”, а далее “Настройки беспроводного режима”.
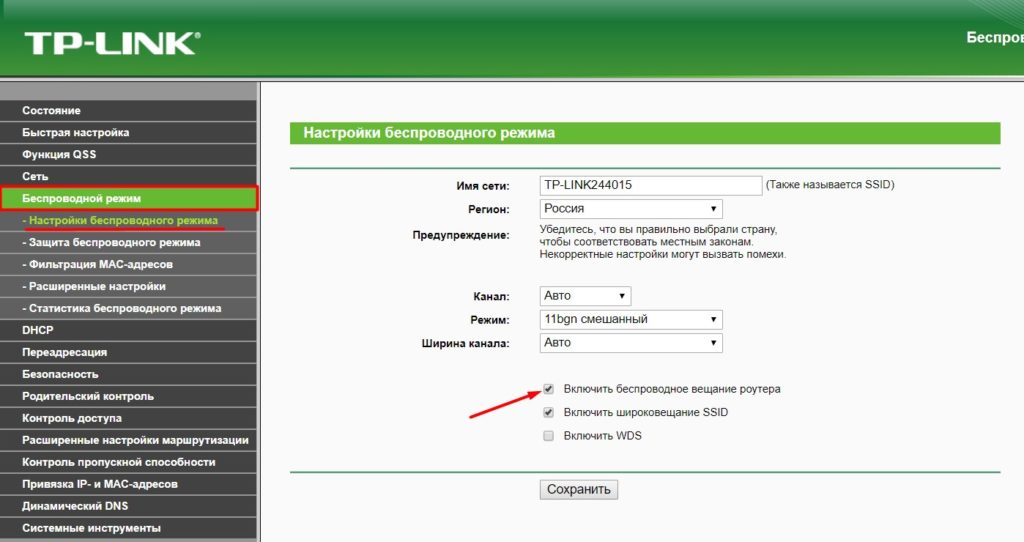
- Поставить галочку “Включить беспроводное соединение”. Если такая отметка там уже имеется, а неисправность всё ещё присутствует, то остаётся выполнить смену рабочего канала роутера.
- Чтобы не пользоваться методом смены канала вслепую, можно использовать программу “inSSIDer for Home”, осуществляющую анализ диапазона частот канала. Параметры американского стандарта функционирования Wi-Fi — 1-11 каналы. В большинстве своём устройства могут работать на данных каналах. Диапазон свободных каналов — с 11 по 13. Если настройки изменяются, их необходимо сохранить. Как правильно выбрать канал роутера, читайте подробнее тут.
- В роутерах Asus для отказа от шифрования используют настройку, называемую “Метод проверки подлинности”. Тут нужно поменять на “Open System”.
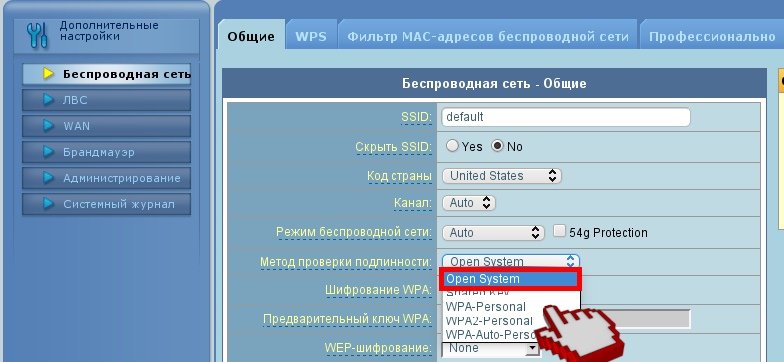
Сложность в подключении к Wi-Fi может возникнуть из-за длины ключа в поле “Предварительный ключ WPA”. Если он превышает 20 символов, то роутер перестаёт работать с ключом такой длины. Предпочтительный размер ключа — не более 12-13 символов. Этот ключ ничто иное, как пароль для подключения ваших Wi-Fi устройств к сети Интернет.
Тут же можно выполнить обновление прошивки из раздела “Администрирование”.
Проблема с программным обеспечением
При включённом “Восстановлении системы” в Windows, журнал будет содержать точки восстановления для отката системы. Можно сделать возврат операционной системы на дату с рабочей сетью и обнаруженными подключениями. Сделайте выбор состояния, нажмите “Далее” и действуйте в соответствии с инструкциями на экране вашего компьютера.
Wi-Fi пропадает во время обновления операционной системы. По этой причине после полученных обновлений переустанавливается программа (в том числе и для беспроводной связи). После этого компьютер сможет видеть всё необходимое.
Неисправный адаптер
Если все испробованные способы не помогли, и ПК не обнаруживает Вай-Фай сеть, то возможен выход из строя беспроводного адаптера. Он может перегореть при эксплуатации, так как нуждается в хорошем охлаждении. Сгоревшее приспособление не отображается в “Диспетчере устройств”, данную проблему выдаст “Диагностика Windows”. Потребуется ремонт либо замена адаптера.
Для удаления адаптера нужно выполнить следующие действия:
- Через “Панель управления” зайти в “Диспетчер устройств”.
- Перейти к “Сетевым адаптерам”. Для удаления беспроводного устройства нужно нажать на него правой кнопкой мыши и выбрать “Удалить устройство”.

- После этого необходимо обновить конфигурацию оборудования, нажав правой кнопкой мыши на “Сетевые адаптеры” и выбрав соответствующий пункт из появившегося контекстного меню.
- После осуществления указанных действий поиск беспроводного устройства будет проходить в автоматическом режиме, а системой будет предложена установка необходимых драйверов. В результате возобновится подключение компьютера к сети.
- Если автоматический поиск драйверов не дал результата, можно посетить официальный сайт изготовителя компьютера либо поискать в составе его комплекта компакт-диск, содержащий работающий драйвер.
- Когда драйвер будет установлен, нужно включить модуль-Вай-Фай и проверить его рабочее состояние. Если все активировано, проблема исчезновения сети будет решена.
Если свойства адаптера содержат пункт “Включить”, то он должен быть активирован. После этого информация об отсутствии Вай-Фай в сетевом подключении не будет появляться. В таком случае не потребуется удалять и восстанавливать устройство.
Исправление неисправности при помощи службы автонастроек WLAN
Службой автоматических настроек выполняется определение порядка действий в настройках, регулировании и работе локальных сетей. С помощью этой службы создаётся виртуальная точка доступа беспроводной сети, после чего компьютер применяется как роутер. Функционирование компьютерной техники может происходить без включения функции WLAN, при этом не будет раздачи Wi-Fi.
Запускается WLAN с помощью двух методов:
- С помощью “Панели управления”. Открыть её, а далее:
- Перейти к разделу “Система и безопасность”.
- Зайти в “Администрирование”.
- Перейти по ярлыку “Службы” и выбрать необходимый параметр “Служба автонастройки WLAN”.

- Кликнуть два раза по “Служба автонастройки WLAN” для вызова окна свойств. Тут следует выбрать автоматический “Тип запуска” и в подразделе “Состояние” – нажать “Запустить”.
- Активация параметров произойдёт после нажатия кнопок “Применить” и “ОК”.
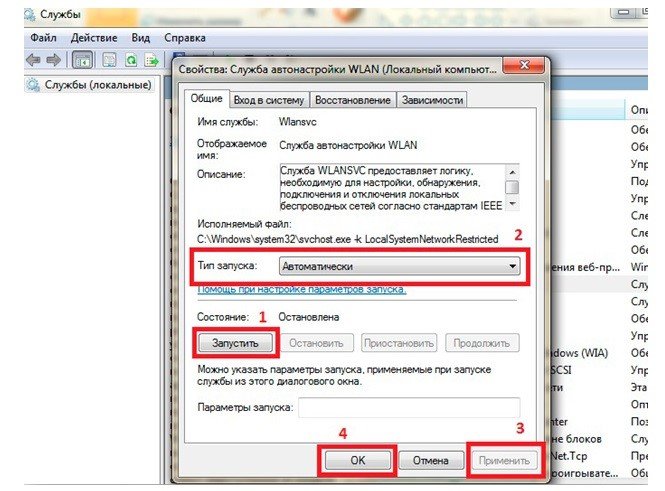
- С помощью отключения опции в свойствах автоматических настроек (включение автонастройки доступно лишь с помощью параметров системы). С этой целью необходимо:
-
- Нажать правой кнопкой мыши по значку “Пуск” и выбрать пункт “Выполнить”.
- Набрать msconfig и нажать “ОК”.
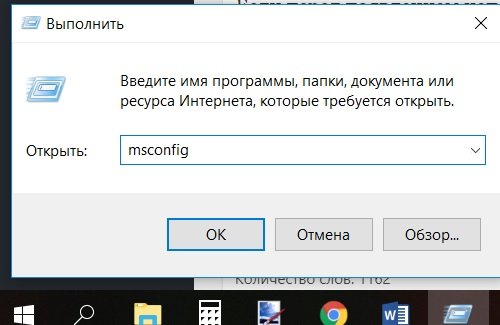
- В появившемся окошке “Конфигурации системы” следует зайти во вкладку “Службы” и выбрать поле “Служба автонастроек WLAN”.
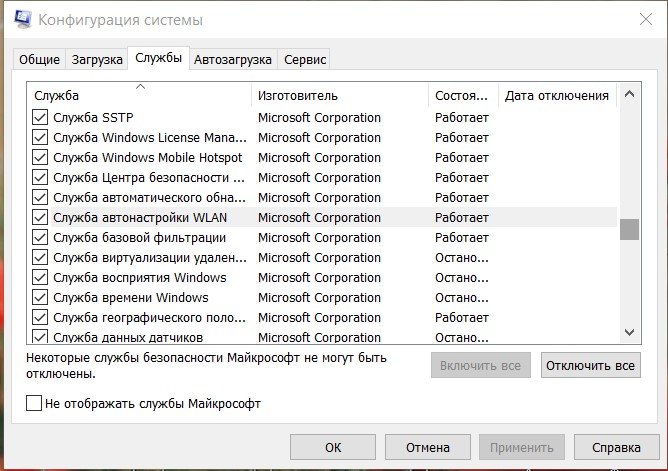
- Чтобы активировать опцию, необходимо сделать отметку, а дальше нажать кнопку “ОК”.
Другие методы устранения проблем
Если перед появлением неполадки Вай-Фай имел рабочее состояние, для устранения неполадок потребуется:
- отключить маршрутизатор на 20 секунд с дальнейшим подключением оборудования;
- устранить неисправности с интернет-соединением нажатием по перечёркнутому значку Вай-Фай (если причина поломки — ОС Windows);
- выполнить проверку включения беспроводного сетевого соединения в подразделе “Изменение параметра адаптера” из раздела “Центр управления сетями и общим доступом” в “Панели управления”;
- включить аппаратный переключатель Wi-Fi в оборудовании компьютера, если он находится в выключенном состоянии (процесс переключения может осуществляться при определённом сочетании кнопок).
Из перечисленных способов устранения неисправности, когда компьютер не видит Вай-Фай, пользователь наверняка сможет подобрать наиболее подходящий. Возможно, придется попробовать несколько методов, прежде чем проблема будет решена. В любом случае, у каждого способа несложный алгоритм, доступный даже новичкам и не способный нанести вред компьютеру.


Сложно представить современному человеку свою жизнь без интернета, да еще и беспроводного. Но бывает так, что ноутбук не видит wifi сети, почему это происходит и что тогда делать, разберемся детально!

Почему ноутбук не видит wifi сеть: возможные проблемы и их решение
Пойдем от самых вероятных к самым сложным – путем исключения. Приступим.
Самые распространенные
Так почему ноутбук не видит wifi сеть – это может произойти по причине того, что беспроводной интернет в принципе отсутствует!
- Убедимся, что в зоне действия присутствует беспроводной интернет, для этого используя другие устройства: планшет, смартфон, ноут или ПК проверим, видят ли они wifi на ноутбуке. Если да, следуем далее, если нет – то он wifi не видит, проверьте настройки роутера.
Выяснили, что инет есть, а ноут не видит вай фай сети, почему — значит, что-то не так с нашим устройством, как правило, и тут бывают крайне банальные решения. - Посмотрите, включен ли адаптер, как правило, подсвечивается на клавиатуре индикатором:
- выключенный – выглядит как на скрине ниже.

- включите клавишами, согласно раскладке устройства, [Fn] + от [F1] до [F12] .
- после должен начаться поиск сетей с уведомлением в трее и желтой звездочкой у антенны, смотрите скриншот.

- если все работает и ноутбук видит вай фай сеть – приятного серфинга, иначе далее
- попробуем запустить диагностику неполадок – правым кликом по антенне → «Диагностика неполадок»


- процедура в большинстве случаев помогает, иначе ищем другую причину, почему ноут не видит wifi.
Драйвер – важная составляющая!
Призываем не забывать, что драйвер – связующий между железом и ОС. Без этого талантливого переговорщика работает все достаточно криво или не работает вообще — это и может быть ответом на вопрос — почему компьютер не видит вай фай сеть. Независимо от того, ноутбук или настольный ПК, внешнее или внутреннее подключение адаптера, решение общее.
- В панели задач вы можете увидеть и другой значок – перечеркнутый монитор, смотрите скриншот.

Если Windows 7 или 8, следуем: - «Пуск» → правым кликом «Компьютер» → «Свойства»

- « Диспетчер устройств»

- Разворачиваем «Сетевые адаптеры» → ищем «Intel(R) Centrino» , возможны также «Atheros…» и т.д.

Должно быть как на скрине, с отсутствием каких-либо пометок - если присутствуют красные или желтые обозначения, жмите правым кликом и выбирайте «Задействовать» – скорее всего, потребуется обновление драйверов.
Если Виндовс версии 10, следуем:
- Кликните правой клавишей мыши (ПКМ) «Пуск»
- «Диспетчер устройств»

- Также раскроем «Сетевые адаптеры»

Видим — драйвера не инсталлированы:
- переходим к производителю и загружаем соответствующие drivers.
- инсталлируем → restart системы
- проверяйте, если работает – на этом завершим, иначе ищем другие причины.
Приспосабливаем – приспособление!
Есть такое слово adapter – вот он что ни на есть главный приспособленец, во имя появления internet, и если он отключен – ничего не будет видно!
Проверим, включен ли:
- «Пуск — «Панель управления» — «Центр управления сетями и общим доступом»

- «Изменение параметров адаптера»

- Обнаруживаем наше подключение → ПКМ вызываем выпадающее меню и жмем «_Включить»

- Проверяем, если ноутбук все еще не находит сеть wifi по-прежнему, продолжаем…
Видит всё, но не то, что нужно!
Почему компьютер не видит мою вай фай сеть, а все остальные ловит – и такое бывает. Здесь уже необходимо разбираться с настройками роутера. Рассмотрим наглядно на моделях Asus, а по остальным пропишем командами. Сначала подключитесь к другому имеющемуся интернету — например, можно раздать его со своего телефона.
- Вбейте в адресной строке любимого браузера без кавычек «192.168.1.1» → [enter]
- Переходим в «_Беспроводная_сеть_»
- Смотрим «_Канал_» → должно стоять «_Auto_» — по умолчанию бывает позиция «13» → меняем и жмём «_Применить_»

Теперь, по оборудованию TP-Link:
- Адрес в браузере введите без кавычек «192.168.0.1» → [ввод]
- Перейдите в раздел «Wireless/Беспровод. режим»
- «Wireless Settings/Настройка беспровод. Режима»
- В «Channel/Канал» выставляем либо статический, либо «Авто/Auto»

- Применяем настройки и пробуем.
Что в имени тебе моем…?
Невольно вспоминаются слова классика А.С. Пушкина. Не думайте, что это шутка, порой бывает конфликт SSID, ваш комп не видит вай фай, а все остальные находят. И не поверите, оказывается достаточно его смена и Voila!
Меняем на примере маршрутизатора Asus со скринами:
- Входим в настройки
- «Беспроводная__сеть»
- И видим SSID – идентификатор сети – смените на совсем не похожее или добавьте 1 букву или цифру.
- «Применить»

- Идем в настройки – выше описано как
- «Wireless/Беспровод. режим»
- «Wireless Security/Защита беспровод. режима»
- В правой части «Wireless Network Name:» меняем имя (SSID)
- «Save»

Нюансы!
У каждого бренда ноутбуков свои утилиты, отвечающие за функциональные клавиши, рассмотрим подробно на одной позиции, итак, что делать если ноутбук Lenovo не видит WiFi. Речь идет о ПО Energy Management.
Заходим на официальный ресурс поддержки и скачиваем согласно разрядности ОС:
Для версий Windows
Семерка: http://support.lenovo.com/ru/ru/downloads/ds027744
Восьмерка и восемь-один соответственно:
http://support.lenovo.com/ru/ru/downloads/ds032254
http://support.lenovo.com/ph/ru/downloads/ds037680
Десятка: http://support.lenovo.com/ru/ru/downloads/ds032258

Бывают случаи, когда на компьютере перестает быть доступным вай фай. Почему так случается и что делать в каждом конкретном случае, будет рассмотрено в этой статье.
Проблема может быть двух видов: компьютер не видит вообще Wi-Fi сети или в списке доступных сетей соседей нет только вашей точки доступа. В первом случае проблема, скорее всего, в вай-фай устройстве, во втором — в том компьютере, на котором пропала сеть.
Первые действия
Что нужно сделать в первую очередь? Можно перезагрузить роутер или компьютер, на котором пропала сеть. Убедитесь, что правильно введен пароль и не включен при этом «Caps Lock». Если парольная фраза правильная, но компьютер не подключается, то нужно искать другие причины.
Если компьютер не видит вообще никаких точек доступа и/или перестал их видеть: нужно проверить, активен ли вай-фай адаптер. Делать надо так: на клавиатуре компьютера нажмите комбинацию клавиш «Fn+F3» (в зависимости от модели и производителя может быть сочетание «Fn+F2» или «Fn+F5»). Чтобы сочетания клавиш работали, должны быть установлены драйвера на клавиатуру. На старых моделях возможность видеть Wi-Fi иногда включается отдельной кнопкой.
Проблемы с сетью
Если вы установили драйвера на клавиатуру, включили модуль Wi-Fi, а интернета все равно нет, то откройте «Панель управления». Выберите пункт «Сети интернет» и в «Управление общим доступом» выберите «Изменения параметров адаптеров». Здесь вы увидите список всех адаптеров. Кликните на пункт «Беспроводная сеть». Если серая иконка и надпись «Отключено», то в системном трее нет значка Wi-Fi, вот почему ничего и не действует. В таком случае нужно включить: вызвать правой кнопкой контекстное меню и делать выбор «Включить». Беспроводная сеть становится активной. При ошибке помогает запуск «Диагностики сетей Windows». Система сама может найти и исправить ошибки.
Если и после этого компьютер не обнаруживает доступной сети, то переустановите драйвера на беспроводный сетевой адаптер. Откройте «Диспетчер устройств», кликните на «Сетевые адаптеры», найдите нужное устройство. Нужно удалить и установить драйвер заново. Драйверы можно взять на официальной странице производителя вашего компьютера или найти в комплекте с вашим компьютером компакт-диск с работающим драйвером. После установки драйвера нужно включить модуль Wi-Fi и посмотреть работу — если всё активировалось, мы разобрались, почему пропала сеть.
Иногда бывает, что ноутбук не видит беспроводную сеть после пребывания в ремонте или после чистки. Мастера могут отключить антенны. Тогда необходимо разобрать корпус ноутбука и подключить их или обратиться за помощью к специалистам.
Проблемы с роутером
Если проблема в том, что компьютер не видит только ваш роутер, а видит другие, то нужно делать следующие шаги. Найти настройки роутера и сделать проверку работы Wi-Fi адаптера. Для этого откройте браузер и в адресной строке введите http://192.168.1.1 или http://192.168.0.1. Если не получилось, данные по ip-адресу и авторизации для того, чтобы зайти на страницу, можно взять с наклейки, прикреплённой на обратной стороне корпуса роутера или на сайте производителя. На странице роутера нужно найти «Расширенные настройки», вкладку «Wi-Fi и сетевые настройки». Нужно установить флаг «Включить беспроводное соединение». Если флаг стоит, а проблема почему-то остается, то последний способ — это смена канала, на котором работает роутер. Чтобы не менять канал вслепую, можно воспользоваться программой «inSSIDer for Home», которая анализирует диапазон частот канала. С 1 по 11 канал — американский стандарт работы Вай-Фай, большинство устройств может делать работу на этих каналах. Свободными могут быть с 11 по 13. При изменении настроек не забудьте нажать «Сохранить».
Можно попробовать убрать шифрование, настройка называется «Метод проверки подлинности», поменяйте на «Open System». Проблема может быть в длине ключа («Предварительный ключ WPA»). Если он больше, чем 20 символов, то роутер перестанет работать с таким длинным ключом. Скорее всего, ключ может быть не больше 12-13 символов. Тут же можно обновить прошивку: раздел «Администрирование», закладка «Обновить микропрограммы».
Программное обеспечение
Почему ещё бывают трудности? Проблема может быть в программном обеспечении. Если у вас в Windows включено «Восстановление системы», то будут показаны в журнале точки восстановления при установке программ. Можно вернуть операционную систему на тот день, когда сеть работала и позволить ей снова видеть подключения. Нужно выбрать состояние, нажать «Далее», действовать согласно инструкциям. Вай-Фай сеть часто может пропадать при обновлении ОС, поэтому иногда приходится после обновления переустанавливать программы, в том числе и для беспроводного соединения, и тогда компьютер снова видит то, что нужно.
Неисправность адаптера
Если ничего не помогло и компьютер по прежнему не видит доступные сети, то есть вероятность, что вай фай адаптер мог выйти из строя: он может сгореть во время работы, ему нужно хорошее охлаждение. Если он сгорел, то не будет отображаться в «Диспетчере устройств», эта проблема будет выдана при «Диагностике Windows». Его нужно будет ремонтировать или менять.
Итак, мы рассмотрели самые основные источники проблем при сбое работы компьютера с вай фай. Помните, что любую проблему можно устранить, если знать её причины.