Ювелирное обозрение
Все о ювелирных украшениях, драгоценных камнях и металлах
Комп не видит флешку виндовс 10
Содержание
- 1 Проверка флешки через «Управление дисками»
- 2 Проверка флешки через «Диспетчер устройств»
- 3 Windows не видит флешку после обновления или установки
- 4 Другие варианты решения проблемы
- 4.1 Windows 10 не видит флешку
- 4.2 Обновление Windows 10 – вирус с доставкой на дом
- 4.3 Режим инкогнито Explorer: место, где можно спрятаться от всего мира
- 4.4 Internet Explorer: что это такое и нужен ли он Вам?
- 4.5 Activex для Internet Explorer: помощник в работе или ловушка хакеров?
- 4.6 Что такое куки в браузере
- 5 Причины
- 6 Способы решения проблемы
- 7 Решаем проблему отображения USB флешки в Windows 10
- 7.1 Способ 1: Проверка компьютера на вирусы
- 7.2 Способ 2: Использование USBOblivion
- 7.3 Способ 3: Обновление драйверов
- 7.4 Способ 4: Использование официальной утилиты от Microsoft
- 7.5 Способ 5: Восстановление флешки стандартными средствами
- 7.6 Способ 6: Изменения буквы USB-накопителя
- 7.7 Способ 7: Форматирование USB-накопителя
- 7.8 Способ 8: Настройка BIOS
- 7.9 Способ 9: Прошивка контроллера
- 7.10 Еще по теме:
Всем привет. Сегодня мы вновь поговорим на компьютерную тему. Когда вы работаете на своем ПК часто приходится нужные документы переносить с одного компьютера на другой. Для этого используются такие носители, как флешка.
Подключается она через usb-порт. Но иногда возникают такие моменты, когда вы вставляете флешку и….
- появляется надпись «вставьте диск»
- появляется значок подключенной флешки и звук подключения, но флешка не отображается в проводнике
- появляется надпись о необходимости отформатировать диск
- появляется надпись, что произошла ошибка данных
- появляется надпись «устройство не опознано…»
Напишите ниже в комментариях, с какой проблемой столкнулись Вы? Какая у вас операционная система — виндовс 10 или 7. И на ноутбуке или компьютере не запускается флешка… Напишите подробно, чтобы мы могли Вам помочь!
Проверка флешки через «Управление дисками»
Заходим по следующему пути: Панель управления — Администрирование — Управление компьютером — Управление дисками. Видим следующую картинку:
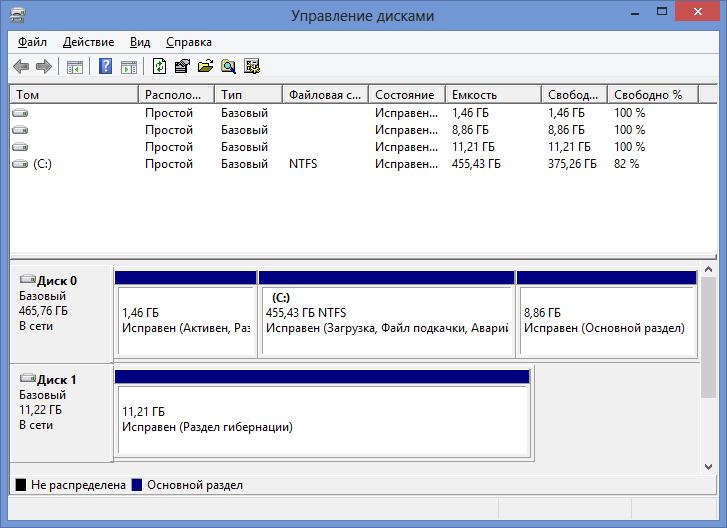
Вставляем свою флешку в usb-порт и смотрим, появляется в этом окне флешка или нет. Если все нормально, то флешка будет отображаться, а в строке Состояние стоит «Исправен». В этом случае нажимаем здесь правой кнопкой и в открывшемся меню выбираем «Сделать раздел активным», присваиваем флешке букву. Обычно этого достаточно. Кстати, такие действия применимы и к внешним жестким дискам.
Если же раздел неисправен или удален, то строке Состояние увидите «Не распределен».
В этом случае так же кликаем правой кнопкой, выбираем «Создать простой том». В результате мы создадим новый раздел с форматированием флешки. При этом учтите, что все данные на ней будут удалены.
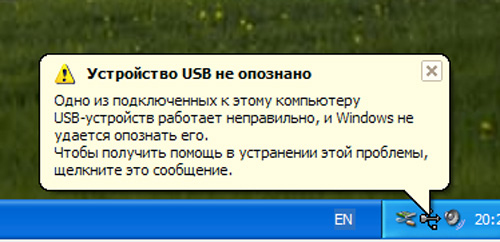
Еще в строке Состояние, вы можете увидеть такие метки, как «Неизвестный» или «Не инициализирован», а один из разделов может быть показан, как «Не распределен». Это говорит о том, что флешка повреждена и данные на ней необходимо будет восстановить с помощью сторонних программ.
Проверка флешки через «Диспетчер устройств»
Заходим в диспетчер устройств и смотрим, отображается ли там ваша флешка и каким образом. Это может быть и неизвестное устройство, или в разделе «Другие устройства» может показаться как под своим именем, так и как Запоминающее устройство для USB.
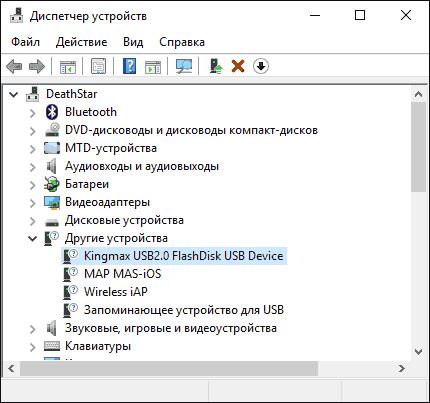
В любом случае нажимаем на надписи правой кнопкой, выбираем в раскрывшемся меню удалить. После удаления выбираем вкладку Действие и там нажимаем обновить конфигурацию оборудования.

Иногда этого тоже бывает достаточно, что бы система увидела флешку.
Кроме этого можно попробовать подключать флешку в разные usb-порты. Может оказаться, что проблема именно в них.
Windows не видит флешку после обновления или установки
Иногда после какого-либо обновления или установки операционки, система вдруг перестает видеть флешку. Хотя до этого все было нормально. Первое, что можно предположить, это переустановка драйверов. На самом деле здесь происходит некорректная запись в реестре об USB накопителях. В данном случае исправить проблему поможет бесплатная утилита USBOblivion. С ее помощью можно удалить из реестра Windows все сведения о ранее подключавшихся флешках и внешних жестких дисках.
Создаем точку восстановления системы, после этого отключаем все флешки или другие запоминающие устройства и запускаем программу.
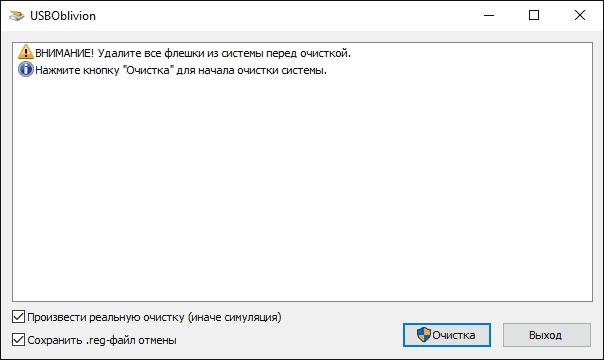
Отмечаем пункты Произвести реальную очистку и Сохранить reg-файл отмены, и нажмимаем кнопку «Очистка».
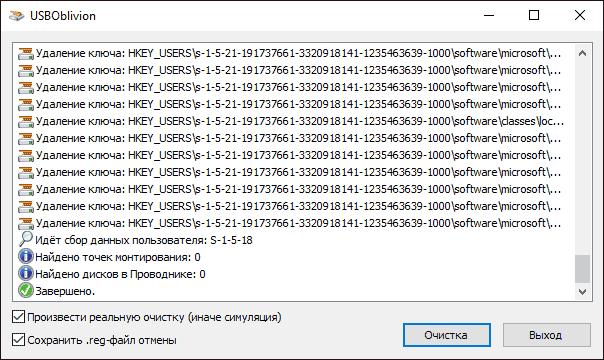
После окончания очистки перезагружаем компьютер, подключаем флешку. Система должна увидеть ее. Если вновь этого не произошло, то необходимо снова выполнить действия, описанные в разделе Проверка флешки через «Управление дисками».
Другие варианты решения проблемы
- Проверьте компьютер на вирусы — они могут служить причиной неадекватного поведения USB устройств
- Проверьте в реестре Windows ключ HKEY_CURRENT_USER Software MicrosoftWindows CurrentVersion Policies Explorer . Если здесь вы увидите параметр с именем NoDrives, удалите его и перезагрузите компьютер
- Если в разделе реестра Windows HKEY_LOCAL_MACHINE System CurrentControlSet Control присутствует параметр StorageDevicePolicies, то удалите его.
Можно попробовать и такой вариант, как полное обесточивание компьютера. Для этого полностью отключаем компьютер от сети, включая сетевые кабеля. Вынимаем все флешки, если они были подсоединены. На полностью выключенном таким образом компе нажимаем и удерживаем несколько секунд кнопку питания. Отпускаем ее и снова подключаем комп к сети.
Включаем его, говорят такие действия часто помогают.
Windows 10 не видит флешку

Обновление Windows 10 – вирус с доставкой на дом

Режим инкогнито Explorer: место, где можно спрятаться от всего мира

Internet Explorer: что это такое и нужен ли он Вам?

Activex для Internet Explorer: помощник в работе или ловушка хакеров?

Что такое куки в браузере
Порт USB позволяет подключить практически любое устройство: контроллеры, адаптеры, дополнительные компоненты и т.д. Одна из самых важных возможностей этого интерфейса – возможность использовать с помощью него переносные накопители.
Иногда происходит так, что порт перестает воспринимать накопитель, и система не видит флешку на Windows 10, поэтому пользоваться им становится невозможно. Существует несколько причин для возникновения этой неполадки.
Ошибки USB, как правило, выражены такими симптомами:
- Носитель не отображается на компьютере.
- Система выдает ошибку о сбое.
- Зависание компьютера или появление «синего экрана смерти».
- Система требует отформатировать флешку.
- Сбой запроса дескриптора.
Причины
Есть 2 вида причин, почему Виндовс 10 не видит флешку: аппаратные, то есть из-за неправильной работы «железа», либо программные, когда происходят сбои в программном обеспечении.
Аппаратные причины, чаще всего, сводятся к поломке самого USB-порта или части платы, отвечающей за обработку этого разъема. В таком случае, обычно, прибегают к замене. Ремонт нередко бывает дорогим, поэтому проще купить новую плату, однако бывают исключения. Также, возможно, что причина, почему Windows 10 не видит флешку, заключается в поломке накопителя.
Программных причин достаточно много: это могут быть неполадки в работе Windows 10, проблема в драйвере, системе контроля электропитания и многие другие факторы.

Способы решения проблемы
Существует несколько методов решения, когда Windows 10 не видит USB устройства. Каждая из них имеет свои особенности и помогает в разных ситуациях. Нижеприведенные способы способны решить практически любую программную ошибку.
Способ #1 Через устранение неполадок Windows
Если Windows 10 не видит флешку, первое что стоит делать – воспользоваться официальными средствами. Утилита Microsoft для их операционных систем – «Устранение неполадок USB в Windows» самостоятельно анализирует все факторы и предлагает ряд решений. Запустите ее, а после выберите «Далее». Программа проверит некоторые возможные проблемы и сообщит о результате.

Устранение неполадок пытается решить проблему с USB, проверяя несколько факторов:
- Ошибки и повреждения реестра.
- Невозможность распознания USB-устройства.
- USB-принтер не печатает.
- Не работает функция безопасного извлечения.
- Проблема с драйвером или его обновлением.

В конце цикла программа сообщит о найденных ошибках и их исправлении. Если этот способ не помог, перейдите к следующему.
Способ #2 Управление дисками
Система управления дисками позволяет манипулировать любыми запоминающими устройствами: скрывать, разделять, объединять и т.д. Поскольку утилита работает со всеми носителями, она может помочь, когда Виндовс 10 не видит ЮСБ.
Если ноутбук не видит флешку с Windows 10, необходимо:
- Запустить программу управления дисками: нажмите комбинацию Win+R или найдите в пуске приложение «Выполнить», а после введите diskmgmt.msc и нажмите Enter.

- Откроется соответствующее окно, где будут показаны все запоминающие устройства. Удостоверьтесь определяется ли ваш накопитель при подключении.
- Если в управлении дисками видно устройство, вызовите контекстное меню и выберите действие «Сделать раздел активным».
- В этом же выпадающем меню потребуется назначить букву для флешки. Выберите «Изменить букву диска».

- Откроется окно изменения индекса. Нажмите «Изменить…», а после «ОК». Система сама назначит свободную букву.

Если же до сих пор компьютер не видит флешку на Виндовс 10, попробуйте решить проблему через манипуляцию с драйвером.
Способ #3 Диспетчер устройств
Неполадки могут заключаться в драйвере. Чтобы исправить эту проблему:
- Найдите в меню Пуск «Диспетчер устройств» и откройте его.
- В появившемся окне найдите раздел «Контроллеры USB».
- Найдите в списке драйвер флешки. Скорее всего она будет называться «Запоминающее устройство для USB». Если нет, то просто переподключите устройство и посмотрите какой пункт появился.
- Нажмите правой кнопкой по драйверу и выберите «Удалить».
- Отключите устройство, перезагрузите компьютер и вставьте запоминающее устройство в порт.

После этого драйвер будет устанавливаться заново. Если проблема заключалась в его сбое, то на этот раз все будет работать правильно.
Способ #4 Через Реестр Windows 10
При обновлении ОС, заносятся новые данные в реестр. В некоторых ситуациях из-за этого может быть не видна флешка на компьютере с Windows 10. Устранить неполадку можно только с помощью сторонних утилит. Лучший выбор для этого – USBOblivion.
Важно! Перед началом работы с реестром, стоит создать резервную точку восстановления системы и реестра.
Если после обновления Windows 10 перестал видеть флешку, необходимо:
- Запустите программу с соответствующей вашей системе разрядностью.
- Выберите пункты «Произвести реальную очистку» и «Сохранить .reg-файлы отмены».
- Нажмите «Очистка». Утилита произведет анализ реестра и предложит список изменений.

- Подтвердите действие.
- Выйдите из программы.
- Перезагрузите компьютер и снова попробуйте подключить флешку.

Способ #5 Другие утилиты
Если после вышеперечисленных способов до сих пор виндовс 10 не видит USB флешку, проблема может заключаться не в сбое ПО. В первую очередь, проверьте компьютер на вредоносное ПО. Если у вас нет антивирусной программы, вы можете загрузить бесплатную утилиту, например, Avira или 360 Total Security. Проверьте компьютер и удалите все найденные вирусы.
Можете попробовать стороннюю программу для обновления драйверов. Такие утилиты иногда работают лучше встроенных систем Windows, поэтому они могут помочь, когда Windows 10 не видит флешку USB.
Если при подключении накопителя система предлагает форматировать его, согласитесь. Ошибка в хранении данных может возникать при небезопасном отключении, удалении и т.д.
Заключение
Есть разные обстоятельства, почему компьютер не видит флешку на Windows 10. Вышеприведенные способы помогут решить большинство причин, по которым возникает ошибка. Стоит попробовать их все, а если не помогает ни один вариант, то, возможно, проблема в плате, USB-порте или самой флешке. В таком случае поможет только замена.

Бывает так, что Windows 10 не видит флешку, хотя она вставлена в компьютер и всё должно работать. Далее будут описаны самые основные способы решения данной проблемы.
Решаем проблему отображения USB флешки в Windows 10
Неполадка может скрываться, например, в драйверах, конфликте букв в названиях накопителей или неправильной настройке BIOS. Также нужно убедиться, что физически оборудование исправно. Попробуйте вставить флешку в другой порт. Если это не сработало, то возможно проблема в самой флешке и она физически повреждена. Проверьте её работоспособность на другом устройстве.
Способ 1: Проверка компьютера на вирусы
Если система отображает накопитель, но не показывает содержимое или отказывает в доступе, то скорее всего причина в вирусе. Рекомендуется проверить устройство с помощью портативных антивирусных утилит. Например, Dr. Web Curelt, AVZ и т.д.
В Dr. Web Curelt это делается так:
- Скачайте и запустите утилиту.
- Нажмите «Начать проверку».

Запустится процесс поиска вирусного ПО.

Если антивирус ничего не нашёл, то удалите файл «Autorun.inf», который находится на флешке.
- Кликните на значок лупы на Панели задач.
- В поисковом поле введите «показ скрытых» и выберите первый результат.


Способ 2: Использование USBOblivion
Данный вариант подойдёт вам, если после установки обновлений система перестала отображать флешку. Желательно сделать резервную копию реестра (это можно сделать с помощью CCleaner) и точку восстановления Виндовс 10.
Перед началом нужно вынуть все флеш накопители с устройства.
-
Теперь можно запустить USBOblivion. Разархивируйте файл и выберите ту версию, которая соответствует вашей разрядности. Если у вас 64-х разрядная версия системы, то выберите приложение с соответствующей цифрой.

Отмечаем пункты о сохранении точек восстановления и полной чистке, а после жмём «Clean» («Очистить»).

Способ 3: Обновление драйверов
Вы можете обновить драйвера с помощью Диспетчера устройств или специальных утилит. Также данный способ может решить проблему сбоя запроса дескриптора.
Например, в Driver Booster это делается так:
-
Запустите программу и нажмите кнопку «Пуск».

После сканирования вам будет показан список доступных к обновлению драйверов. Нажмите напротив компонента «Обновить» или «Обновить всё», если объектов несколько.

Если вы хотите воспользоваться стандартными способами, то:
-
Найдите «Диспетчер устройств».


Теперь кликните по «Автоматический поиск обновлённых драйверов» и следуйте инструкции.

Если это не помогло, то в контекстном меню флешки перейдите к «Свойствам».

Во вкладке «Драйвера» откатите или удалите компонент.

Теперь в верхнем меню найдите «Действие» — «Обновить конфигурацию оборудования».

Способ 4: Использование официальной утилиты от Microsoft
Возможно вам поможет средство устранения неполадок USB. Эту утилиту можно скачать с официального сайта Microsoft.
-
Откройте средство устранения неполадок и кликните «Далее».

Начнётся поиск ошибки.

После процедуры вам будет предоставлен отчёт. Чтобы исправить проблему, вам нужно всего лишь кликнуть по ее названию и следовать инструкции. Если средство не нашло никаких проблем, то напротив компонента будет написано «Элемент отсутствует».

Способ 5: Восстановление флешки стандартными средствами
Можно запустить проверку накопителя на наличие ошибок, которые система автоматически исправит.
- Зайдите в «Этот компьютер» и вызовите на неисправном устройстве контекстное меню.
- Кликните на пункт «Свойства».

Во вкладке «Сервис» запустите сканирование кнопкой «Проверить».

Способ 6: Изменения буквы USB-накопителя
Возможно произошёл конфликт имен двух устройств, поэтому система не хочет показывать вашу флешку. Вам придётся вручную назначить букву накопителю.
-
Найдите «Управление компьютером».


Теперь нажмите на «Изменить…».

Назначьте другую букву и сохраните, нажав «ОК».

Способ 7: Форматирование USB-накопителя
Если система предлагает вам отформатировать флешку, то лучше согласиться, но если накопитель хранит какие-то важные данные, рисковать не стоит, ведь есть шанс спасти их специальными утилитами.
Возможно, система не покажет вам такого уведомления, но флешка может нуждаться в форматировании. В таком случае проделайте такие шаги:
- Перейдите к «Этот компьютер» и вызовите контекстное меню на вашем устройстве.
- Выберите «Форматировать».

Оставьте все опции как есть. Уберите отметку с «Быстрое», если хотите удалить все файлы начисто.

Также форматирование можно сделать через «Управление устройствами».
-
Найдите флешку и в меню выберите «Форматировать».

Настройки можно оставить по умолчанию. Также можно убрать отметку с «Быстрое форматирование», если нужно удалить всё.

Способ 8: Настройка BIOS
Есть также вероятность того, что БИОС настроен так, что компьютер не видит накопитель.
- Перезагрузитесь и при включении зажмите F2. Запуск BIOS на различных устройствах может очень отличатся. Поинтересуйтесь, как это делается на вашей модели.
- Перейдите к «Advanced» — «USB Configuration». Напротив должно быть значение «Enabled».

Способ 9: Прошивка контроллера
В том случае, когда ничего из вышеперечисленного не помогло, возможно, что слетел контроллер флешки. Чтобы его восстановить, понадобится несколько утилит и терпение.
-
Для начала нужно узнать некоторые данные о контроллере. Скачайте и запустите программу CheckUDisk.
Поставьте галочку на «All USB Device» и в списке подключённых устройств найдите нужный накопитель.


Вам будет предоставлен список. В колонке «UTILS» указаны программы, которые могут подойти для прошивки.

Скопируйте название утилиты, перейдите к поиску файлов и вставьте в поле нужное имя.

Вот таким образом можно решить проблему с отображением флеш-накопителя и его содержимым. Если эти способы не помогли, то убедитесь, что порты и сама флешка в порядке.
Отблагодарите автора, поделитесь статьей в социальных сетях.