Ювелирное обозрение
Все о ювелирных украшениях, драгоценных камнях и металлах
Как сбросить айпад через itunes
Содержание
- 1 5 способов сбросить iPad до заводских настроек
- 1.1 Способ 1. Как сбросить iPad до заводских настроек стандартным способом
- 1.2 Способ 2. Как сбросить iPad до заводских настроек через iTunes
- 1.3 Способ 3. Сброс iPad до заводских настроек без пароля в режиме восстановления
- 1.4 Способ 4. Сброс iPad к заводским настройкам с помощью функции «Найти iPhone»
- 1.5 Способ 5. Жесткий сброс iPhone и iPad без iTunes через Tenorshare Reiboot (поддерживается iOS 12)
- 2 Часть 1. Как сбросить iPad и обойти Apple ID Войти
- 3 Часть 2. Как восстановить заводские настройки iPad без Apple ID с помощью iTunes
- 4 Часть 3. Как сбросить iPad путем сброса пароля Apple ID
- 5 Часть 4. Как восстановить заводские настройки iPad без Apple ID или пароля
- 6 Часть 5: советы по прочтению до и после сброса iPad
- 7 Часть 1. Как сбросить iPad и обойти Apple ID Войти
- 8 Часть 2. Как восстановить заводские настройки iPad без Apple ID с помощью iTunes
- 9 Часть 3. Как сбросить iPad путем сброса пароля Apple ID
- 10 Часть 4. Как восстановить заводские настройки iPad без Apple ID или пароля
- 11 Часть 5: советы по прочтению до и после сброса iPad
«Hard Reset» (Жесткий или полный сброс настроек) является наилучшим и в то же время кардинальным решением достаточно большого количества проблем. Перед продажей планшета, например, или в тех неприятных случаях, когда гаджет перегревается или глючит. Есть заложенная возможность сброса в самом iOS-устройстве (см. «Способ 1»). Однако если у вас аппарат с джейлбрейком, не стоит использовать данный метод – слишком велика вероятность получить зависший iPad. Опять же, человеческая память несовершенна, и практически все сталкиваются с проблемой забытого пароля. Поэтому редко кому из пользователей удается решить проблему простыми средствами. Так как вернуть на Apple iPad заводские настройки наилучшим способом?
5 способов сбросить iPad до заводских настроек
Способ 1. Как сбросить iPad до заводских настроек стандартным способом
Если iOS-устройство не заблокировано и есть свободный доступ к установленному ПО (знаете пароль или он отсутствует), то в iPad есть заложенная возможность сброса настроек.
Открыть меню «Настройки» > «Основные» > «Сброс» > далее выбрать один из вариантов: – «Сбросить все настройки» – всё, что было настроено (wi-fi, настройки геолокации и т.п.) будет сброшено, но приложения останутся. Годится для исправления мелких глюков. – «Сбросить контент и настройки» – удаляется абсолютно вся информация до последней прошивки, процесс обычно занимает несколько минут.
Есть еще одна хитрость, рекомендованная опытными пользователями. Их практика подсказывает, что создание нового профиля на текущем устройстве с помощью файлового менеджера способно сбросить iPad до стандартного набора заводских настроек. При этом никакие документы, фото, видео и другой контент бесследно не исчезают, и их при необходимости можно восстановить.
Запустить файловый менеджер, найти каталог «Library», в нем отыскать папку «Preferences», переименовать папку. Таким образом, образуется новый профиль с рядом настроек, присущих абсолютно новому гаджету. Чтобы впоследствии восстановить всё, что было сброшено, достаточно снова переименовать папку, вернув прежнее название.
Способ 2. Как сбросить iPad до заводских настроек через iTunes
Если вы уже синхронизировали свой iPad через iTunes, то можно сбросить устройство до заводских настроек, после чего вернуть данные из файлов резервных копий iTunes.
Шаг 1. Запустить iTunes на компьютере, через который синхронизировали ранее.
Шаг 2. Подключить заблокированный iPad с помощью кабеля из комплекта поставки.
Шаг 3. Проверить правильное определение в iTunes нужного устройства.
Шаг 4. На вкладке «Обзор» кликнуть кнопку «Восстановить [устройство]».
Шаг 5. Нажать «Восстановить» еще раз для подтверждения.
После этого устройство очищается, и устанавливается последняя версия ОС iOS или программного обеспечения iPad.
После завершения процесса восстановления заводских настроек Ваше устройство перезапустится, и его можно будет настроить как новое.
Способ 3. Сброс iPad до заводских настроек без пароля в режиме восстановления
Если у вас нет резервной копии iTunes или требуется ввести пароль при подключении iPad к iTunes на компьютере, есть вариант использовать режим восстановления для устройства.
Шаг 1. Подключить iPad к компьютеру с помощью кабеля. Запустить последнюю версию iTunes.
Шаг 2. Сделать перезапуск iOS-устройства. Для iPad необходимо просто выключить и включить планшетник. Зажать элемент питания на 8-12 секунд и ждать всплытия элемента выключения. Далее смахнуть ползунок вправо и дождаться полного отключения аппарата. В iOS 11 и iOS 12 также можно выключить устройство, выбрав «Настройки» > «Основные» > «Выключить». Теперь снова включить гаджет, щелкнув по кнопке питания и ожидая в течение нескольких секунд, после чего начнется стандартная операция запуска ОС. Если по любым причинам эти действия не дали результат, выполняется операция принудительной перезагрузки: зажать одновременно элемент питания и кнопку «Home», дождаться полного отключения девайса (8-10 секунд), отпустить элемент и ждать завершения загрузки операционной системы.
Шаг 3. После появления экрана режима восстановления выбрать «Восстановить».
Программа iTunes загрузит программное обеспечение для данного устройства. Если время процедуры превысит 15 минут, устройство автоматически выйдет из режима восстановления. Тогда повторить шаги 2 и 3.
Способ 4. Сброс iPad к заводским настройкам с помощью функции «Найти iPhone»
Для того, чтобы вернуть заводские настройки iPad / iPad 2 / iPad mini можно также использовать официальную функцию от фирмы Apple под названием «Find My iPhone». С помощью данной технологии эта процедура выполняется удаленно и без кода доступа. Выполнить следующие действия:
Шаг 1. Используя любое другое устройство (устройство iOS, устройство Android, компьютер), зайти на официальный сайт iCloud и открыть раздел «Найти iPhone» («Find My iPhone»).
Шаг 2. Нажать «Все устройства» («All Devices») и выбрать iPad, который вы хотите восстановить.
Шаг 3. Будет предложено на выбор 3 варианта действий. Выбрать функцию «Стереть» («Erase iPad») и подтвердите свой выбор, чтобы сбросить все данные и настройки iPad.
Отличный вариант восстановления любого устройства от Apple до заводских настроек без iTunes с помощью мощного инструмента восстановления системы – приложения Tenorshare ReiBoot. Его главной особенностью является универсальность в решении различных проблем с максимально возможным сохранением пользовательских данных. Программа работает с iPhone, iPad, iPad mini и поддерживает все версии iOS, начиная с 7-й и включая 12-ю. Для работы первоначально необходимо загрузить на свой компьютер последнюю версию программы.
Теперь следуем пошаговой инструкции:
Шаг 1. Запустить программу и подключить свое устройство к компьютеру с помощью кабеля. После распознавания устройства нажмите кнопку «Исправить операционную систему».
Шаг 2. В данном режиме нажать «Глубокое восстановление». Обратите внимание, что именно в этой функции, которая используется исключительно в трудных ситуациях, сохранение данных невозможно. Нажать кнопку «Начать».
Шаг 3. Согласно инструкции перевести iPad в режим восстановления
Шаг 4. Загрузить соответствующий пакет прошивки, нажав кнопку «Скачать». Процесс скачивание займет некоторое время, не вмешивайтесь в работу программы.
Шаг 4. Как только пакет прошивки будет загружен, нажать «Начать восстановление».
Шаг 5. Как только процесс восстановления заводских настроек на вашем устростве будет завершен, программа выдаст соответствующее уведомление. Нажать «Готово» и выйти из программы. Обязательно проверить полученный результат.
В большинстве случаев, когда изначально не требуются столь жесткие меры, Tenorshare Reiboot всегда очень мягко восстанавливает любые версии iOS на всех устройствах Apple iPad, iPhone, iPod. Это приложение в несколько кликов и без потери данных решает более 50 проблем, ставших привычными для пользователей, включая те, с которыми не всегда легко справляются фирменное ПО, например, даунгрейд системы iPhone или Apple TV сбой.
Таким образом, мы определили основные варианты действий, которым Вы можете следовать, чтобы получить требуемый результат. Каким конкретно инструментом воспользоваться, решать Вам, а мы всегда готовы придти на помощь.
Есть много причин, почему люди хотят сбросить iPad без Apple ID или пароля.
-
Получите подержанный iPad от других, и хотите обойти Apple >В результате основная проблема заключается в как восстановить заводские настройки iPad без Apple ID или пароля.
Не беспокойтесь, и в этом посте рассказывается о простых и безопасных способах 4, которые помогут вам восстановить заводские настройки iPad без Apple ID или пароля.
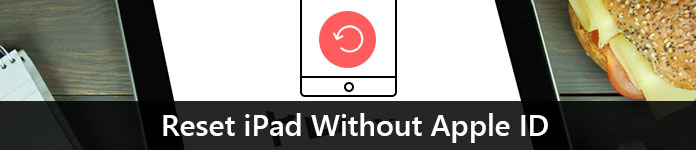
- Часть 1. Как сбросить iPad и обойти Apple ID Войти
- Часть 2. Как восстановить заводские настройки iPad без Apple ID с помощью iTunes
- Часть 3. Как сбросить iPad путем сброса пароля Apple ID
- Часть 4. Как восстановить заводские настройки iPad без Apple ID или пароля
- Часть 5: советы по прочтению до и после сброса iPad
Часть 1. Как сбросить iPad и обойти Apple ID Войти
Если вы забыли учетную запись Apple ID или пароль, но хотите сбросить настройки iPad и обойти раздраженный логин iCloud, решение – именно то, что вам нужно.
iOS System Recovery – ключ к решению.
Это поможет вам восстановить заводские настройки iPad без ввода Apple ID или пароля, а также обойти регистрацию Apple ID после сброса iPad. Более того, вы также можете получить много пользы от следующего:
- • Обновите или обновите iPad до поддерживаемой версии iOS, такой как 13, 12, 11, 10 и т. Д.
- • Разблокировка сети будет заблокирована.
- • Восстановить взломанный iPad для разблокировки.
- • Безопасно и легко перезагрузить iPad без каких-либо профессиональных навыков.
Скачать для WinСкачать для Mac
Шаг 1. Подключите iPad к компьютеру
Бесплатно загрузите iOS System Recovery на свой компьютер. Имеется версия для Windows и Mac. Загрузите, какая версия вам нужна.
Запустите iOS System Recovery и подключите iPad к компьютеру с помощью USB-кабеля. Выберите «Восстановление системы iOS».
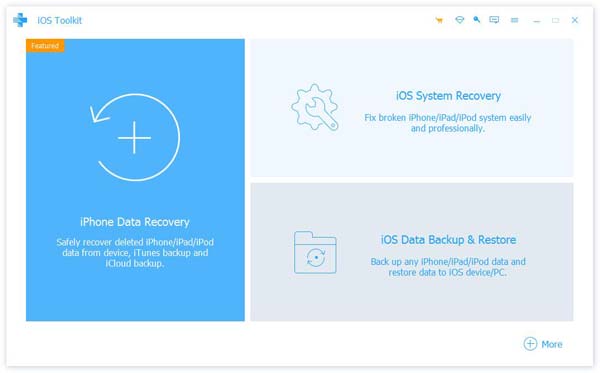
Шаг 2. Выберите состояние iPad
Во всплывающем окне вы найдете много ненормальных состояний от iPad. Даже если ваш iPad сломался и не может включиться, вы также можете легко сбросить его, нажав кнопку «Пуск», чтобы предшествовать ему.

Шаг 3. Переведите iPad в режим DFU или Recovery
Выберите «Расширенный режим» во всплывающем окне и «Подтвердить», чтобы следовать инструкциям на экране, чтобы вставить iPad в DFU или Recovery Mode.

Шаг 4. Сбросить iPad без Apple ID или пароля
После перевода iPad в режим DFU или Recovery вы увидите, что переходите к интерфейсу проверки информации о модели.
Измените информацию iPhone, такую как категория, тип, модель и версия iOS.
Затем нажмите «Восстановить», чтобы начать загрузку прошивки и восстановление заводских настроек iPad.
1. Для обхода входа в iCloud после сброса iPad необходимо убедиться, что Find My iPad выключен. Если вам нужно всего лишь сбросить iPad, то не имеет значения, включен ли Find My iPad или нет.
2. Выбирая версию iOS, вы можете выбрать любую версию iOS, которую поддерживает ваш iPad. Например, вы можете выбрать iOS 11, iOS 13 или другие, даже если ваш iPad Pro работал в iOS 12.4. Другими словами, вы можете обновить свой iPad или понизить его.
3. Расширенный режим повторно блокирует вашу разблокированную сеть и восстанавливает ваш iPad в не взломанном состоянии.
Часть 2. Как восстановить заводские настройки iPad без Apple ID с помощью iTunes
Второй способ сброса iPad – это автострада. Но вы должны убедиться, что вы не включили «Найти мой iPad» раньше, и вы все равно будете зависать при входе в Apple ID после сброса iPad. Чтобы сбросить iPad без Apple ID, нужно перевести iPad в режим восстановления через iTunes.
Шаг 1. Подключите iPad к iTunes
Сначала обновите iTunes до последней версии.
Запустите iTunes и подключите iPhone к компьютеру с помощью молниеносного USB-кабеля. iTunes автоматически обнаружит ваш iPhone.
Подождите некоторое время, чтобы увидеть значок вашего iPad в верхнем левом углу.

Шаг 2. Переведите iPad в режим восстановления
Удерживайте и одновременно нажимайте кнопки «Домой» и «Режим сна / Пробуждение», пока не появится экран восстановления. Это означает, что ваш iPad Режим DFU.
Другими словами, не отпускайте кнопку «Домой» и кнопку «Питание», пока на компьютере не появится уведомление «iTunes обнаружил iPad в режиме восстановления». Нажмите «ОК», чтобы подтвердить это.
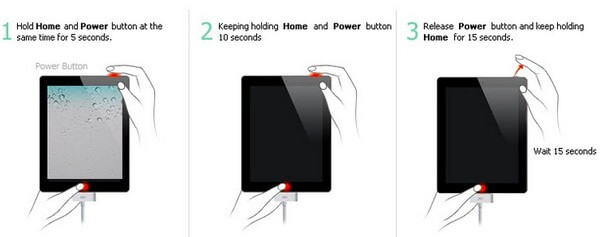
Шаг 3. Восстановите заводские настройки iPad с помощью iTunes
Выберите «Сводка» и «Восстановить iPad» в iTunes. Нажмите «Восстановить», когда вы получите уведомление о том, что iTunes восстановит заводские настройки iPad по умолчанию.
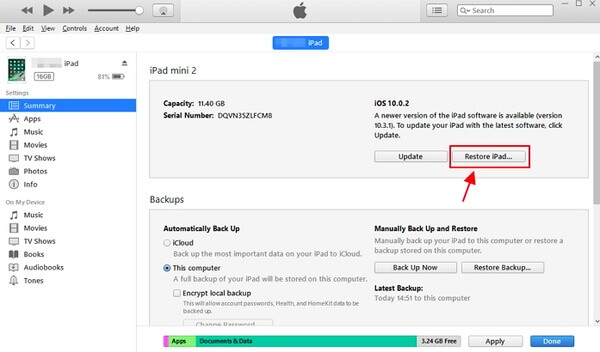
Часть 3. Как сбросить iPad путем сброса пароля Apple ID
Хотя вы не можете сбросить свой iPad из-за того, что забыли пароль Apple ID, вы также можете исправить его, сбросив пароль Apple ID.
Шаг 1. Перейдите на iforgot.apple.com через ваш браузер.
Шаг 2. Введите свою учетную запись Apple ID в строке «Введите свой Apple ID».
Шаг 3. Выберите «Мой пароль» и нажмите «Далее», чтобы перейти на следующую страницу.
Здесь вы столкнетесь с двумя вариантами: «Получить письмо» и «Ответить на секретные вопросы».
Вы можете сбросить пароль Apple ID с помощью вопросов безопасности или получить ссылку для сброса пароля в электронном письме восстановления.
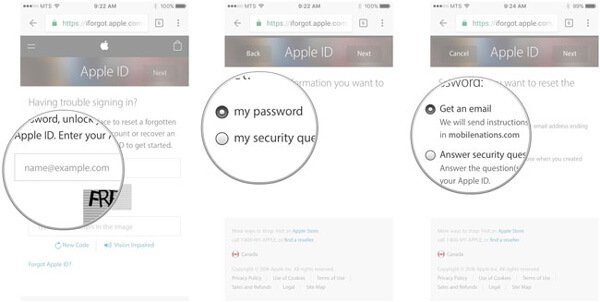
После сброса iPad, вам просто нужно ввести свой Apple ID и пароль для восстановления заводских настроек iPad напрямую.
Чтобы узнать больше о способах сброса Apple ID или пароля, просто посетите эту страницу: Как сбросить Apple ID или пароль.
Часть 4. Как восстановить заводские настройки iPad без Apple ID или пароля
Это самый простой способ помочь вам сбросить настройки iPad, если у вас не было Apple ID или пароля.
iPhone Eraser – это то, что вам нужно, чтобы разблокировать путь.
Примечание: Это только помогает сбросить iPad, но вам все равно нужно войти в Apple ID и пароль после восстановления iPad до заводских настроек.
- Восстановите iPad Pro, Air 2 / 1, mini 4 / 3 / 2 / 1 и т. Д. До заводских настроек без Apple ID или пароля.
- Перезагрузите iPad и освободите хранилище напрямую.
- Простой интерфейс позволяет легко перезагрузить iPad.
- Совместим с последней версией iOS 12 / 13.
Скачать для Win
Шаг 1. Подключите iPad к компьютеру
Загрузите и установите этот инструмент для сброса iPad на свой компьютер. Используйте легкий USB-кабель для подключения вашего iPad и компьютера. После подключения это программное обеспечение автоматически обнаружит ваш iPad.
Шаг 2. Выберите уровень стирания
После того, как программа распознает ваш iPad, она покажет вам три варианта удаления уровня: Низкий, Средний и Высокий.
Чем выше уровень стирания, тем больше раз приложение перезаписывает ваш iPad. Выберите правильный уровень стирания и перейдите к следующему шагу.
Шаг 3. Сбросить iPad
Если вы готовы, нажмите кнопку «Пуск», чтобы начать сброс настроек iPad и стирание данных и настроек на iPad.
Часть 5: советы по прочтению до и после сброса iPad
Перед восстановлением заводских настроек iPad у вас было больше возможностей для резервного копирования данных iPad. В противном случае ваш iPad будет пустым, а все данные будут потеряны.
Для резервного копирования iPad быстро и безопасно, вы можете использовать Apeaksoft Резервное копирование и восстановление данных iOS.
Это мощный инструмент управления данными iPad, который позволяет создавать резервные копии и восстанавливать данные iPad в один клик, как видно из его названия.
iOS Data Backup & Restore – отличная альтернатива iTunes, с помощью которой вы можете создавать резервные копии iPad без перезаписи старого.
Кроме того, вы также можете использовать сервис восстановления iPad одним нажатием, чтобы восстановить его после сброса iPad до заводских настроек без Apple ID или пароля.
- Один клик для резервного копирования и выборочного восстановления данных с любого iPad на Windows / Mac
- Предварительный просмотр данных после резервного копирования или перед восстановлением на заводские настройки iPad
- Нет потери данных во время резервного копирования и восстановления
- Поддерживает iOS 12 / 11 и все модели iPad Pro, iPad Air 2, iPad Mini 4 / 3 / 2 и другие поколения iPad
Как сделать резервную копию iPad перед сбросом без Apple >Шаг 1. Запустите iOS Резервное копирование и восстановление данных
Бесплатно скачайте и установите программу резервного копирования iPad на компьютер. Запустите его и выберите «Резервное копирование данных iOS». Для подключения iPad к компьютеру используйте USB-кабель с молнией. Выберите «Пуск» для доступа к типам файлов вашего iPad.

Шаг 2. Выберите типы файлов для сканирования
Перед восстановлением заводских настроек iPad без пароля Apple ID или пароля iCloud необходимо выбрать типы файлов, которые вы хотите восстановить. После того, как ваш iPhone будет обнаружен iOS Data Backup & Restore, программа покажет доступные типы данных, которые вы можете синхронизировать.

Шаг 3. Резервное копирование данных с iPad на компьютер перед сбросом
Нажмите кнопку «Далее» и установите папку назначения. Нажмите кнопку «Резервное копирование» для резервного копирования данных iPad на компьютер без потери данных. Позже, вы также можете просмотреть вашу резервную копию iPad в деталях.

После сброса iPad с забытым Apple ID или паролем, вы можете перейти к iOS Data Backup & Restore для восстановить удаленные данные без хлопот тоже.
Есть много причин, почему люди хотят сбросить iPad без Apple ID или пароля.
-
Получите подержанный iPad от других, и хотите обойти Apple >В результате основная проблема заключается в как восстановить заводские настройки iPad без Apple ID или пароля.
Не беспокойтесь, и в этом посте рассказывается о простых и безопасных способах 4, которые помогут вам восстановить заводские настройки iPad без Apple ID или пароля.
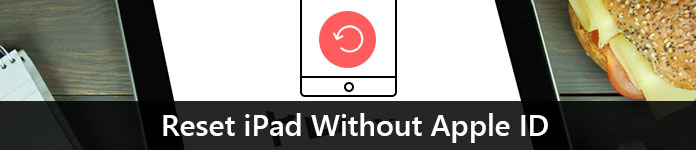
- Часть 1. Как сбросить iPad и обойти Apple ID Войти
- Часть 2. Как восстановить заводские настройки iPad без Apple ID с помощью iTunes
- Часть 3. Как сбросить iPad путем сброса пароля Apple ID
- Часть 4. Как восстановить заводские настройки iPad без Apple ID или пароля
- Часть 5: советы по прочтению до и после сброса iPad
Часть 1. Как сбросить iPad и обойти Apple ID Войти
Если вы забыли учетную запись Apple ID или пароль, но хотите сбросить настройки iPad и обойти раздраженный логин iCloud, решение – именно то, что вам нужно.
iOS System Recovery – ключ к решению.
Это поможет вам восстановить заводские настройки iPad без ввода Apple ID или пароля, а также обойти регистрацию Apple ID после сброса iPad. Более того, вы также можете получить много пользы от следующего:
- • Обновите или обновите iPad до поддерживаемой версии iOS, такой как 13, 12, 11, 10 и т. Д.
- • Разблокировка сети будет заблокирована.
- • Восстановить взломанный iPad для разблокировки.
- • Безопасно и легко перезагрузить iPad без каких-либо профессиональных навыков.
Скачать для WinСкачать для Mac
Шаг 1. Подключите iPad к компьютеру
Бесплатно загрузите iOS System Recovery на свой компьютер. Имеется версия для Windows и Mac. Загрузите, какая версия вам нужна.
Запустите iOS System Recovery и подключите iPad к компьютеру с помощью USB-кабеля. Выберите «Восстановление системы iOS».
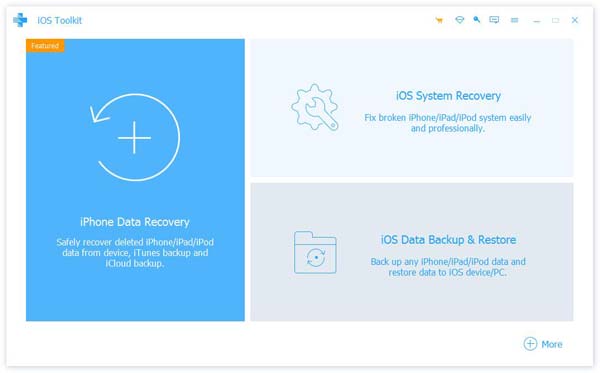
Шаг 2. Выберите состояние iPad
Во всплывающем окне вы найдете много ненормальных состояний от iPad. Даже если ваш iPad сломался и не может включиться, вы также можете легко сбросить его, нажав кнопку «Пуск», чтобы предшествовать ему.

Шаг 3. Переведите iPad в режим DFU или Recovery
Выберите «Расширенный режим» во всплывающем окне и «Подтвердить», чтобы следовать инструкциям на экране, чтобы вставить iPad в DFU или Recovery Mode.

Шаг 4. Сбросить iPad без Apple ID или пароля
После перевода iPad в режим DFU или Recovery вы увидите, что переходите к интерфейсу проверки информации о модели.
Измените информацию iPhone, такую как категория, тип, модель и версия iOS.
Затем нажмите «Восстановить», чтобы начать загрузку прошивки и восстановление заводских настроек iPad.
1. Для обхода входа в iCloud после сброса iPad необходимо убедиться, что Find My iPad выключен. Если вам нужно всего лишь сбросить iPad, то не имеет значения, включен ли Find My iPad или нет.
2. Выбирая версию iOS, вы можете выбрать любую версию iOS, которую поддерживает ваш iPad. Например, вы можете выбрать iOS 11, iOS 13 или другие, даже если ваш iPad Pro работал в iOS 12.4. Другими словами, вы можете обновить свой iPad или понизить его.
3. Расширенный режим повторно блокирует вашу разблокированную сеть и восстанавливает ваш iPad в не взломанном состоянии.
Часть 2. Как восстановить заводские настройки iPad без Apple ID с помощью iTunes
Второй способ сброса iPad – это автострада. Но вы должны убедиться, что вы не включили «Найти мой iPad» раньше, и вы все равно будете зависать при входе в Apple ID после сброса iPad. Чтобы сбросить iPad без Apple ID, нужно перевести iPad в режим восстановления через iTunes.
Шаг 1. Подключите iPad к iTunes
Сначала обновите iTunes до последней версии.
Запустите iTunes и подключите iPhone к компьютеру с помощью молниеносного USB-кабеля. iTunes автоматически обнаружит ваш iPhone.
Подождите некоторое время, чтобы увидеть значок вашего iPad в верхнем левом углу.

Шаг 2. Переведите iPad в режим восстановления
Удерживайте и одновременно нажимайте кнопки «Домой» и «Режим сна / Пробуждение», пока не появится экран восстановления. Это означает, что ваш iPad Режим DFU.
Другими словами, не отпускайте кнопку «Домой» и кнопку «Питание», пока на компьютере не появится уведомление «iTunes обнаружил iPad в режиме восстановления». Нажмите «ОК», чтобы подтвердить это.
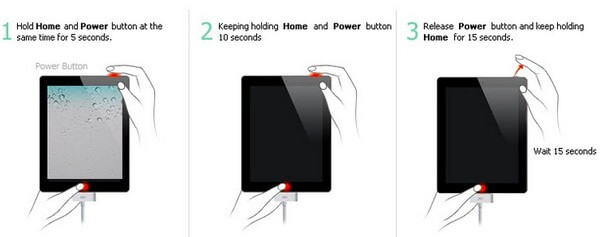
Шаг 3. Восстановите заводские настройки iPad с помощью iTunes
Выберите «Сводка» и «Восстановить iPad» в iTunes. Нажмите «Восстановить», когда вы получите уведомление о том, что iTunes восстановит заводские настройки iPad по умолчанию.
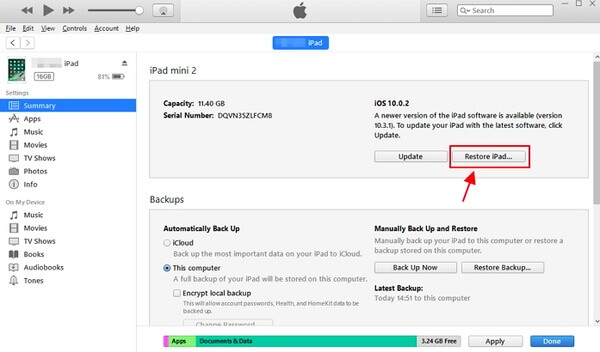
Часть 3. Как сбросить iPad путем сброса пароля Apple ID
Хотя вы не можете сбросить свой iPad из-за того, что забыли пароль Apple ID, вы также можете исправить его, сбросив пароль Apple ID.
Шаг 1. Перейдите на iforgot.apple.com через ваш браузер.
Шаг 2. Введите свою учетную запись Apple ID в строке «Введите свой Apple ID».
Шаг 3. Выберите «Мой пароль» и нажмите «Далее», чтобы перейти на следующую страницу.
Здесь вы столкнетесь с двумя вариантами: «Получить письмо» и «Ответить на секретные вопросы».
Вы можете сбросить пароль Apple ID с помощью вопросов безопасности или получить ссылку для сброса пароля в электронном письме восстановления.
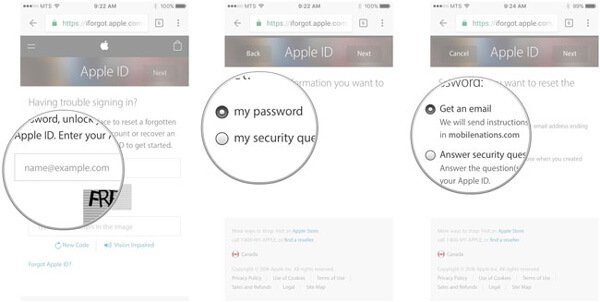
После сброса iPad, вам просто нужно ввести свой Apple ID и пароль для восстановления заводских настроек iPad напрямую.
Чтобы узнать больше о способах сброса Apple ID или пароля, просто посетите эту страницу: Как сбросить Apple ID или пароль.
Часть 4. Как восстановить заводские настройки iPad без Apple ID или пароля
Это самый простой способ помочь вам сбросить настройки iPad, если у вас не было Apple ID или пароля.
iPhone Eraser – это то, что вам нужно, чтобы разблокировать путь.
Примечание: Это только помогает сбросить iPad, но вам все равно нужно войти в Apple ID и пароль после восстановления iPad до заводских настроек.
- Восстановите iPad Pro, Air 2 / 1, mini 4 / 3 / 2 / 1 и т. Д. До заводских настроек без Apple ID или пароля.
- Перезагрузите iPad и освободите хранилище напрямую.
- Простой интерфейс позволяет легко перезагрузить iPad.
- Совместим с последней версией iOS 12 / 13.
Скачать для Win
Шаг 1. Подключите iPad к компьютеру
Загрузите и установите этот инструмент для сброса iPad на свой компьютер. Используйте легкий USB-кабель для подключения вашего iPad и компьютера. После подключения это программное обеспечение автоматически обнаружит ваш iPad.
Шаг 2. Выберите уровень стирания
После того, как программа распознает ваш iPad, она покажет вам три варианта удаления уровня: Низкий, Средний и Высокий.
Чем выше уровень стирания, тем больше раз приложение перезаписывает ваш iPad. Выберите правильный уровень стирания и перейдите к следующему шагу.
Шаг 3. Сбросить iPad
Если вы готовы, нажмите кнопку «Пуск», чтобы начать сброс настроек iPad и стирание данных и настроек на iPad.
Часть 5: советы по прочтению до и после сброса iPad
Перед восстановлением заводских настроек iPad у вас было больше возможностей для резервного копирования данных iPad. В противном случае ваш iPad будет пустым, а все данные будут потеряны.
Для резервного копирования iPad быстро и безопасно, вы можете использовать Apeaksoft Резервное копирование и восстановление данных iOS.
Это мощный инструмент управления данными iPad, который позволяет создавать резервные копии и восстанавливать данные iPad в один клик, как видно из его названия.
iOS Data Backup & Restore – отличная альтернатива iTunes, с помощью которой вы можете создавать резервные копии iPad без перезаписи старого.
Кроме того, вы также можете использовать сервис восстановления iPad одним нажатием, чтобы восстановить его после сброса iPad до заводских настроек без Apple ID или пароля.
- Один клик для резервного копирования и выборочного восстановления данных с любого iPad на Windows / Mac
- Предварительный просмотр данных после резервного копирования или перед восстановлением на заводские настройки iPad
- Нет потери данных во время резервного копирования и восстановления
- Поддерживает iOS 12 / 11 и все модели iPad Pro, iPad Air 2, iPad Mini 4 / 3 / 2 и другие поколения iPad
Как сделать резервную копию iPad перед сбросом без Apple >Шаг 1. Запустите iOS Резервное копирование и восстановление данных
Бесплатно скачайте и установите программу резервного копирования iPad на компьютер. Запустите его и выберите «Резервное копирование данных iOS». Для подключения iPad к компьютеру используйте USB-кабель с молнией. Выберите «Пуск» для доступа к типам файлов вашего iPad.

Шаг 2. Выберите типы файлов для сканирования
Перед восстановлением заводских настроек iPad без пароля Apple ID или пароля iCloud необходимо выбрать типы файлов, которые вы хотите восстановить. После того, как ваш iPhone будет обнаружен iOS Data Backup & Restore, программа покажет доступные типы данных, которые вы можете синхронизировать.

Шаг 3. Резервное копирование данных с iPad на компьютер перед сбросом
Нажмите кнопку «Далее» и установите папку назначения. Нажмите кнопку «Резервное копирование» для резервного копирования данных iPad на компьютер без потери данных. Позже, вы также можете просмотреть вашу резервную копию iPad в деталях.

После сброса iPad с забытым Apple ID или паролем, вы можете перейти к iOS Data Backup & Restore для восстановить удаленные данные без хлопот тоже.
