Ювелирное обозрение
Все о ювелирных украшениях, драгоценных камнях и металлах
Как сделать скриншот экрана на ноутбуке асус
Содержание
Умение делать скриншот – полезный навык для любого пользователя. Снимок экрана в виде картинки может пригодиться для исправления ошибки, послужить визуальным дополнением при пересылке другу и даже выручает при попытке сохранить изображение web-страницы. Но в некоторых моделях ноутбуков принцип создания имеет собственный алгоритм. На ноутбуке Asus сделать скриншот экрана можно используя несколько способов – начиная со встроенных программ и сочетаний клавиш, заканчивая сторонними программами. Какой вариант удобнее всего?
Какие необходимо использовать кнопки
Сделать скриншот без стороннего софта реально на любой операционной системе Windows. В первую очередь стоит зафиксировать сам снимок. Выполнить эту операцию можно при помощи следующих сочетаний клавиш:
- «win» + «PrtSc» (на некоторых ноутбуках клавиша «win» оформлена в форме кнопки с нарисованным флажком, которая находится в нижнем ряду клавиатуры (на одном уровне с пробелом);
- «Print Screen/Sys Rq» (её можно найти рядом с клавишей F12, но автоматического сохранения тут нет, нужно обязательно сохранить скрин в каком-то редакторе);
Справка! Если необходима картинка лишь отдельного элемента, то вместе с клавишей Print Screen/Sys Rq стоит нажать Alt. Тогда вы получите скрин не целого экрана Asus, а только того окна, с которым на данный момент работаете.
- «Print Screen/Sys Rq» + «Fn» (служит дополнительным методом, если вышеописанные схемы не работают или блокируются настройками сайта).
Далее нужно переходить к следующему этапу – искать подходящее место для сохранения, ведь пока скриншот по факту нигде не остался среди документов.
Где найти скриншот
На текущий момент изображение находится в буфере обмена. Чтобы вывести его на экран в качестве отдельного файла, необходимо воспользоваться графическим редактором. Можно использовать Photoshop или Paint, куда картинка вставляется сочетанием клавиш Ctrl-V либо соответствующей кнопкой в интерфейсе программы («Редактирование» — «Вставить»). Сохраняя скрин как изображение, не забудьте задать ему определённый формат. Стандартные настройки предлагают png с начальным расширением, но лучше выбрать ipeg – таким образом, картинку можно просматривать как медиа без сторонних ресурсов. Определитесь и с местом хранения на Asus: изначально файл располагается во вкладке «Мой компьютер» («Изображения» в папке «Снимки экрана»), если вы не зададите иной путь.
Как это делается на Windows 7 и 10
В большинстве версий Windows дальнейшие манипуляции со скриншотом неизменно ведут ко встроенной программе Paint. Этот простой графический редактор можно найти следующим образом:
- Нажать на «Пуск».
- Выбрать строфу «Все программы».
- В общем списке ищем раздел «Стандартные» и заходим туда.
- Жмём на иконку «Paint».
В открывшейся панели вставляем скрин при помощи комбинации «Ctrl» + «V». Отобразившееся изображение допускается редактировать как угодно. В Windows 10 для Asus особенно популярной является функция «Ножницы». Выбрав этот инструмент, можно исправить имеющийся скрин, из всего экрана оставив только фрагмент:
- В появившемся меню нажмите на графу «Создать».
- Дождитесь, чтобы курсор изменится на крестик.
- Теперь обведите прямоугольником область, которую нужно заскринить.
- Далее выберите адрес для сохранения снимка.
- Перейдите в раздел «Файл» и выберите пункт «Сохранить как», указав имя скриншота и требуемый формат.
В последних версиях Photoshop принцип вставки и сохранения картинки аналогичный, с той лишь разницей, что там нет функции ножниц. Взамен можно воспользоваться обыкновенным выделением и обрезкой.
Прочие популярные программы
Желание сделать качественный скриншот на ноутбуке порой выходит за границы встроенных редакторов, ведь не менее удобно будет воспользоваться сторонним софтом. Сейчас существует множество специальных программ для создания скриншотов, где самыми практичными считаются:
В программе есть возможность создавать снимки окон с прокруткой содержимого и управлять настройками при помощи горячих клавиш, которые настраиваются самостоятельно. Финальный вариант картинок разрешено скопировать в буфер обмена для последующей вставки и редактирования. Также скриншотам можно дать имена и выбрать им папку онлайн для автоматического сохранения.
Внимание! Здесь представлены лишь самые востребованные форматы — bmp, png и ipg.
- PicPick
Бесплатный вариант для захвата и обработки изображений с экрана, отдельного окна или участка. Итоговый снимок можно отредактировать прямо в окошке программы встроенными инструментами. По своим функциям программа очень похожа на классический редактор Paint. Функция сохранения поддерживает самые востребованные форматы bmp, ipg, gif, png и pdf.
Важно! Одной из главных особенностей считается возможность передачи файлов в другие программы (Word, Excel или Skype) и социальные сети (Facebook, Twitter).
- FastStone Capture
Платная замена, где имеется специальная плавающая панель инструментов. С её помощью можно поворачивать, обрезать и производить другие стандартные операции с изображениями. Характерным бонусом является весьма богатый выбор форматов: bmp, ipeg, gif, ipeg 2000, wmf, png, tiff, pcx, ico и tga.
Справка! Ранее программа FastStone Capture распространялась бесплатно, но последние версии этой программы стали стоить около 20 долларов.
- Clip2Net
Помимо самой возможности редактировать и сохранять скриншот, преимуществом данной версии стала функция загрузки и получение кода для дальнейшей публикации материалов. Вдобавок программа предоставляет возможность просматривать собственную статистику, публиковать комментарии, обмениваться файлами с друзьями в системе и создавать закрытые папки для ограниченного просмотра.
Важно! Сама программа бесплатно, но за подписку с более широкими возможностями (больше объёма для данных и хранение без ограничений по срокам) придётся заплатить.
- SSmaker
Бесплатная версия, которую можно скачать как полноценную программу с установкой на ноутбук Asus, так и в виде портативной утилиты. Предложенные функции позволяют получить снимок экрана, отредактировать его во встроенном меню редактора, загрузить на сервер и иметь в своём распоряжении ссылку для публикации в сети.
Более продвинутая версия в сравнении с иными предложениями. Помимо создания максимально чётких снимков, программа позволяет распознавать текст на сделанном скриншоте и редактировать картинку. Примечательно, что скринить можно не только фрагмент открытой страницы, а полный её вариант — от верхней части и до нижней, вдоль всей прокрутки. Также допускается снимать видео в режиме онлайн.
Справка! Столь удобный софт платный: он имеет короткий пробный период с фиксированным числом функций, а полный комплект можно получить лишь после приобретения официального продукта.
Обобщая все перечисленные способы, можно сделать вывод, что операционные системы для современных ноутбуков Asus имеют удобный функционал для создания скриншотов. Редко пользуясь такими возможностями, можно ограничиться стандартными редакторами. Но если вы часто обмениваетесь готовыми скринами в Интернете, будет логично освоить и несколько программ дополнительно.
Вам будет интересно

Многие пользователи техники Mac OS приходят в ступор, когда возникает необходимость сделать скриншот экрана. Отсутствие…

Часто бывает, сидишь в интернете, наткнулся на забавный комментарий и думаешь — надо сохранить это,…

Друзья я вас приветствую на своем блоге. Вы не удевитесь узнав, что есть возможность записать видео с…

Приветствую вас друзья на своем сайте. Могу смело сказать, что каждому пользователю компьютера пришлось скрыть…
Умение делать скриншот – полезный навык для любого пользователя. Снимок экрана в виде картинки может пригодиться для исправления ошибки, послужить визуальным дополнением при пересылке другу и даже выручает при попытке сохранить изображение web-страницы. Но в некоторых моделях ноутбуков принцип создания имеет собственный алгоритм. На ноутбуке Asus сделать скриншот экрана можно используя несколько способов – начиная со встроенных программ и сочетаний клавиш, заканчивая сторонними программами. Какой вариант удобнее всего?
Какие необходимо использовать кнопки
Сделать скриншот без стороннего софта реально на любой операционной системе Windows. В первую очередь стоит зафиксировать сам снимок. Выполнить эту операцию можно при помощи следующих сочетаний клавиш:
- «win» + «PrtSc» (на некоторых ноутбуках клавиша «win» оформлена в форме кнопки с нарисованным флажком, которая находится в нижнем ряду клавиатуры (на одном уровне с пробелом);
- «Print Screen/Sys Rq» (её можно найти рядом с клавишей F12, но автоматического сохранения тут нет, нужно обязательно сохранить скрин в каком-то редакторе);
Справка! Если необходима картинка лишь отдельного элемента, то вместе с клавишей Print Screen/Sys Rq стоит нажать Alt. Тогда вы получите скрин не целого экрана Asus, а только того окна, с которым на данный момент работаете.
- «Print Screen/Sys Rq» + «Fn» (служит дополнительным методом, если вышеописанные схемы не работают или блокируются настройками сайта).
Далее нужно переходить к следующему этапу – искать подходящее место для сохранения, ведь пока скриншот по факту нигде не остался среди документов.
Где найти скриншот
На текущий момент изображение находится в буфере обмена. Чтобы вывести его на экран в качестве отдельного файла, необходимо воспользоваться графическим редактором. Можно использовать Photoshop или Paint, куда картинка вставляется сочетанием клавиш Ctrl-V либо соответствующей кнопкой в интерфейсе программы («Редактирование» — «Вставить»). Сохраняя скрин как изображение, не забудьте задать ему определённый формат. Стандартные настройки предлагают png с начальным расширением, но лучше выбрать ipeg – таким образом, картинку можно просматривать как медиа без сторонних ресурсов. Определитесь и с местом хранения на Asus: изначально файл располагается во вкладке «Мой компьютер» («Изображения» в папке «Снимки экрана»), если вы не зададите иной путь.
Как это делается на Windows 7 и 10
В большинстве версий Windows дальнейшие манипуляции со скриншотом неизменно ведут ко встроенной программе Paint. Этот простой графический редактор можно найти следующим образом:
- Нажать на «Пуск».
- Выбрать строфу «Все программы».
- В общем списке ищем раздел «Стандартные» и заходим туда.
- Жмём на иконку «Paint».
В открывшейся панели вставляем скрин при помощи комбинации «Ctrl» + «V». Отобразившееся изображение допускается редактировать как угодно. В Windows 10 для Asus особенно популярной является функция «Ножницы». Выбрав этот инструмент, можно исправить имеющийся скрин, из всего экрана оставив только фрагмент:
- В появившемся меню нажмите на графу «Создать».
- Дождитесь, чтобы курсор изменится на крестик.
- Теперь обведите прямоугольником область, которую нужно заскринить.
- Далее выберите адрес для сохранения снимка.
- Перейдите в раздел «Файл» и выберите пункт «Сохранить как», указав имя скриншота и требуемый формат.
В последних версиях Photoshop принцип вставки и сохранения картинки аналогичный, с той лишь разницей, что там нет функции ножниц. Взамен можно воспользоваться обыкновенным выделением и обрезкой.
Прочие популярные программы
Желание сделать качественный скриншот на ноутбуке порой выходит за границы встроенных редакторов, ведь не менее удобно будет воспользоваться сторонним софтом. Сейчас существует множество специальных программ для создания скриншотов, где самыми практичными считаются:
В программе есть возможность создавать снимки окон с прокруткой содержимого и управлять настройками при помощи горячих клавиш, которые настраиваются самостоятельно. Финальный вариант картинок разрешено скопировать в буфер обмена для последующей вставки и редактирования. Также скриншотам можно дать имена и выбрать им папку онлайн для автоматического сохранения.
Внимание! Здесь представлены лишь самые востребованные форматы — bmp, png и ipg.
- PicPick
Бесплатный вариант для захвата и обработки изображений с экрана, отдельного окна или участка. Итоговый снимок можно отредактировать прямо в окошке программы встроенными инструментами. По своим функциям программа очень похожа на классический редактор Paint. Функция сохранения поддерживает самые востребованные форматы bmp, ipg, gif, png и pdf.
Важно! Одной из главных особенностей считается возможность передачи файлов в другие программы (Word, Excel или Skype) и социальные сети (Facebook, Twitter).
- FastStone Capture
Платная замена, где имеется специальная плавающая панель инструментов. С её помощью можно поворачивать, обрезать и производить другие стандартные операции с изображениями. Характерным бонусом является весьма богатый выбор форматов: bmp, ipeg, gif, ipeg 2000, wmf, png, tiff, pcx, ico и tga.
Справка! Ранее программа FastStone Capture распространялась бесплатно, но последние версии этой программы стали стоить около 20 долларов.
- Clip2Net
Помимо самой возможности редактировать и сохранять скриншот, преимуществом данной версии стала функция загрузки и получение кода для дальнейшей публикации материалов. Вдобавок программа предоставляет возможность просматривать собственную статистику, публиковать комментарии, обмениваться файлами с друзьями в системе и создавать закрытые папки для ограниченного просмотра.
Важно! Сама программа бесплатно, но за подписку с более широкими возможностями (больше объёма для данных и хранение без ограничений по срокам) придётся заплатить.
- SSmaker
Бесплатная версия, которую можно скачать как полноценную программу с установкой на ноутбук Asus, так и в виде портативной утилиты. Предложенные функции позволяют получить снимок экрана, отредактировать его во встроенном меню редактора, загрузить на сервер и иметь в своём распоряжении ссылку для публикации в сети.
Более продвинутая версия в сравнении с иными предложениями. Помимо создания максимально чётких снимков, программа позволяет распознавать текст на сделанном скриншоте и редактировать картинку. Примечательно, что скринить можно не только фрагмент открытой страницы, а полный её вариант — от верхней части и до нижней, вдоль всей прокрутки. Также допускается снимать видео в режиме онлайн.
Справка! Столь удобный софт платный: он имеет короткий пробный период с фиксированным числом функций, а полный комплект можно получить лишь после приобретения официального продукта.
Обобщая все перечисленные способы, можно сделать вывод, что операционные системы для современных ноутбуков Asus имеют удобный функционал для создания скриншотов. Редко пользуясь такими возможностями, можно ограничиться стандартными редакторами. Но если вы часто обмениваетесь готовыми скринами в Интернете, будет логично освоить и несколько программ дополнительно.
Вам будет интересно

Многие пользователи техники Mac OS приходят в ступор, когда возникает необходимость сделать скриншот экрана. Отсутствие…

Часто бывает, сидишь в интернете, наткнулся на забавный комментарий и думаешь — надо сохранить это,…

Друзья я вас приветствую на своем блоге. Вы не удевитесь узнав, что есть возможность записать видео с…

Приветствую вас друзья на своем сайте. Могу смело сказать, что каждому пользователю компьютера пришлось скрыть…

Как сделать скриншот на ноутбуке Асус?
У моделей ноутбуков данной фирмы есть небольшая особенность. Клавиша, отвечающая за создание снимка экрана, не особо бросается в глаза. Она написана мелким шрифтом, находится в правом верхнем углу основной клавиатуры, и называется Prt Sc SysRq.
Создание скриншота на ноутбуке Asus
Для привязки большего количества функции на дополнительные и функциональные клавиши, разработчики используют клавишу Fn. По умолчанию, SysRq соседствующая с PrtScr, не задействована системой Windows под конкретную задачу, но может быть запрограммирована пользователем по желанию. Если это произошло, или нажатая PrintScreen на клавиатуре не выполняет своих прямых функций – нажмите Fn для переключения регистра. Иногда, помогает комбинация в паре Fn+PrtSc .

Способ 1: Быстрый снимок всего экрана
Мгновенное создание снимка всего экрана и преобразования его в файл, происходит с помощью команды «Win + PrtSc SysRq» . Фактом создания снимка станет секундное затемнение экрана по краям.
Все скриншоты создаются в формате PNG, имеют имя «Снимок экрана (1)» с последующей нумерацией, и находятся в директории: «Этот компьютер» — «Изображения» — «Снимки экрана».

Способ 2: Захват экрана с копированием в оперативную память
Нажатие единственной клавиши PrtSc SysRq захватит всю область экрана и поместить изображение в оперативную память, в так называемый «Буфер обмена». Чтобы достать информацию из буфера, следует воспользоваться функцией «Вставить».
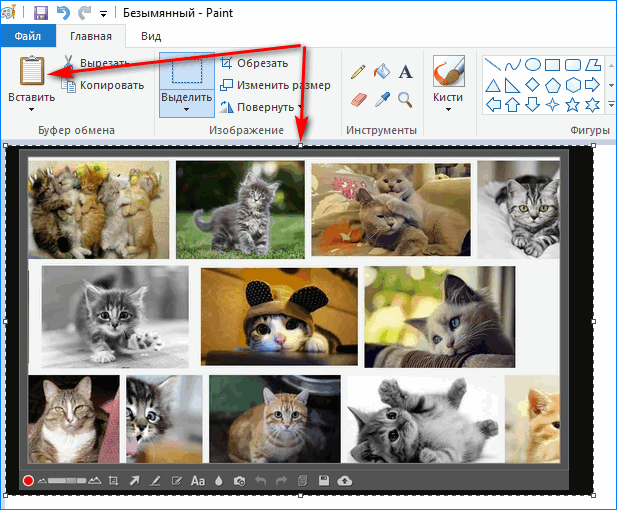
Совет! Во время нажатия клавиши PrintScreen ничего не произойдет в визуальном или звуковом смысле. Система не станет вас уведомлять о таком действии.
Чтобы перенести информацию из оперативной памяти в постоянную, преобразуйте изображение в файл:
- Откройте любой графический редактор, например Paint.
- Комбинацией клавиш Ctrl+V вставьте снимок из буфера обмена в область редактирования.
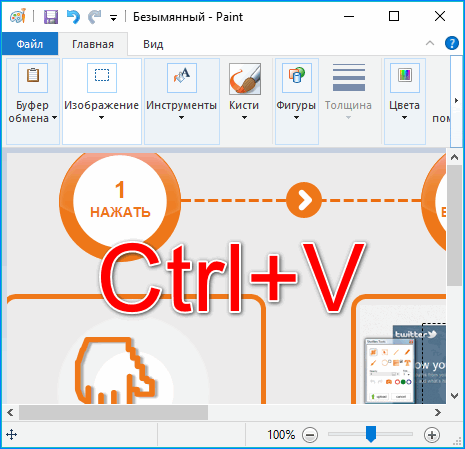
- Нажмите Ctrl+S, укажите имя, место расположения, выберите формат файла.
- Жмите «Сохранить».
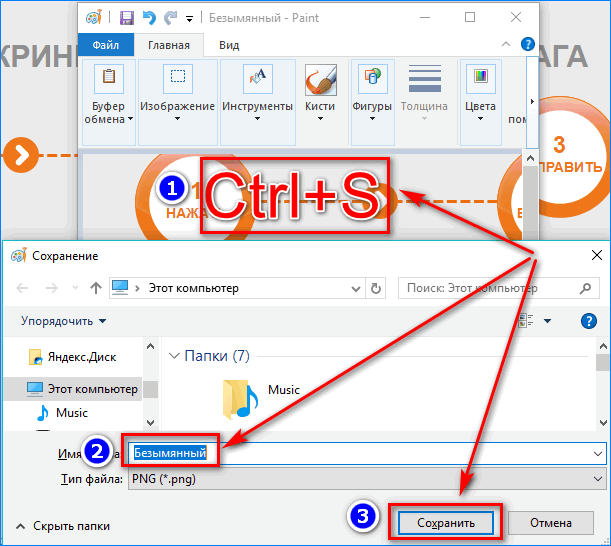
Важно! Выуживание графической составляющей из буфера обмена применимо и для других способов создания скрина.
Способ 3: Скрин только активного окна
Чтобы захватить снимок только одного окна, без панели задач и всего прилагающегося, используйте комбинацию Alt+PrtSc SysRq . Затем вытаскивайте изображение из буфера обмена вышеописанным способом.

Способ 4: Захват произвольной области экрана
Пользователям Windows 10 доступна опция из инструмента «Ножницы», но без его последующего включения.
Чтобы сделать это на ноутбуке Asus:
- Нажмите и удерживайте комбинацию Win+Shift+S.
- После появления на экране «белой пелены», ЛКМ зажимаем в одном углу и тянем в другой, как бы вырезая появившийся белый фильтр.
- Когда достигли нужного угла, отпускайте кнопку мыши.
- Затем вытаскивайте фото из оперативной памяти.
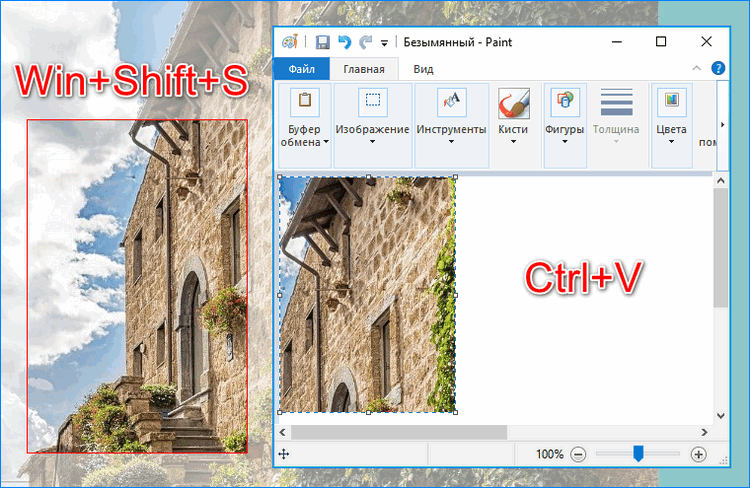
Совет! Графические редакторы не единственное место, куда можно вытащить скрин из буфера обмена. С чтением скриншотов отлично справляются мессенджеры, социальные сети, текстовые редакторы, электронная почта.
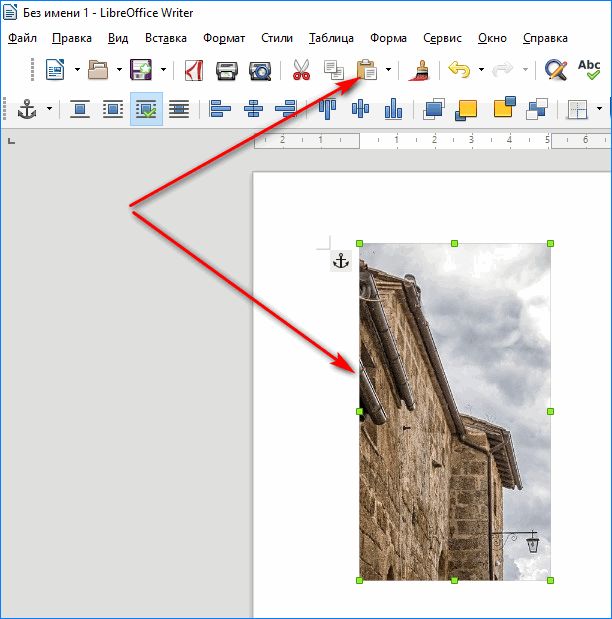
Так что, вы можете опустить промежуточное звено, и не создавая отдельный файл, сразу отправить снимок другому человеку, по современным каналам связи.
Способ 5: Ножницы
Полюбившееся приложение «Ножницы» заточено под одну конкретную цель – создать снимок произвольной области и тут же его сохранить.
Чтобы так сделать:
- Откройте «Пуск» — «Стандартные Windows» — «Ножницы».
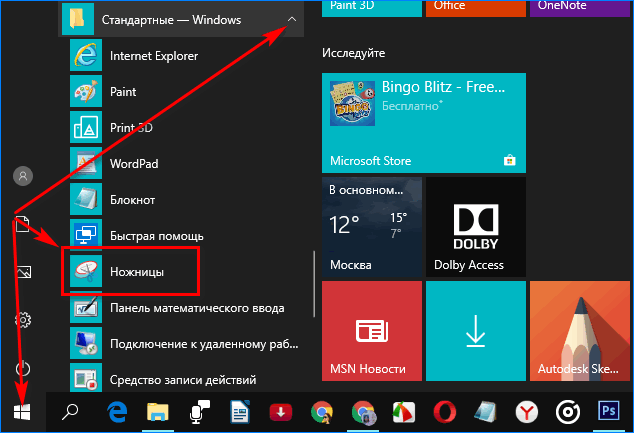
- В программе нажмите кнопку «Создать».
- С помощью мышки вырезайте произвольную область открывшегося экрана.
- Появившийся фрагмент можно скопировать в буфер обмена, редактировать с помощью пера или маркера, и преобразовать в файл.
- Нажмите Ctrl+S, выберите директорию, имя, формат и клацайте «Сохранить».
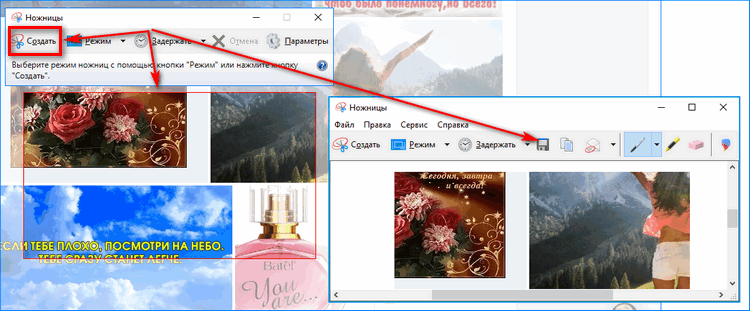
Способ 6: Геймерское меню
Специально для игровых платформ, Windows 10 внедрила «Игровое меню», позволяющее делать снимки, записи экрана, включать стриминговое вещание. Чтобы с помощью меню сделать скриншот экрана на ноутбуке Asus:
- Нажмите Win+G и поставьте галку «Да, это игра».
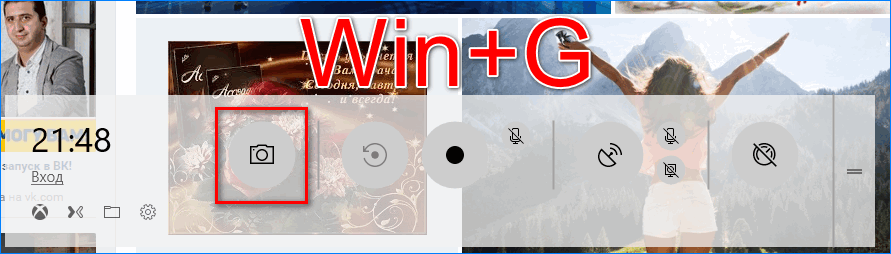
- Нажмите иконку старого фотоаппарата.
- Готово.
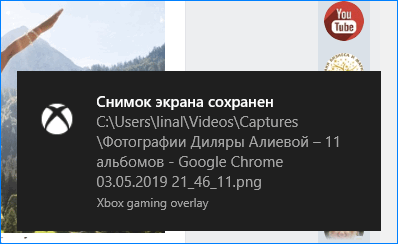
Снимки можно найти в разделе: «Этот компьютер» — «Видео»,затем «Клипы» , или нажав соответствующую иконку папки на игровой панели.
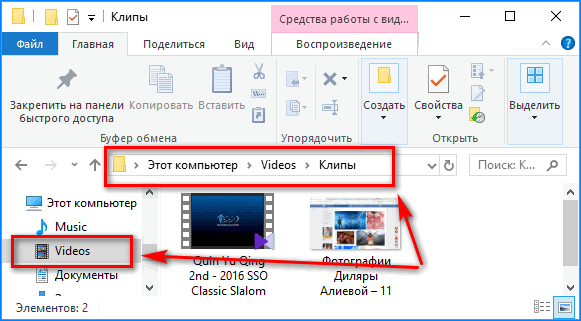
Заключение
Главной дилеммой в создании скриншота на ноутбуках Asus, часто оказывается мелкий шрифт и длинное название на нужной клавише. Но, даже потеряв PrtScr из виду, сделать снимок экрана можно с помощью комбинации Win+Shift+S и одним легким движением руки.