Ювелирное обозрение
Все о ювелирных украшениях, драгоценных камнях и металлах
Как сохранить прошивку планшета
Содержание

Перед прошивкой или другим ответственным действием, важно позаботится о сохранности личных данных. Своевременный бэкап – резервная копия, позволит избежать потери важной информации, либо поможет восстановить работоспособность системы. В этой статье вы узнаете, как сделать полный бэкап прошивки системы или только отдельных разделов.
Частичный бэкап прошивки
При частичном резервном копировании, сохраняются только определенные данные: контакты, сообщения, приложения, фотографии, заметки и т.д. Полученная информация способствует быстрой настройке устройства, после прошивки, сброса настроек или другого действия. Так же данные пригодны для восстановления на новом устройстве.
Ниже рассмотрим способы частичного бэкапа. Отметим, что некоторые методы работают при наличии root прав. Для вашего удобства, в начале каждого способа, мы указали минимальные требования для получения резервной копии.
Способ 1: при помощи ADB или ADB Run
Требование: наличие ПК, кабеля с поддержкой передачи данных, утилита ADB или ADB Run.
Варианты бэкапа: раздела data; data и app; data, app и SdCard.
Установите драйвера для вашего устройства. Например, стандартных драйверов Motorola, достаточно для подключения через ADB. В вашем случае, возможно, нужно установить SDK.
Скачайте и установите ADB. Если вам сложно использовать команды ADB, воспользуйтесь ADB Run.
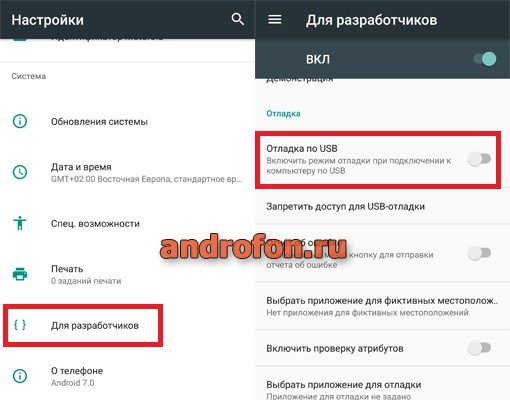
Соедините смартфон/планшет через USB кабель.
Запустите утилиту ADB Run.
Если вы впервые используете отладку по USB, на экране устройства подтвердите соединение с ПК.
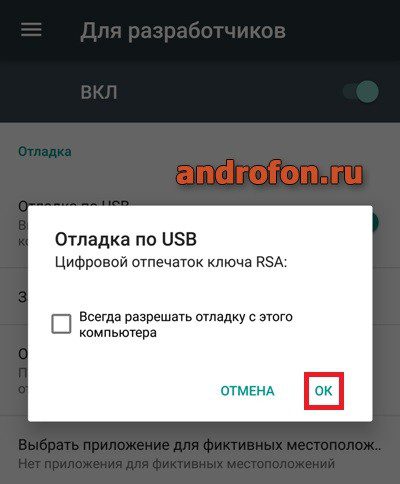
Убедитесь, что аппарат подключен. В ADB Run, такая информация указана в верхнем углу слева.
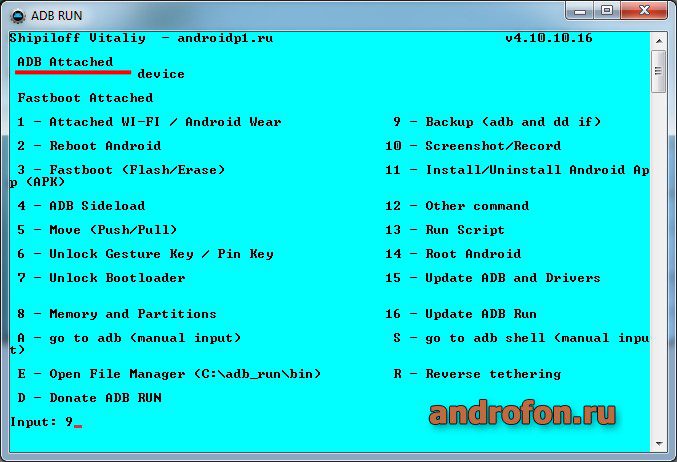
Нажмите кнопку 9, затем ввод, для открытия меню резервных копий.
Далее на кнопку 1, для снятия копии раздела.
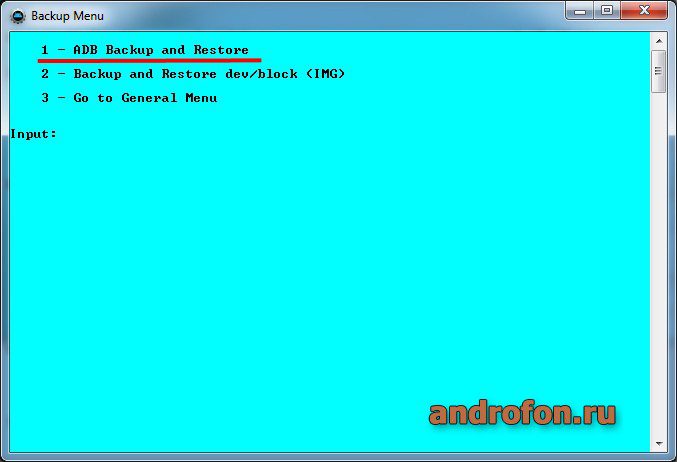
Для снятия копии всех разделов, нажмите на кнопку 3.
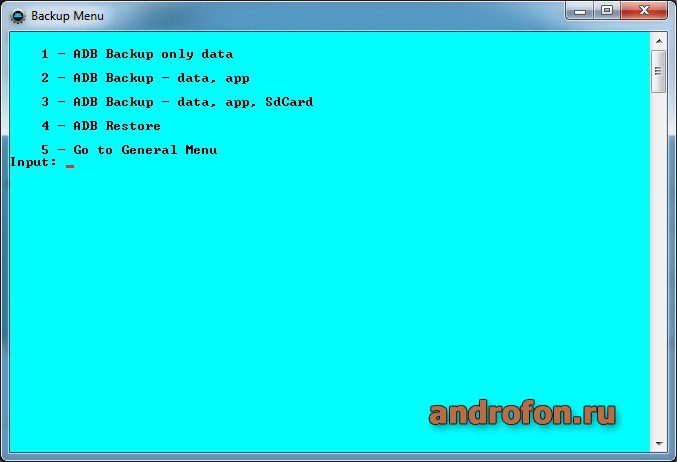
На экране мобильного устройства появится сообщение, где требуется подтвердить создание резервной копии. При желании, введите пароль, для шифрования данных.

После создания копии, в окне ADB Run появится сообщение: «Для продолжения нажмите любую клаишу».
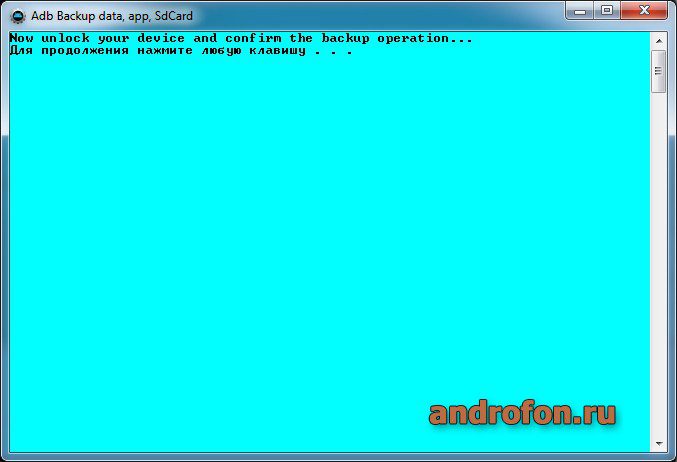
Автоматически откроется папка с вашей резервной копией. Закройте ADB Run.
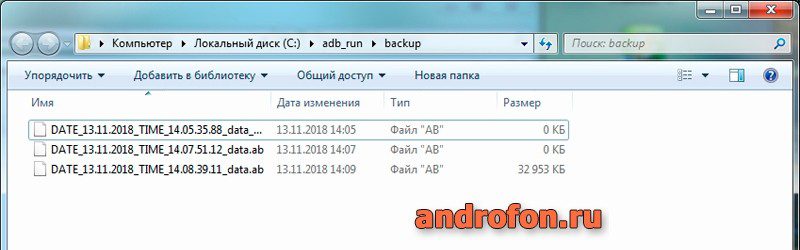
Способ 2: через меню восстановление и сброс
Требование: учетная запись для резервирования, интернет.
Варианты бэкапа: настройки приложений; журнал звонков и пароли Wi-Fi.
ОС Android позволяет резервировать некоторые данные – пароли Wi-Fi сети, обои и журнал звонков. С выходом обновления 6.0, в список резервирования были включены настройки приложений. Информация сохраняется в Google диске.
Важно!
- При резервировании данных, может сохраняться некоторая конфиденциальная информация.
- Резервирование настроек приложения не доступно, если разработчик не активировал опцию в консоли Google Play.
- Резервные копии удаляются через 60 дней, при отсутствии активности.
- Резервирование выполняется не чаще одного раза в сутки.
Подробную инструкцию смотрите в нашей отдельной статье по ссылке.
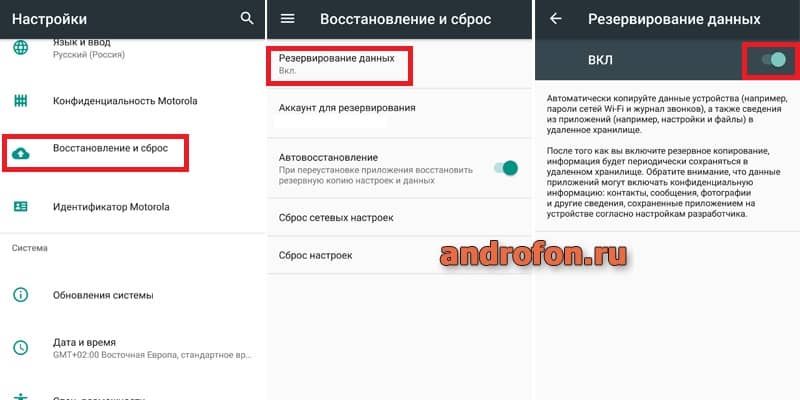
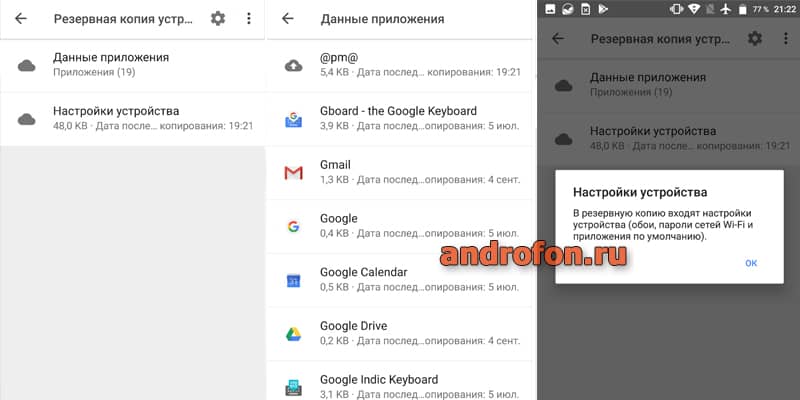
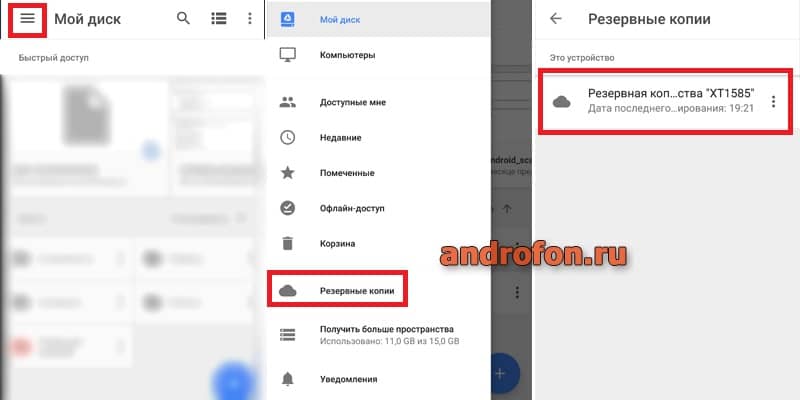
Способ 3: синхронизация Gmail
Требование: Учетная запись Gmail, интернет.
Варианты бэкапа: электронная почта gmail, сохранения игр, календарь, контакты справочника.
В ОС Android, Gmail не только электронная почта, но и учетная запись, необходимая для использования некоторых сервисов, например Google Play. Так же аккаунт позволяет синхронизировать некоторые данные – контакты, календари и другую информацию.
- Добавьте в настройках, в разделе учетных записей, аккаунт Gmail. Либо создайте учетную запись. Инструкция по созданию аккаунта через ПК тут. Как создать электронную почту с телефона, читайте тут.
- После добавления учетной записи, откройте раздел аккаунтов.
- Выберите аккаунт «Google».
- В новом окне переведите переключатели напротив данных, что хотите синхронизировать.
- Откройте выпадающее окно, где выберите принудительную синхронизацию.
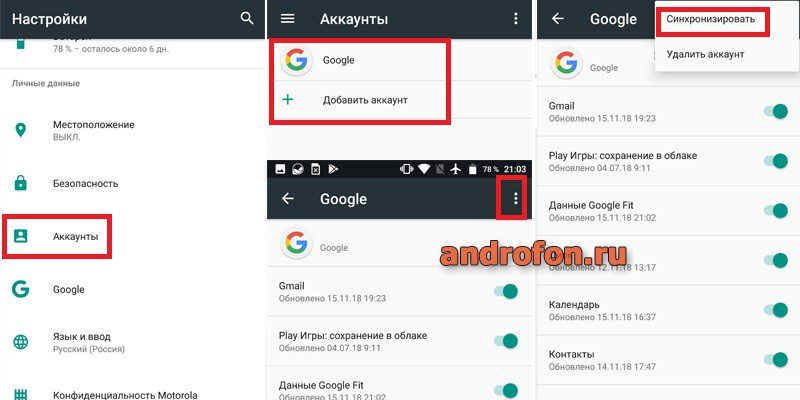
Способ 4: при помощи программы Titanium Backup
Требование: наличие root прав.
Варианты бэкапа: приложения и настройки приложений.
Утилита Titanium Backup сохраняет приложения, а так же все настройки пользователя. Это одно из 15 приложений, ради которого стоит получить root права.
В Titanium Backup предусмотрено сохранение только пользовательских программ, только системных, либо всех приложений. Так же имеется опция автоматической загрузки, полученной копии программ, в облако.
Откройте Titanium Backup. Предоставьте программе root доступ.
Нажмите на вкладку «Резервные копии» для выборочного сохранения программ. Выберите утилиту из списка, нажмите на кнопку «Сохранить».
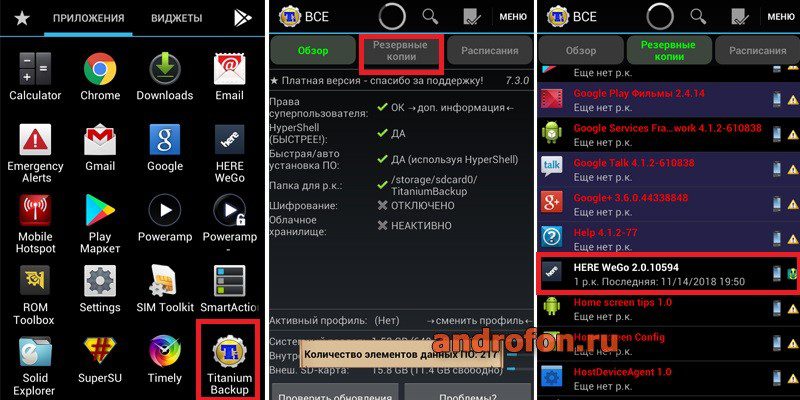
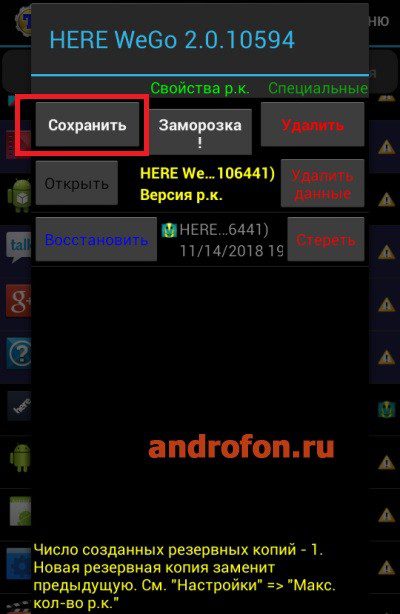
Для создания резервной копии нескольких приложений, нажмите на кнопку меню, затем пакетные действия. Выберите вариант сохранения приложений.
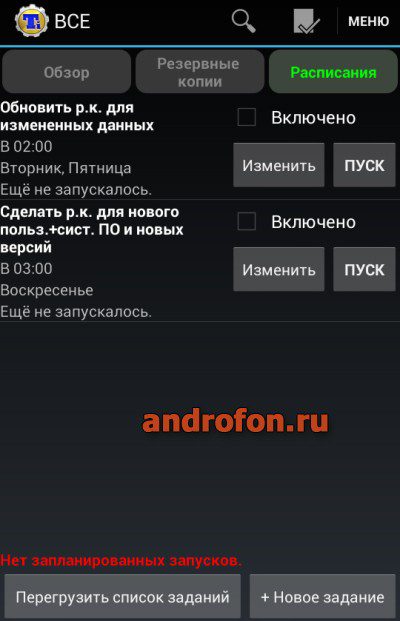
Автоматическое сохранение приложений, доступно на вкладке «расписания». Выберите вариант сохранения или создайте новое задание.
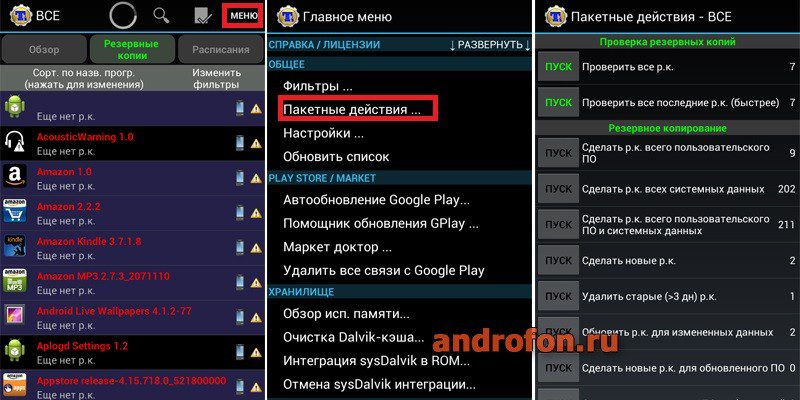
Способ 5: при помощи программы Google Фото
Требование: учетная запись, интернет.
Варианты бэкапа: фотографии видео.
Сервис Google Фото предлагает неограниченное бесплатное пространство для хранения надлежащего качества ваших фото и видео материалов. Файлы привязаны к учетной записи, и доступны на любом устройстве, где выполнена авторизация. При этом бесплатное пространство не распространяется на фотографии больше чем 16 МП, и видео больше чем 1080р.
- Запустите приложение Google Фото.
- При входе, укажите учетную запись и активируйте резервирование файлов, после чего начнется сохранение фото и видеоматериала.
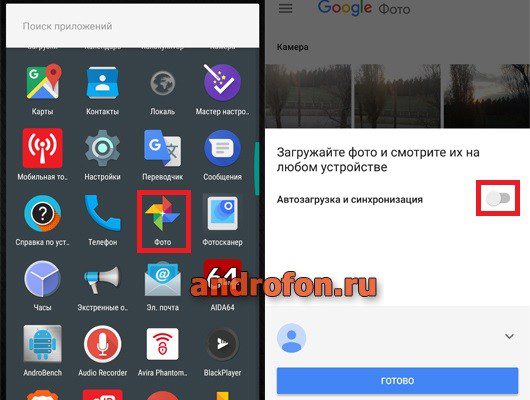
Способ 6: облачное хранилище
Требование: учетная запись в выбранном сервисе, интернет.
Варианты бэкапа: файлы мультимедиа, архивы, документы, не установленные приложения.
Сервисы предлагают 5-50 ГБ дискового пространства в сети. Детальнее по доступному объему читайте в этой статье. Подборка с сервисом и подробным описанием условий предоставления услуг, описано в этих материалах.
Например, при регистрации Google аккаунта, вам предоставляется 15 ГБ бесплатного пространства. А если учетных записей две, то суммарно выходит 30 ГБ. Кроме того сервис принимает 30 категорий файлов.
Популярные и востребованные пользователями сервисы, располагают приложениями для Android. А процесс загрузки файлов, идентичен для всех таких клиентов. Если в программу, например галерею, интегрирована функция «поделится», тогда достаточно отметить файлы, а затем нажать на кнопку – загрузить в облачный диск.
Так же загрузка файлов доступна непосредственно в клиенте облачного сервиса. Достаточно нажать на кнопку с плюсом, а после выбрать файлы на мобильном устройстве.
Способ 7: приложения для бэкапа
Требование: определенная версия Android, доступ к некоторым функциям – памяти, звонкам, сообщениям. Интернет для загрузки бэкапа в сеть.
Варианты бэкапа: история звонков, сообщения, изображения, приложения.
В нашем каталоге бесплатных приложений, представлены утилиты для создания резервного копирования определенной информации. К примеру, это могут только сообщения, история звонков или приложения. Так же имеются программы для восстановления случайно удаленных файлов.
Принцип работы у большинства приложений для бэкапа одинаковый. Вам необходимо выбрать файлы для резервирования, дождаться формирования архива, а после переслать архив на почту или в облачный диск. Начиная с Android 6.0, для считывания информации может потребоваться предоставление прав – память, смс, звонки.
Если требуется восстановить удаленные файлы, для лучшего поиска понадобятся root права. Без прав суперпользователя, действуют ограничения на поиск. Подробнее читайте в этой статье.
Полный бэкап прошивки
Полное резервное копирование, предполагает сохранение всей прошивки целиком. Создается образ системы, предназначенный для восстановления только на том устройстве, где была снята копия. Полный образ позволяет восстановить работоспособность устройства после неудачной прошивки, либо восстановить только определенные разделы.
Способ 1: с помощью кастомного recovery
Требование: наличие TWRP или CWM recovery
Варианты бэкапа: снятие всего образа системы или только отдельных разделов.
Кастомное TWRP или CWM recovery, располагает мощным инструментом резервного копирования. Полный образ системы позволит за 15-20 минут восстановить работоспособность устройства, в случае неудачной прошивки. Так же восстановить критически важный раздел, где хранится информация об IMEI, модеме и т.д. При этом тот же TWRP необходимо скачать и установить, для чего требуется разблокировать загрузчик.
Алгоритм действий для TWRP recovery:
- Загрузите загрузочный режим. Как пользовать TWRP читайте тут.
- Нажмите на кнопку «Резервное копирование».
- Укажите разделы, что требуется сохранить. Так же укажите накопитель, где требуется сохранить образ или раздел прошивки.
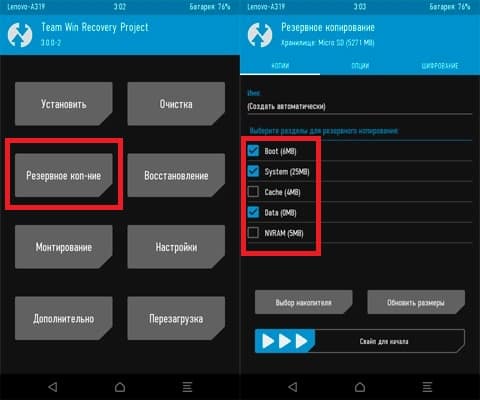
Вывод
В статье подробно описано, как сделать бэкап прошивки андроид. Используйте один из удобных способов частичного бэкапа, если вам необходимо сохранить определенные данные. Для снятия всего образа прошивки, воспользуйтесь доступными способами полного бэкап прошивки. Помните, своевременная резервная копия, позволит сохранить важные данные или восстановить мобильное устройство.
А какой способ бэкапа помог вам? Напишите об этом в комментариях. Так же поделитесь статей через кнопки социальных сетей, что бы помочь вашим друзьям и знакомым, узнать, как сделать резервную копию файлов или прошивки.
Статья была Вам полезна?
Поставьте оценку – поддержите проект!
/rating_on.png)
/rating_on.png)
/rating_on.png)
/rating_on.png)
/rating_on.png) (3 оценок, среднее: 5,00 из 5)
(3 оценок, среднее: 5,00 из 5)

Перед прошивкой или другим ответственным действием, важно позаботится о сохранности личных данных. Своевременный бэкап – резервная копия, позволит избежать потери важной информации, либо поможет восстановить работоспособность системы. В этой статье вы узнаете, как сделать полный бэкап прошивки системы или только отдельных разделов.
Частичный бэкап прошивки
При частичном резервном копировании, сохраняются только определенные данные: контакты, сообщения, приложения, фотографии, заметки и т.д. Полученная информация способствует быстрой настройке устройства, после прошивки, сброса настроек или другого действия. Так же данные пригодны для восстановления на новом устройстве.
Ниже рассмотрим способы частичного бэкапа. Отметим, что некоторые методы работают при наличии root прав. Для вашего удобства, в начале каждого способа, мы указали минимальные требования для получения резервной копии.
Способ 1: при помощи ADB или ADB Run
Требование: наличие ПК, кабеля с поддержкой передачи данных, утилита ADB или ADB Run.
Варианты бэкапа: раздела data; data и app; data, app и SdCard.
Установите драйвера для вашего устройства. Например, стандартных драйверов Motorola, достаточно для подключения через ADB. В вашем случае, возможно, нужно установить SDK.
Скачайте и установите ADB. Если вам сложно использовать команды ADB, воспользуйтесь ADB Run.
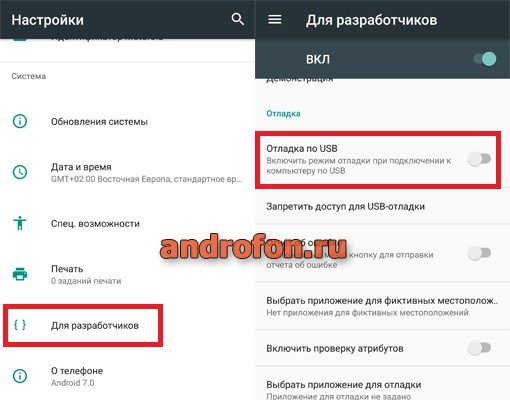
Соедините смартфон/планшет через USB кабель.
Запустите утилиту ADB Run.
Если вы впервые используете отладку по USB, на экране устройства подтвердите соединение с ПК.
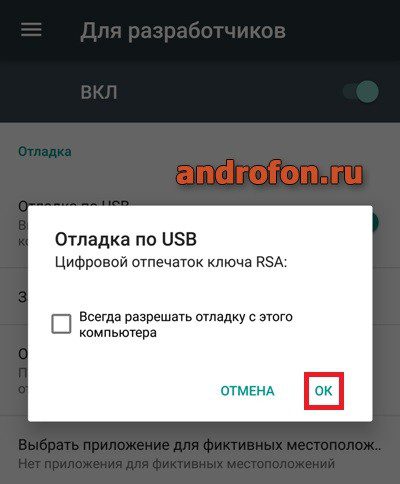
Убедитесь, что аппарат подключен. В ADB Run, такая информация указана в верхнем углу слева.
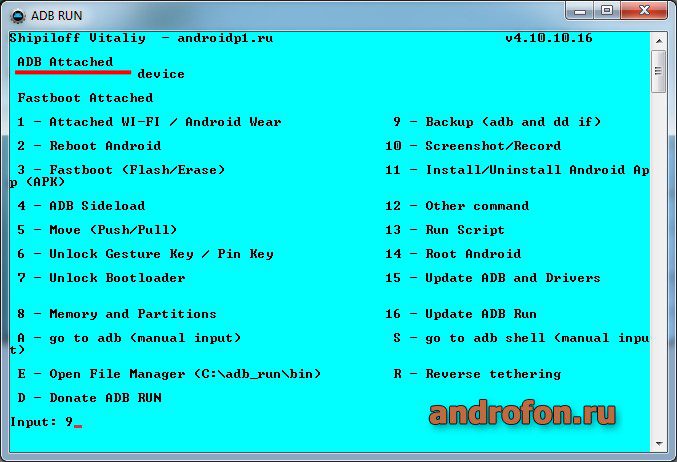
Нажмите кнопку 9, затем ввод, для открытия меню резервных копий.
Далее на кнопку 1, для снятия копии раздела.
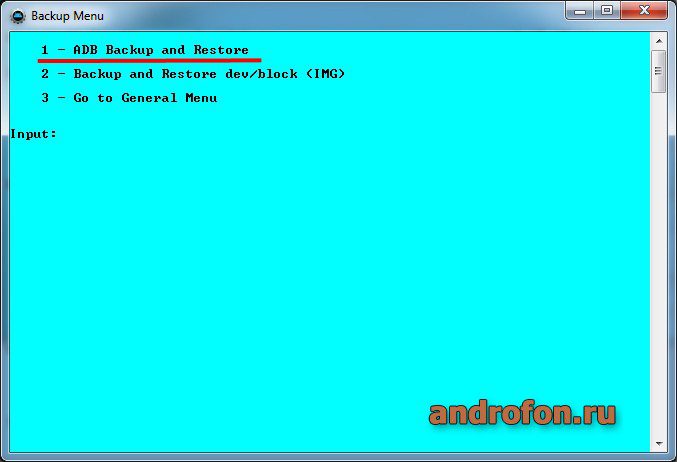
Для снятия копии всех разделов, нажмите на кнопку 3.
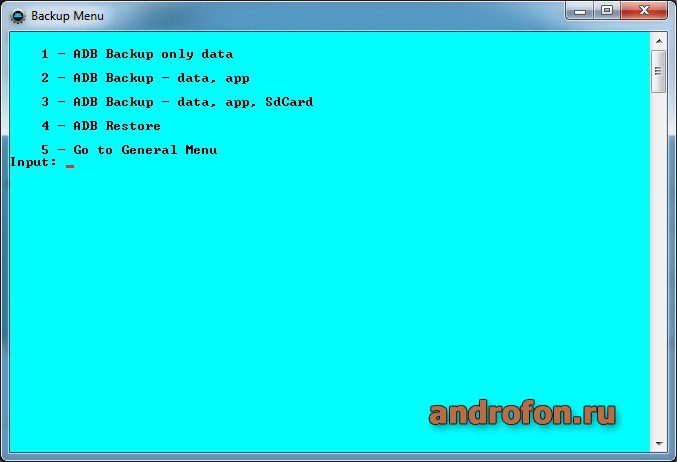
На экране мобильного устройства появится сообщение, где требуется подтвердить создание резервной копии. При желании, введите пароль, для шифрования данных.

После создания копии, в окне ADB Run появится сообщение: «Для продолжения нажмите любую клаишу».
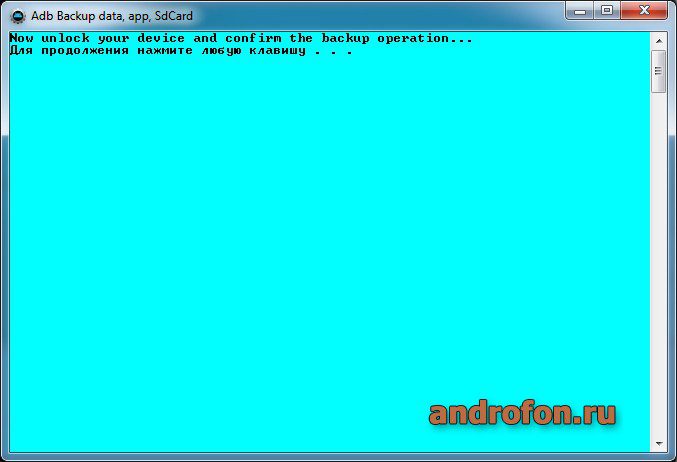
Автоматически откроется папка с вашей резервной копией. Закройте ADB Run.
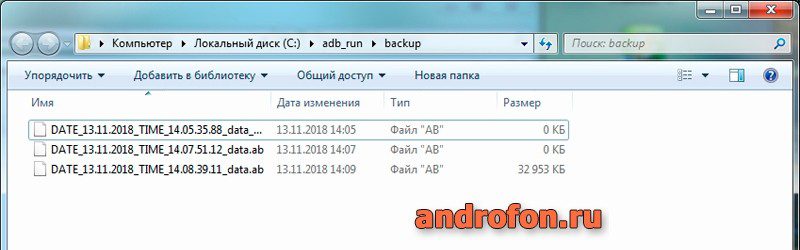
Способ 2: через меню восстановление и сброс
Требование: учетная запись для резервирования, интернет.
Варианты бэкапа: настройки приложений; журнал звонков и пароли Wi-Fi.
ОС Android позволяет резервировать некоторые данные – пароли Wi-Fi сети, обои и журнал звонков. С выходом обновления 6.0, в список резервирования были включены настройки приложений. Информация сохраняется в Google диске.
Важно!
- При резервировании данных, может сохраняться некоторая конфиденциальная информация.
- Резервирование настроек приложения не доступно, если разработчик не активировал опцию в консоли Google Play.
- Резервные копии удаляются через 60 дней, при отсутствии активности.
- Резервирование выполняется не чаще одного раза в сутки.
Подробную инструкцию смотрите в нашей отдельной статье по ссылке.
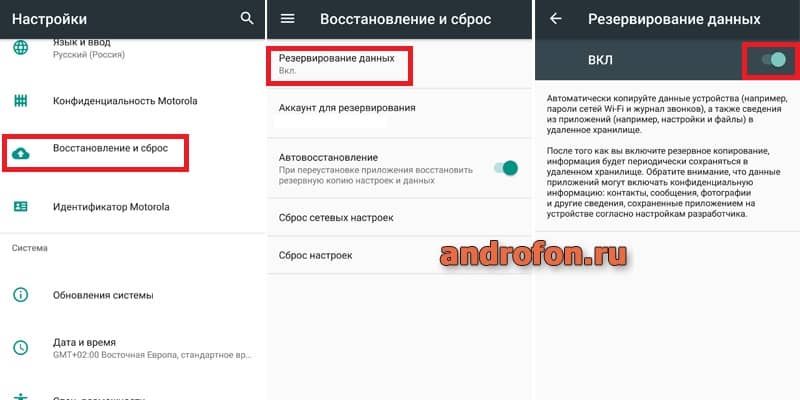
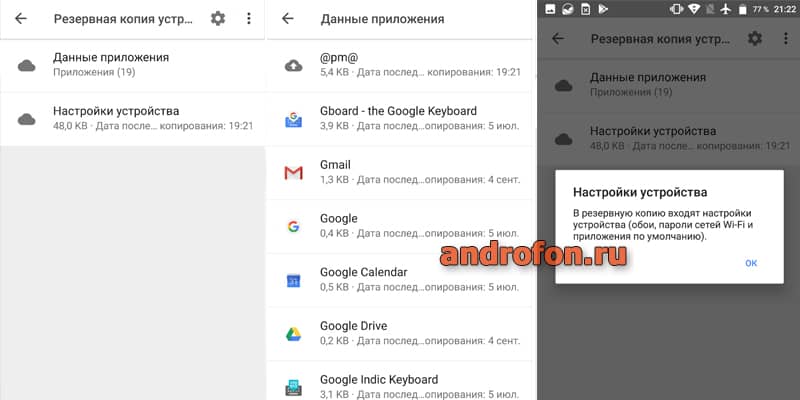
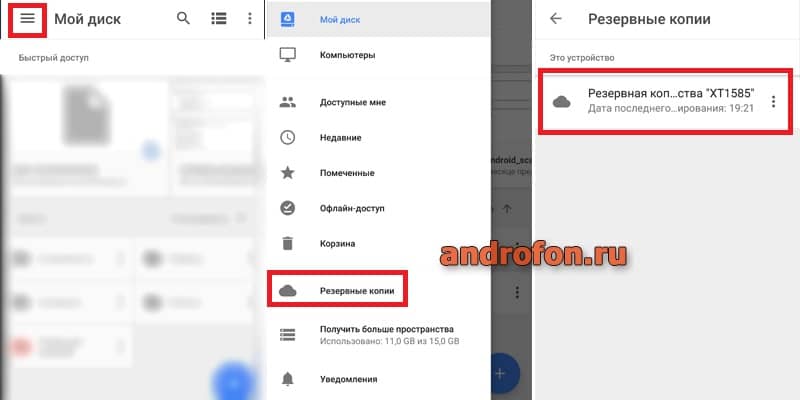
Способ 3: синхронизация Gmail
Требование: Учетная запись Gmail, интернет.
Варианты бэкапа: электронная почта gmail, сохранения игр, календарь, контакты справочника.
В ОС Android, Gmail не только электронная почта, но и учетная запись, необходимая для использования некоторых сервисов, например Google Play. Так же аккаунт позволяет синхронизировать некоторые данные – контакты, календари и другую информацию.
- Добавьте в настройках, в разделе учетных записей, аккаунт Gmail. Либо создайте учетную запись. Инструкция по созданию аккаунта через ПК тут. Как создать электронную почту с телефона, читайте тут.
- После добавления учетной записи, откройте раздел аккаунтов.
- Выберите аккаунт «Google».
- В новом окне переведите переключатели напротив данных, что хотите синхронизировать.
- Откройте выпадающее окно, где выберите принудительную синхронизацию.
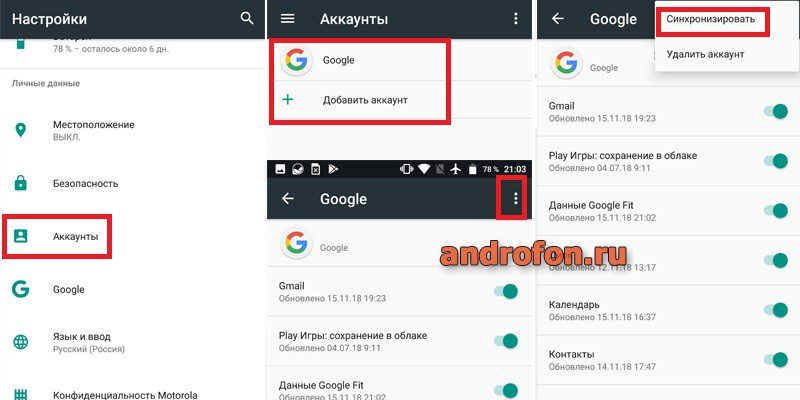
Способ 4: при помощи программы Titanium Backup
Требование: наличие root прав.
Варианты бэкапа: приложения и настройки приложений.
Утилита Titanium Backup сохраняет приложения, а так же все настройки пользователя. Это одно из 15 приложений, ради которого стоит получить root права.
В Titanium Backup предусмотрено сохранение только пользовательских программ, только системных, либо всех приложений. Так же имеется опция автоматической загрузки, полученной копии программ, в облако.
Откройте Titanium Backup. Предоставьте программе root доступ.
Нажмите на вкладку «Резервные копии» для выборочного сохранения программ. Выберите утилиту из списка, нажмите на кнопку «Сохранить».
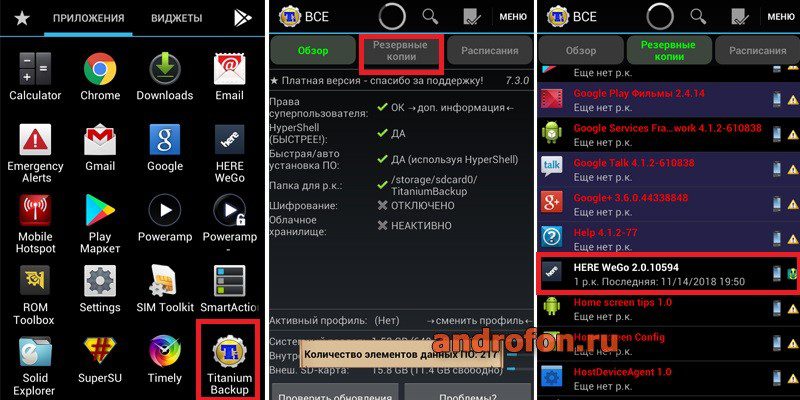
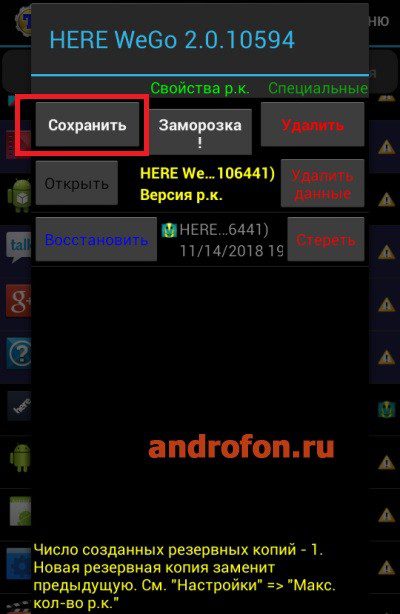
Для создания резервной копии нескольких приложений, нажмите на кнопку меню, затем пакетные действия. Выберите вариант сохранения приложений.
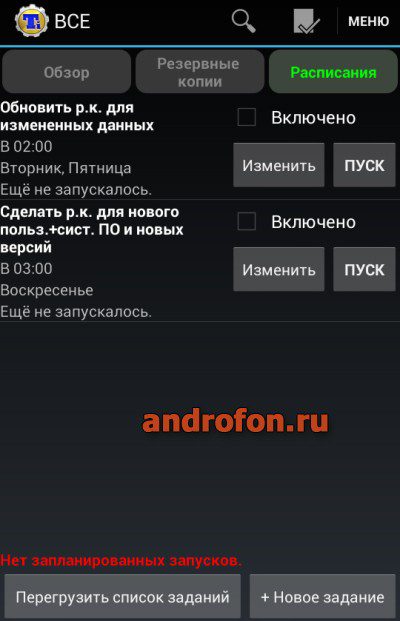
Автоматическое сохранение приложений, доступно на вкладке «расписания». Выберите вариант сохранения или создайте новое задание.
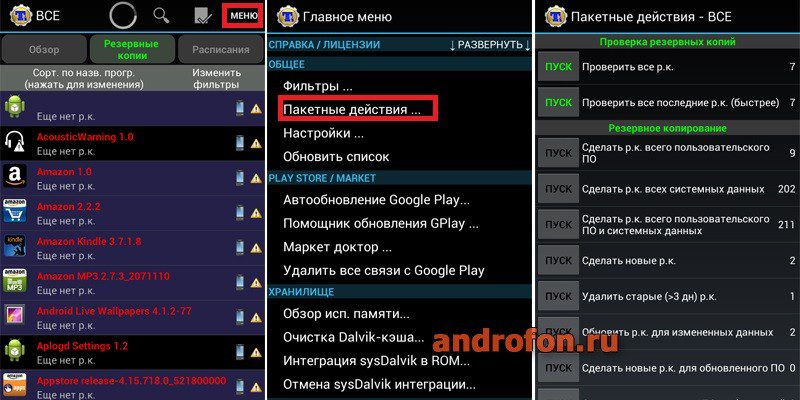
Способ 5: при помощи программы Google Фото
Требование: учетная запись, интернет.
Варианты бэкапа: фотографии видео.
Сервис Google Фото предлагает неограниченное бесплатное пространство для хранения надлежащего качества ваших фото и видео материалов. Файлы привязаны к учетной записи, и доступны на любом устройстве, где выполнена авторизация. При этом бесплатное пространство не распространяется на фотографии больше чем 16 МП, и видео больше чем 1080р.
- Запустите приложение Google Фото.
- При входе, укажите учетную запись и активируйте резервирование файлов, после чего начнется сохранение фото и видеоматериала.
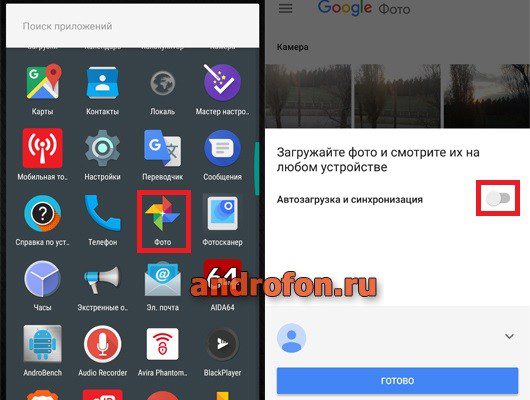
Способ 6: облачное хранилище
Требование: учетная запись в выбранном сервисе, интернет.
Варианты бэкапа: файлы мультимедиа, архивы, документы, не установленные приложения.
Сервисы предлагают 5-50 ГБ дискового пространства в сети. Детальнее по доступному объему читайте в этой статье. Подборка с сервисом и подробным описанием условий предоставления услуг, описано в этих материалах.
Например, при регистрации Google аккаунта, вам предоставляется 15 ГБ бесплатного пространства. А если учетных записей две, то суммарно выходит 30 ГБ. Кроме того сервис принимает 30 категорий файлов.
Популярные и востребованные пользователями сервисы, располагают приложениями для Android. А процесс загрузки файлов, идентичен для всех таких клиентов. Если в программу, например галерею, интегрирована функция «поделится», тогда достаточно отметить файлы, а затем нажать на кнопку – загрузить в облачный диск.
Так же загрузка файлов доступна непосредственно в клиенте облачного сервиса. Достаточно нажать на кнопку с плюсом, а после выбрать файлы на мобильном устройстве.
Способ 7: приложения для бэкапа
Требование: определенная версия Android, доступ к некоторым функциям – памяти, звонкам, сообщениям. Интернет для загрузки бэкапа в сеть.
Варианты бэкапа: история звонков, сообщения, изображения, приложения.
В нашем каталоге бесплатных приложений, представлены утилиты для создания резервного копирования определенной информации. К примеру, это могут только сообщения, история звонков или приложения. Так же имеются программы для восстановления случайно удаленных файлов.
Принцип работы у большинства приложений для бэкапа одинаковый. Вам необходимо выбрать файлы для резервирования, дождаться формирования архива, а после переслать архив на почту или в облачный диск. Начиная с Android 6.0, для считывания информации может потребоваться предоставление прав – память, смс, звонки.
Если требуется восстановить удаленные файлы, для лучшего поиска понадобятся root права. Без прав суперпользователя, действуют ограничения на поиск. Подробнее читайте в этой статье.
Полный бэкап прошивки
Полное резервное копирование, предполагает сохранение всей прошивки целиком. Создается образ системы, предназначенный для восстановления только на том устройстве, где была снята копия. Полный образ позволяет восстановить работоспособность устройства после неудачной прошивки, либо восстановить только определенные разделы.
Способ 1: с помощью кастомного recovery
Требование: наличие TWRP или CWM recovery
Варианты бэкапа: снятие всего образа системы или только отдельных разделов.
Кастомное TWRP или CWM recovery, располагает мощным инструментом резервного копирования. Полный образ системы позволит за 15-20 минут восстановить работоспособность устройства, в случае неудачной прошивки. Так же восстановить критически важный раздел, где хранится информация об IMEI, модеме и т.д. При этом тот же TWRP необходимо скачать и установить, для чего требуется разблокировать загрузчик.
Алгоритм действий для TWRP recovery:
- Загрузите загрузочный режим. Как пользовать TWRP читайте тут.
- Нажмите на кнопку «Резервное копирование».
- Укажите разделы, что требуется сохранить. Так же укажите накопитель, где требуется сохранить образ или раздел прошивки.
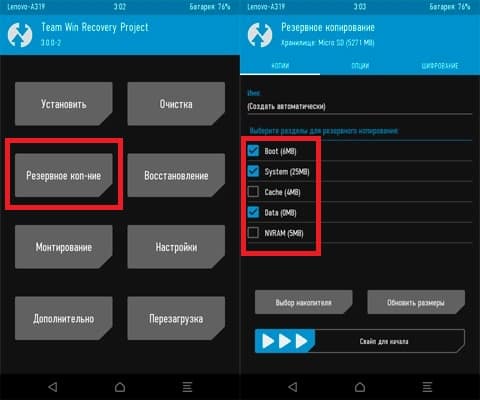
Вывод
В статье подробно описано, как сделать бэкап прошивки андроид. Используйте один из удобных способов частичного бэкапа, если вам необходимо сохранить определенные данные. Для снятия всего образа прошивки, воспользуйтесь доступными способами полного бэкап прошивки. Помните, своевременная резервная копия, позволит сохранить важные данные или восстановить мобильное устройство.
А какой способ бэкапа помог вам? Напишите об этом в комментариях. Так же поделитесь статей через кнопки социальных сетей, что бы помочь вашим друзьям и знакомым, узнать, как сделать резервную копию файлов или прошивки.
Статья была Вам полезна?
Поставьте оценку – поддержите проект!
/rating_on.png)
/rating_on.png)
/rating_on.png)
/rating_on.png)
/rating_on.png) (3 оценок, среднее: 5,00 из 5)
(3 оценок, среднее: 5,00 из 5)
Резервное копирование или бэкап позволяет вам делать копию всех данных с жёсткого диска устройства, которые при случае их повреждения можно будет восстановить. Резервное копирование чаще делается для компьютеров, но сегодня мы рассмотрим варианты, как сделать полный бэкап прошивки системы на Android.
Создать резервную копию для Android-устройства можно несколькими способами: используя компьютер, с использованием специальных приложений, пользуясь сервисами, встроенными в устройство.
Рекавери
Рекавери — это специальные программы, отличающиеся от обычных приложений для системы Андроид, которые создают резервные копии, а после позволяют делать к ним откат. Стоковые рекавери стоят на устройствах изначально, при их покупке. Такой вид резервного копирования производится только при наличии root-прав на устройство.
Кастомные рекавери можно установить самостоятельно. Последние позволяют совершать больше различных действий, а потому пользуются популярностью. Наиболее распространённые из них: TWRP (Team Win Recovery Project) и CWM (ClockworkMod). Далее вы увидите, как установить бекап на Андроид через рекавери.
ClockworkMod — более старая программа, которая обладает меньшим функционалом по сравнению с TWRP. Заменить ею стоковый рекавери (если она ещё не стоит как основное) можно при помощи утилиты ROM Manager в разделе «Setup recovery». Одна из особенностей CWM — управление только «железными» кнопками, т. е. кнопками управления громкостью и включения, которые есть у всех телефонов, планшетов на Android.
Алгоритм создания бэкап с помощью CWM:
- Заряд телефона должен составлять как минимум 60%, а лучше на 100%.
- Освободить 500 МБ или более свободного места.
- Выключить, подождать около минуты.
- Зажать кнопки включения и «-» либо «+», зависит от модели телефона.
- При появлении перевёрнутого значка Andro >
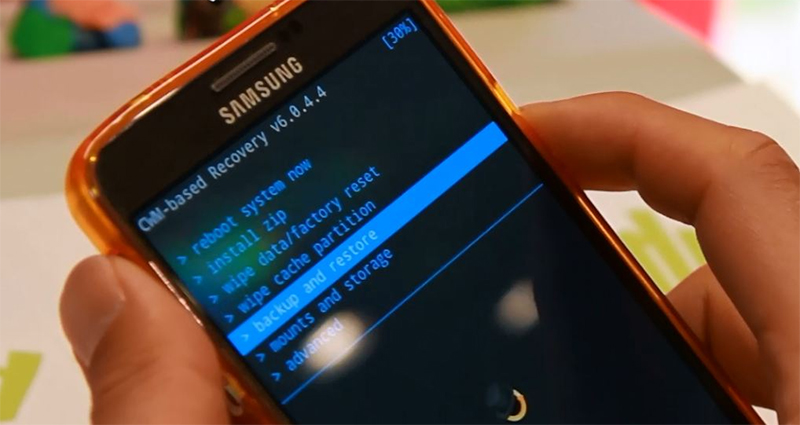
Перейдите в раздел Backup
Как сделать бэкап на Андроид без приложений? Используйте этот же алгоритм, поскольку часто установленные recovery имеют схожие меню, а также способы управления. При этом вам не придётся получать root-доступ.
Если такой вариант кажется слишком неудобным или же вам необходима резервная копия только части данных, то далее вы прочтёте, как сделать бэкап Андроид через рекавери TWRP.
TWRP (Team Win Recovery Project) — более совершенная утилита для системы Android, позволяющая пользоваться тачпадом, имеющая практически полный набор функций для работы с файловым хранилищем, ПО и операционной системой. Например, вы можете делать резервные копии только выбранных файлов. TWRP имеет более удобное по сравнению с CWM меню.
Чтобы установить TWRP, потребуется одно из специальных приложений, например, GooManager. В меню программы нужно выбрать пункт «Install OpenRecovery Script». Затем при помощи той же программы нажимаем пункт «Reboot Recovery» и попадаем в меню TWRP.
Нажимаем «Backup» и выбираем необходимые разделы. Проводим по выделенной внизу части экрана, и программа начинает создания копии для системы Андроид. Через несколько минут нажимаем «Reboot system». Копия готова.
Использование ПК
Получение root-доступа, а заодно освоение различных приложений, может затруднить пользователя, в то время, как сделать бэкап прошивки Android на компьютере будет для кого-то значительно легче, чем с TWRP. Тем более что никаких дополнительных приложений для устройства скачивать не придётся.
Всё, что нужно для этого:
- Включенная отладка по USB на Андроид-устройстве (сделать это можно из настроек).
- Установить ADB RUN для компьютера, скачивается она бесплатно.
- Драйверы на ПК, которые зачастую устанавливаются автоматически, и USB-кабель.
Алгоритм действий:
- Подключаем телефон к компьютеру и запускаем программу ADB.
- Выбираем Backup в открывшемся окне.
- Далее выбираем первый пункт в новом меню.
- На Android-устройстве нажимаем «Создать резервную копию данных». Также предлагается создать пароль, но это действие необязательно.
Копия, которой вы можете воспользоваться в случае необходимости, создана!
Здесь были рассмотрены основные способы, позволяющие создать полный бэкап для Android, то есть бэкапа прошивки. Кроме этого существуют различные функции и утилиты, позволяющие делать копии приложений или различных Андроид игр, контактов, SMS и т. п. по отдельности.