Ювелирное обозрение
Все о ювелирных украшениях, драгоценных камнях и металлах
Как узнать историю браузера если она удалена
Содержание
- 1 Просмотр истории посещения в браузере:
- 2 Если история удалена – можно ли ее узнать?
- 3 Метод 1: С помощью кэш DNS
- 4 Метод 2: С помощью программ для восстановления данных
- 5 Метод 3: Восстановите удалённую историю с помощью сервиса «Google Мои Действия»
- 6 Похожие статьи
- 7 Метод 1: С помощью кэш DNS
- 8 Метод 2: С помощью программ для восстановления данных
- 9 Метод 3: Восстановите удалённую историю с помощью сервиса «Google Мои Действия»
- 10 Похожие статьи

Подскажите пожалуйста, где-нибудь на компьютере сохраняются ли посещенные мной сайты? Дело в том, что читал одну интересную статью, но убей не могу вспомнить на каком сайте.
Доброго времени суток!
Вся история просмотренных страничек (причем по дате и времени) сохраняется в журнале браузера. Такой журнал есть в любом нормальном браузере. В этой статье покажу, как открыть этот журнал и посмотреть, когда и какие странички в нем просматривали. Также затрону несколько вариантов просмотра истории посещения, если журнал уже очистили.

Чтобы никто не мог посмотреть вашу историю посещения тех или иных сайтов – пользуйтесь специальными утилитами-чистильщиками. О них здесь: https://ocomp.info/programmyi-dlya-ochistki-windows-10-na-russkom.html

Просмотр истории посещения в браузере:
Chrome
Вариант №1
Нажать простое сочетание кнопок Ctrl+H – должно автоматически открыться окно с историей (прим.: H – History).
Вариант №2
Просто скопировать адрес: chrome://history/ и вставить его в адресную строку браузера. Просто и легко!
Вариант №3
В правом верхнем углу окна браузера нужно нажать значок с "тремя точками" – в открывшемся списке выбрать вкладку "История" (см. скриншот ниже).

Далее перед вами появятся несколько самых последних посещенных страничек. Если нужно больше информации по посещениям – нажмите по ссылке "История" .
Совет! Кстати, чтобы открыть последнюю вкладку (которую закрыли) – нажмите сочетание кнопок Ctrl+Shift+T.

Далее пред вами откроется полный список всех посещений: по датам, времени (см. пример ниже). Также можно искать нужно страничку по ее названию (верхнее меню). В общем-то, довольно быстро можно найти те сайты, на которые вы заходили.

Opera
Вариант №1
Зажать одновременно кнопки Ctrl+H (также, как и в Chrome).
Вариант №2
Нажать в левом верхнем углу "Меню" и выбрать вкладку "История". Далее у вас будет возможность:
- открыть журнал (историю посещений);
- очистить историю посещений (кстати, для этого также можно зажать кнопки Ctrl+Shift+Del);
- либо просмотреть несколько последних просмотренных страничек (пример ниже).

Кстати, сам журнал, на мой взгляд, даже поудобнее чем в Chrome. Здесь также можно искать в истории по определенному названию странички, сбоку есть удобный рубрикатор по датам: сегодня/вчера/старые.

Firefox
Вариант №1
Для вызова окна журнала посещений необходимо нажать сочетание кнопок Ctrl+Shift+H .
Вариант №2
Также вызвать журнал можно обратившись к меню: в правом верхнем углу нужно на значок с "тремя линиями" – в открывшемся под-окне выбрать "Журнал" (см. скрин ниже).

Кстати, в Firefox журнал посещений (см. скрин ниже), на мой взгляд, выполнен почти идеально: можно смотреть сегодняшнюю историю, вчерашнюю, за последние 7 дней, за этот месяц и пр. Можно сделать резервную копию, или экспортировать/импортировать записи. В общем-то, все что нужно – под рукой!

Вариант №1
Нажать сочетание кнопок на клавиатуре Ctrl+H – в правом верхнем окне программы откроется небольшое боковое меню с журналом (пример на скрине ниже).
Вариант №2
Нажать по меню "Центр" (находится в правом верхнем углу программы), затем переключить вкладку с избранного на журнал (см. цифру-2 на скрине ниже). Собственно, здесь можно и узнать всю необходимую информацию (кстати, здесь же можно очистить историю посещений).

Если история удалена – можно ли ее узнать?
Не всегда и не полностью. Большое значение также имеет, как эту историю очищали, и когда. Если, например, использовались спец. утилиты для полного уничтожения истории – то шансов практически нет. А если простая очистка с помощью обычной функции самого браузера (да еще и недавно) – то шансов куда больше. Несколько рабочих способов приведу ниже.
С помощью кэша DNS
Если после очистки истории в браузере – вы не перезагружали компьютер/ноутбук, то найти домены, на которые были совершены переходы, можно в кэше DNS. Это, конечно, не конкретные адреса страниц, но все-таки о чем-то узнать можно.
Еще один минус этого способа: что, кроме соединений пользователя, в нем будут отображаться служебные адреса, используемые вашей системой, антивирусными приложениями и пр.
И так, как посмотреть историю с помощью DNS.
-
Сначала открываете командную строку: нажмите сочетание кнопок Win+R , и в открывшееся окно введите команду CMD , нажмите Enter;

Как запустить командную строку – универсальный способ для Windows 7, 8, 10


Несколько способов, как открыть командную строку в разных Windows – https://ocomp.info/kak-otkryit-komandnuyu-stroku.html
С помощью программ для восстановления данных
История посещений в браузере хранится в обычных файлах на жестком диске (как и любые другие файлы). И при их удалении – их можно также попытаться восстановить с помощью программ для восстановления данных (коих сейчас сотни).
Тема восстановления достаточно обширна, поэтому рекомендую ознакомиться со статьей, ссылка на которую ниже. В ней я показывал, как найти и восстановить документы Word/Excel (принцип работы будет аналогичный).

Как восстановить не сохранённый документ Word (или Excel) – https://ocomp.info/kak-vosstanovit-dokument-word.html (см. подзаголовок "Поиск удаленного документа на жестком диске")
Где искать файлы, которые нужно восстановить:
Google Chrome:
C:Пользователи(Имя Пользователя)AppDataLocalGoogleChromeUser DataDefaultlocal storage
Mozilla Firefox:
C:Users(Имя Пользователя)AppDataRoamingMozillaFirefoxProfiles
Microsoft Edge:
C:Users(Имя Пользователя)AppDataLocalMicrosoftWindowsHistory
Установить программу контроля за действиями пользователя
Если вы хотите узнать, какие адреса и сайты будет посещать пользователь в будущем – то в этом случае можно установить спец. программу для контроля за действиями и работой за ПК. Она покажет не только адреса, но и все запущенные программы, время работы, время включения/выключения ПК (может также сделать скриншоты рабочего стола) и пр. В общем, узнать можно всё, что делают за компьютером!
О том, как это всё настроить, и что выбрать – рассказывал в одной из своих статей, ссылка ниже.

Программы для контроля : Офис метрика, JETLOGGER, Kickidler, Time Doctor, CleverControl, Стахановец, CrocoTime.
Примечание : хочу напомнить всем, что использование подобного программного обеспечения для мониторинга сотрудников на компьютерах или других устройствах, для которых у вас нет достаточных прав доступа (и полномочий), считается нарушением российских федеральных и государственных законов!
Восстановить систему с помощью контрольной точки
Если у вас есть контрольная точка для восстановления системы – то она также может помочь восстановить историю (они создаются по умолчанию автоматически в Windows XP, 7, 8 – в Windows 10 их автоматическое создание отключено).
У меня на блоге есть отдельная статья, посвященная этой тематики. Из нее вы узнаете, как посмотреть, какие точки для восстановления есть в системе, и как откатиться к нужной (ссылка ниже).

Минусы : не всегда есть контрольные точки с нужной датой. Не вся история восстанавливается (шансы есть у Internet Explorer ☺).
Читайте, как посмотреть историю браузера онлайн. Какие программы использовать для просмотра и восстановления истории интернет браузера. Каждый переход пользователя по Интернет сайтам сохраняется в Истории браузера , вместе со всеми деталями: временем визита и названием поиска. Данная история доступна пользователю и может в случае необходимости быть удалена: как полностью, так и отдельные поиски.

Кто-то подумает, что любой пользователь может просмотреть и удалить историю, как-бы её не было совсем – но это не так. История может быть удалена, но существую способы её восстановления. В случае ошибочного или случайного удаления истории браузера, её можно также восстановить, используя один из описанных ниже методов.
Метод 1: С помощью кэш DNS
DNS (Domain Name System) операционной системы временно сохраняет ваши поиски и удаляет их после перезагрузки компьютера. Когда вы удаляете историю поиска, кэш DNS не удаляется. Это значит, что можно увидеть все имена доменов, на которые были осуществлены переходы.
Это быстрый, но не очень надёжный метод. Его неудобно использовать для восстановления давней истории, а также он может показывать неверную историю, так как в кэше сохраняются все соединения компьютера с Интернетом, не только с браузера: в том числе с приложений, рекламы, антивирусной программы и т.д.
ЭТаким образом, если приложение соединяется с чем-то в интернете, оно также будет отображено как поиск вебсайта. Поэтому будет тяжело определить, где поиск осуществлялся пользователем, а где другими приложениями компьютера.
Чтобы восстановить историю из кэша DNS необходимо сделать следующее:
Запустите инструмент «Выполнить» (Windows + R) и введите в нём команду «cmd»
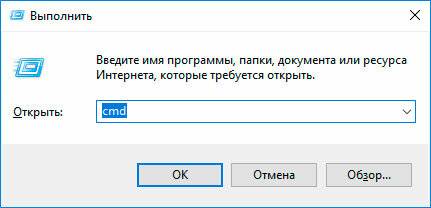
Введите в открывшемся окне Командной строки команду
ipconfig /displaydns
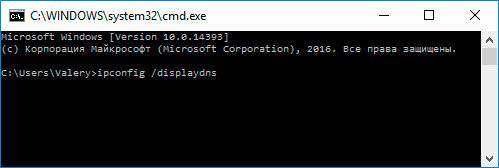
В результате выполнения данной команды пользователю будут показаны все сайты, на которые был осуществлён переход, включая соединения приложений компьютера.
Но будут отображены только адреса веб-сайтов, а не страницы, на которые осуществлялся переход.
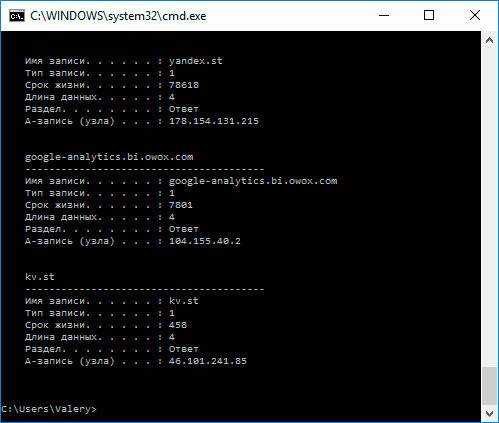
Для того, чтобы очистить кэш DNS без осуществления перезагрузки компьютера, введите в Командной строке команду ipconfig /flushdns и нажмите Ввод.
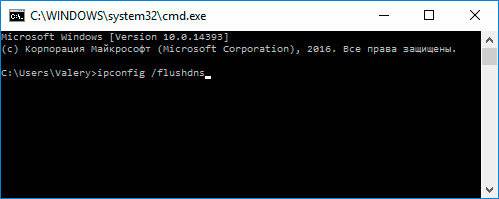
Метод 2: С помощью программ для восстановления данных
История браузера хранится на жестком диске компьютера, как и любые другие файлы. Удаляя историю из браузера, она также удаляется и с диска компьютера. А это значит, что файл истории браузера можно восстановить из жесткого диска компьютера таким же образом, как и любой другой файл.
Для этого можно воспользоваться Hetman Partition Recovery. Достаточно знать где находится файл истории браузера, какое название он имеет, и просканировать диск с целью его поиска и восстановления. Как правило файл истории браузера хранится в следующих папках:
Google Chrome:
C:Пользователи(Имя Пользователя)AppDataLocalGoogleChromeUser DataDefaultlocal storage
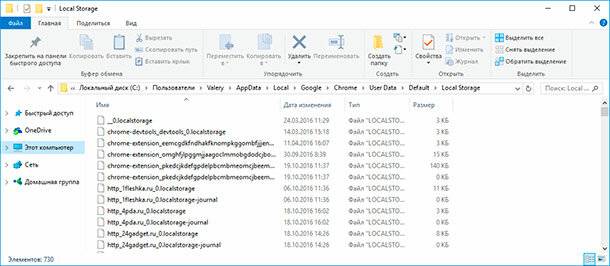
Mozilla Firefox:
C:Users(Имя Пользователя)AppDataRoamingMozillaFirefoxProfiles
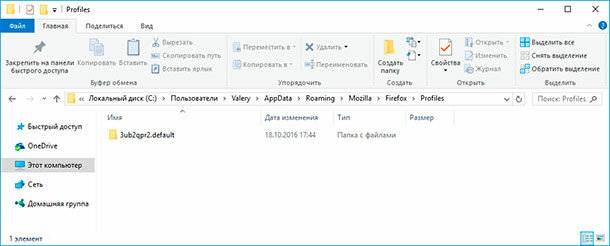
Microsoft Edge:
C:Users(Имя Пользователя)AppDataLocalMicrosoftWindowsHistory
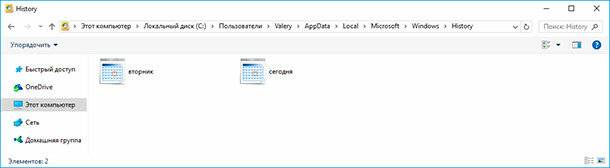
Обратите внимание, некоторые из указанных папок пути размещения истории браузера могут быть скрытыми. Для их отображения включите функцию отображение скрытых файлов.
Чтобы восстановить историю браузера с помощью Hetman Partition Recovery, запустите программу и просканируйте диск на котором установлен браузер, историю которого необходимо восстановить. После этого перейдите с помощью программы в одну из указанных выше папок (в зависимости от используемого браузера) и восстановите файлы истории.
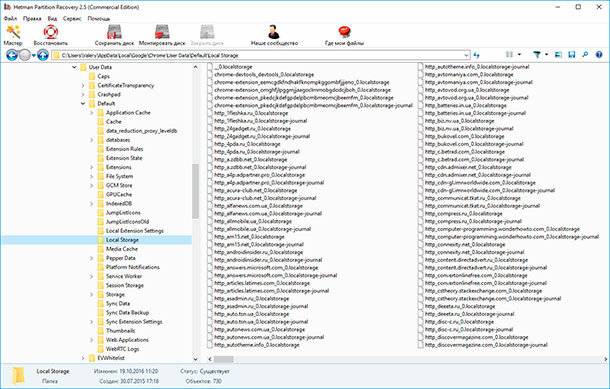
Сохраните восстановленные файлы обратно в папку истории браузера, из которой они были удалены.
Метод 3: Восстановите удалённую историю с помощью сервиса «Google Мои Действия»
Это быстрый и несложный способ, с помощью которого можно увидеть историю браузера. Но им можно воспользоваться только в том случае, если вы пользуетесь аккаунтом Google и были залогинены во время пользования Интернетом.
История из Google Мои Действия не удаляется после очистки истории браузера. Здесь хранится вся история пользования сетью, включая посещённые страницы и подключаемые к аккаунту Google устройства. То есть, с помощью Google Мои Действия можно даже восстановить историю вашего Android-фона.
Перейдите в свой аккаунт в Google и выберите пункт Мои Действия.
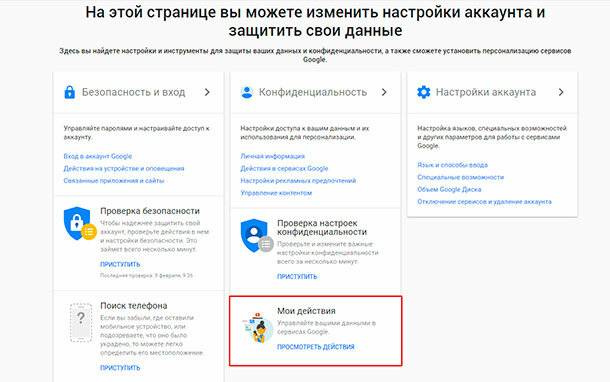
В данном разделе будет отображена вся история посещения сайтов и другие действия, производимые пользователем за время, когда был осуществлён вход в аккаунт Google. Все действия будут отсортированы по датам осуществления, начиная с последнего.
Здесь также присутствует фильтр, с помощью которого можно просмотреть ваши действия в любой период времени.
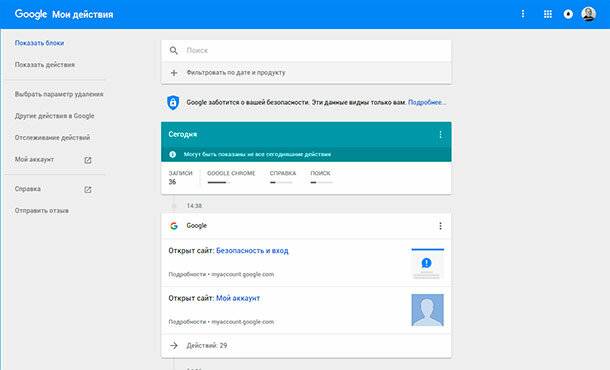
Любое из действий истории можно удалить как по отдельности, так и по дням (целый день сразу).
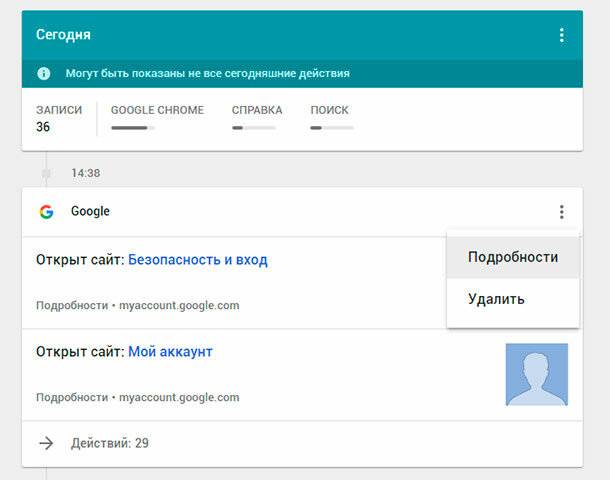
Перейдя в пункт меню слева «Выбрать параметр удаления», можно указать период времени, за который необходимо удалить историю/действия.
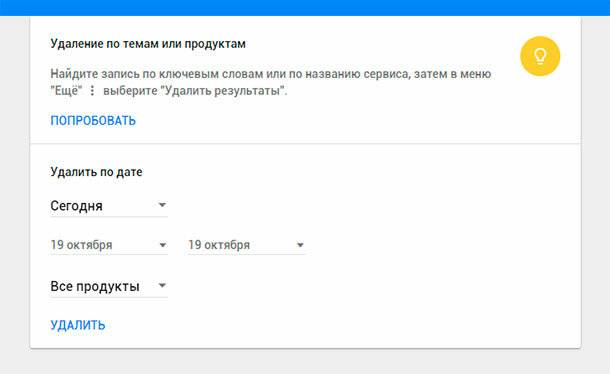
В случае необходимости отслеживание действий и истории можно полностью отключить. Для этого перейдите в меню слева «Отслеживание действий» и отключите данную функцию, кликнув на флажке справа. При этом старая история, до момента отключения отслеживания – останется. Её можно удалить вручную.
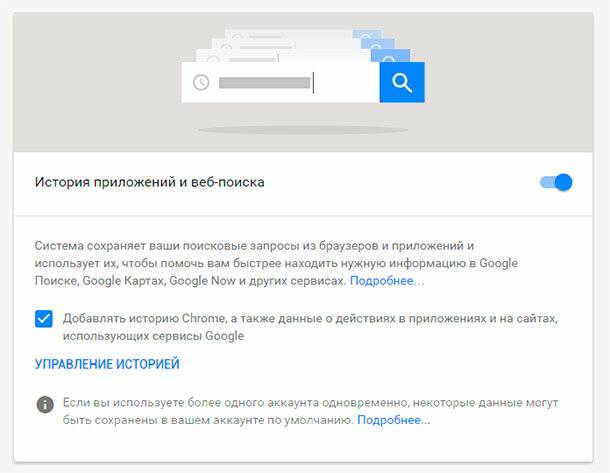
Отслеживание истории приложений и веб-поиска можно возобновить в любой удобный момент.
Похожие статьи
- Не устанавливается обновление Windows 10. Что делать?Читайте, как исправить ошибку обновления Windows. Что делать, если обновление загрузилось на компьютер, но не устанавливается автоматически. Хотя многие пользователи не считают обязательным осуществлять обновление операционной системы своего компь.
- Восстановление данных рабочего пространства Windows To GoЧитайте о портативной версии Windows: как её создать и загрузить. Как восстановить данные с помощью Windows To Go диска или из самого диска портативной версии системы. Windows To Go – это новый инструмент Windows 10, с помощью которого можно созда.
- Безопасное удаление файлов с помощью функции Windows «Очистка диска»Читайте, как быстро и просто очистить системный диск вашего компьютера или ноутбука от ненужных файлов. Встроенный в Windows инструмент «Очистка диска» может быстро очистить системные файлы и таким образом освободить место на жестком диске. Но не.
- Топ программ для восстановления данных компьютераОписание топовых программ для восстановления удаленных данных компьютера: Recuva, Hetman Partition Recovery, EaseUS Data Recovery, UndeletePlus, R-Studio, Ontrack EasyRecovery. Обзор возможностей и видео. Персональные компьютеры и ноутбуки, смартф.
- Как изменить размер файла подкачки Windows 10, 8, 7Читайте, как правильно настроить файл подкачки в Windows. Если со временем ваш компьютер начал работать медленнее, то его производительность можно увеличить путём внесения некоторых изменений в настройки. Тонкая настройка Windows, имеет важное зн.
Partition Recovery™
Надежное возвращение удаленных данных.

Универсальная программа для восстановления данных с жесткого диска, карты памяти или USB флешки.
Internet Spy™
Просмотр истории браузеров и сохраненных паролей.

Сканирует файлы браузеров и отображает информацию о проведенном в Интернете времени.
Office Recovery™
Восстановление удаленных офисных документов.

Безопасное восстановление документов, электронных таблиц, презентаций в пошаговом режиме.
Читайте, как посмотреть историю браузера онлайн. Какие программы использовать для просмотра и восстановления истории интернет браузера. Каждый переход пользователя по Интернет сайтам сохраняется в Истории браузера , вместе со всеми деталями: временем визита и названием поиска. Данная история доступна пользователю и может в случае необходимости быть удалена: как полностью, так и отдельные поиски.

Кто-то подумает, что любой пользователь может просмотреть и удалить историю, как-бы её не было совсем – но это не так. История может быть удалена, но существую способы её восстановления. В случае ошибочного или случайного удаления истории браузера, её можно также восстановить, используя один из описанных ниже методов.
Метод 1: С помощью кэш DNS
DNS (Domain Name System) операционной системы временно сохраняет ваши поиски и удаляет их после перезагрузки компьютера. Когда вы удаляете историю поиска, кэш DNS не удаляется. Это значит, что можно увидеть все имена доменов, на которые были осуществлены переходы.
Это быстрый, но не очень надёжный метод. Его неудобно использовать для восстановления давней истории, а также он может показывать неверную историю, так как в кэше сохраняются все соединения компьютера с Интернетом, не только с браузера: в том числе с приложений, рекламы, антивирусной программы и т.д.
ЭТаким образом, если приложение соединяется с чем-то в интернете, оно также будет отображено как поиск вебсайта. Поэтому будет тяжело определить, где поиск осуществлялся пользователем, а где другими приложениями компьютера.
Чтобы восстановить историю из кэша DNS необходимо сделать следующее:
Запустите инструмент «Выполнить» (Windows + R) и введите в нём команду «cmd»
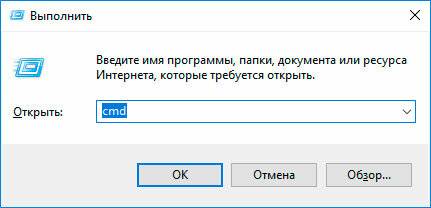
Введите в открывшемся окне Командной строки команду
ipconfig /displaydns
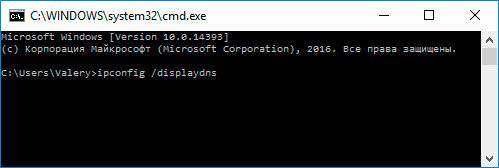
В результате выполнения данной команды пользователю будут показаны все сайты, на которые был осуществлён переход, включая соединения приложений компьютера.
Но будут отображены только адреса веб-сайтов, а не страницы, на которые осуществлялся переход.
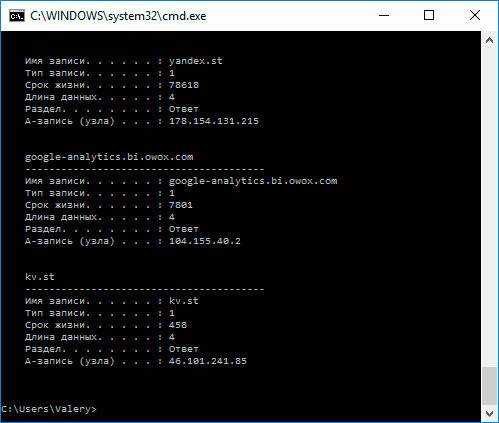
Для того, чтобы очистить кэш DNS без осуществления перезагрузки компьютера, введите в Командной строке команду ipconfig /flushdns и нажмите Ввод.
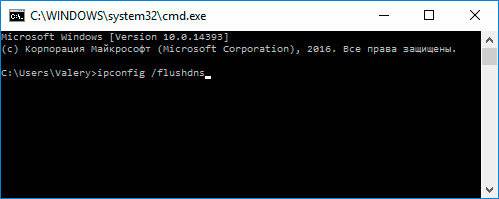
Метод 2: С помощью программ для восстановления данных
История браузера хранится на жестком диске компьютера, как и любые другие файлы. Удаляя историю из браузера, она также удаляется и с диска компьютера. А это значит, что файл истории браузера можно восстановить из жесткого диска компьютера таким же образом, как и любой другой файл.
Для этого можно воспользоваться Hetman Partition Recovery. Достаточно знать где находится файл истории браузера, какое название он имеет, и просканировать диск с целью его поиска и восстановления. Как правило файл истории браузера хранится в следующих папках:
Google Chrome:
C:Пользователи(Имя Пользователя)AppDataLocalGoogleChromeUser DataDefaultlocal storage
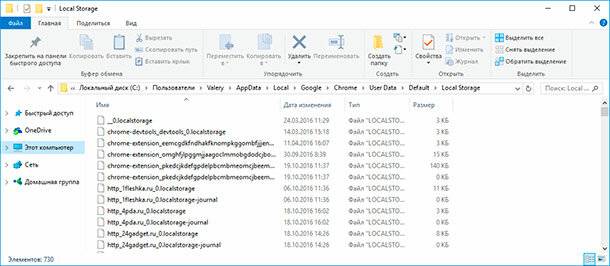
Mozilla Firefox:
C:Users(Имя Пользователя)AppDataRoamingMozillaFirefoxProfiles
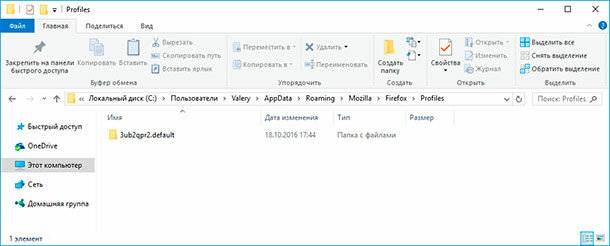
Microsoft Edge:
C:Users(Имя Пользователя)AppDataLocalMicrosoftWindowsHistory
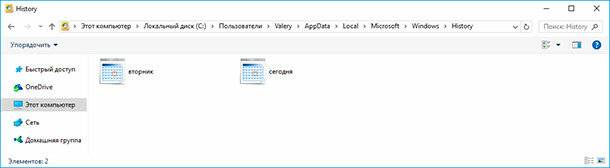
Обратите внимание, некоторые из указанных папок пути размещения истории браузера могут быть скрытыми. Для их отображения включите функцию отображение скрытых файлов.
Чтобы восстановить историю браузера с помощью Hetman Partition Recovery, запустите программу и просканируйте диск на котором установлен браузер, историю которого необходимо восстановить. После этого перейдите с помощью программы в одну из указанных выше папок (в зависимости от используемого браузера) и восстановите файлы истории.
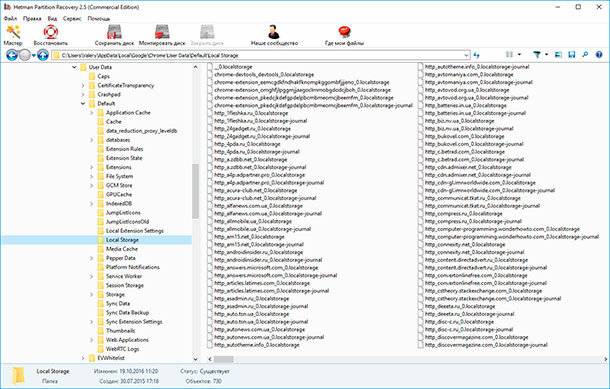
Сохраните восстановленные файлы обратно в папку истории браузера, из которой они были удалены.
Метод 3: Восстановите удалённую историю с помощью сервиса «Google Мои Действия»
Это быстрый и несложный способ, с помощью которого можно увидеть историю браузера. Но им можно воспользоваться только в том случае, если вы пользуетесь аккаунтом Google и были залогинены во время пользования Интернетом.
История из Google Мои Действия не удаляется после очистки истории браузера. Здесь хранится вся история пользования сетью, включая посещённые страницы и подключаемые к аккаунту Google устройства. То есть, с помощью Google Мои Действия можно даже восстановить историю вашего Android-фона.
Перейдите в свой аккаунт в Google и выберите пункт Мои Действия.
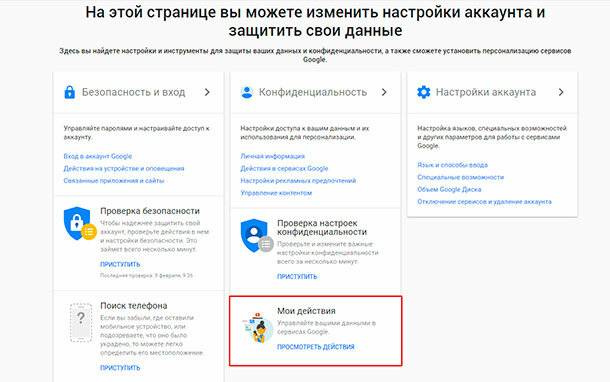
В данном разделе будет отображена вся история посещения сайтов и другие действия, производимые пользователем за время, когда был осуществлён вход в аккаунт Google. Все действия будут отсортированы по датам осуществления, начиная с последнего.
Здесь также присутствует фильтр, с помощью которого можно просмотреть ваши действия в любой период времени.
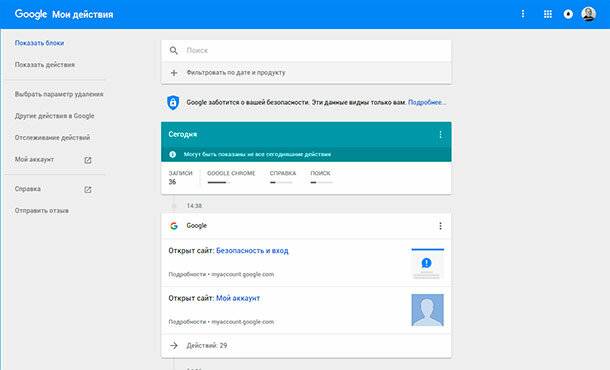
Любое из действий истории можно удалить как по отдельности, так и по дням (целый день сразу).
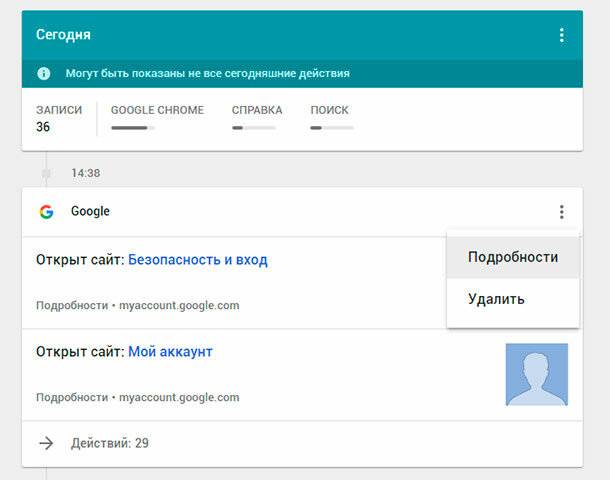
Перейдя в пункт меню слева «Выбрать параметр удаления», можно указать период времени, за который необходимо удалить историю/действия.
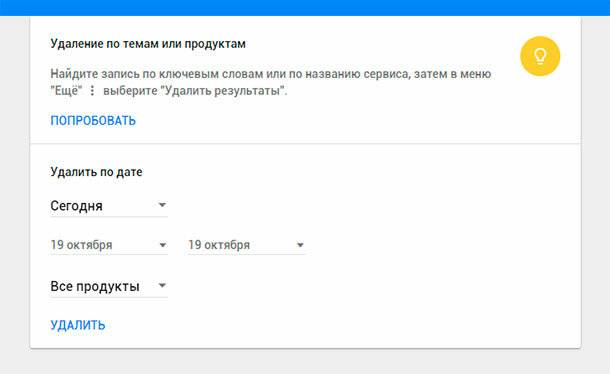
В случае необходимости отслеживание действий и истории можно полностью отключить. Для этого перейдите в меню слева «Отслеживание действий» и отключите данную функцию, кликнув на флажке справа. При этом старая история, до момента отключения отслеживания – останется. Её можно удалить вручную.
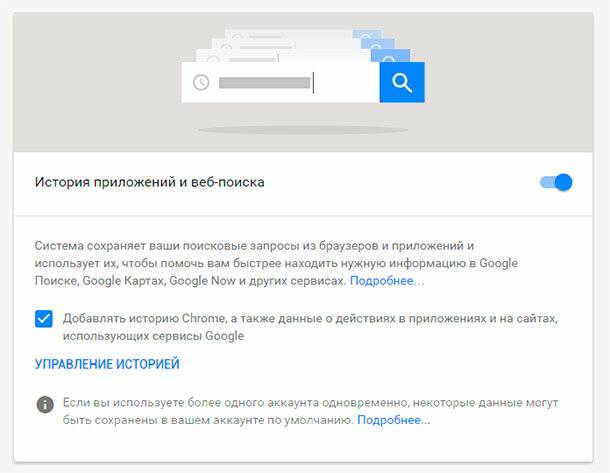
Отслеживание истории приложений и веб-поиска можно возобновить в любой удобный момент.
Похожие статьи
- Не устанавливается обновление Windows 10. Что делать?Читайте, как исправить ошибку обновления Windows. Что делать, если обновление загрузилось на компьютер, но не устанавливается автоматически. Хотя многие пользователи не считают обязательным осуществлять обновление операционной системы своего компь.
- Восстановление данных рабочего пространства Windows To GoЧитайте о портативной версии Windows: как её создать и загрузить. Как восстановить данные с помощью Windows To Go диска или из самого диска портативной версии системы. Windows To Go – это новый инструмент Windows 10, с помощью которого можно созда.
- Безопасное удаление файлов с помощью функции Windows «Очистка диска»Читайте, как быстро и просто очистить системный диск вашего компьютера или ноутбука от ненужных файлов. Встроенный в Windows инструмент «Очистка диска» может быстро очистить системные файлы и таким образом освободить место на жестком диске. Но не.
- Топ программ для восстановления данных компьютераОписание топовых программ для восстановления удаленных данных компьютера: Recuva, Hetman Partition Recovery, EaseUS Data Recovery, UndeletePlus, R-Studio, Ontrack EasyRecovery. Обзор возможностей и видео. Персональные компьютеры и ноутбуки, смартф.
- Как изменить размер файла подкачки Windows 10, 8, 7Читайте, как правильно настроить файл подкачки в Windows. Если со временем ваш компьютер начал работать медленнее, то его производительность можно увеличить путём внесения некоторых изменений в настройки. Тонкая настройка Windows, имеет важное зн.
Partition Recovery™
Надежное возвращение удаленных данных.

Универсальная программа для восстановления данных с жесткого диска, карты памяти или USB флешки.
Internet Spy™
Просмотр истории браузеров и сохраненных паролей.

Сканирует файлы браузеров и отображает информацию о проведенном в Интернете времени.
Office Recovery™
Восстановление удаленных офисных документов.

Безопасное восстановление документов, электронных таблиц, презентаций в пошаговом режиме.