Ювелирное обозрение
Все о ювелирных украшениях, драгоценных камнях и металлах
Клавиатура hid не работает
Содержание
- 1 Human Interface Device: что это за оборудование в общем смысле?
- 2 HID-клавиатура: что это такое?
- 3 Что делать, если USB-клавиатура не работает: простейшее решение
- 4 Переустановка драйвера
- 5 Управляющее ПО USB-контроллеров
- 6 Включение USB в BIOS
- 7 Human Interface Device: что это за оборудование в общем смысле?
- 8 HID-клавиатура: что это такое?
- 9 Что делать, если USB-клавиатура не работает: простейшее решение
- 10 Переустановка драйвера
- 11 Управляющее ПО USB-контроллеров
- 12 Включение USB в BIOS
- 13 Ошибка не удалось запустить это устройство (код 19), решаем за минуту
- 14 Ошибка не удалось запустить это устройство (код 19), решаем за минуту
- 15 Причины ошибки "Windows не удается запустить это устройство (Код 19)"
- 16 Решаем ошибку: Не удалось запустить это устройство код 19
- 17 Как исправить код 19
- 18 Дополнительные методы по исправлению кода 19
В свете последних научных разработок в области компьютерных технологий пользователи все чаще замечают присутствие на компьютерах неких непонятных устройств, опознаваемых операционной системой, как HID-девайсы. В частности, это касается всевозможных игровых контроллеров, устройств ввода и манипуляторов, включая мыши, а также современные HID-клавиатуры. Что это за устройства, почему им присвоены такие названия и как справиться с наиболее распространенными проблемами в их работе, далее и разберемся. Но для начала давайте определимся с пониманием основного термина.
Human Interface Device: что это за оборудование в общем смысле?
Разобраться с этим термином в общем-то совершенно несложно. Достаточно просто перевести его с английского языка на русский, в итоге получим что-то вроде устройств с человеческим лицом (интерфейсом). Все оборудование, включаемое в это понятие, принято считать таковым, которое призвано максимально просто взаимодействовать с человеком. В категорию такого оборудования в общем случае относят большинство периферийных устройств, предназначенных для управления компьютерными системами на разных уровнях.
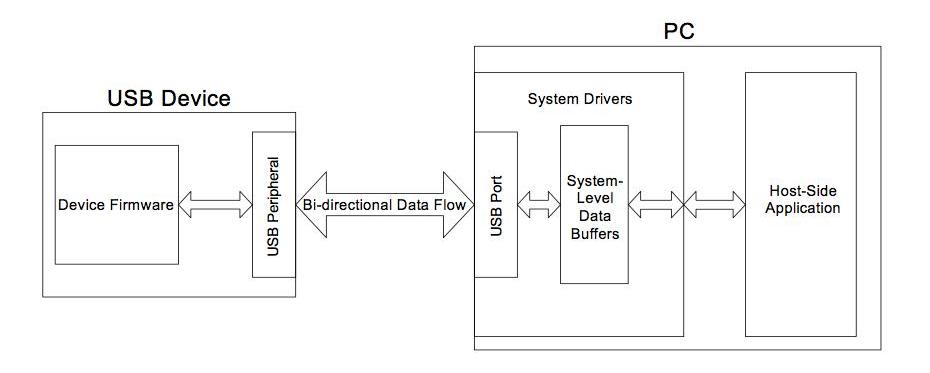
Для их подключения используются либо USB-интерфейсы и соответствующие порты, либо беспроводные модули Wi-Fi и Bluetooth. Последние два, кстати сказать, тоже относят к классу USB HID. С Wi-Fi-модулями все понятно, ведь те же мыши и клавиатуры беспроводными можно назвать весьма условно, поскольку для их подключения к основному компьютерному блоку как раз и нужен тот самый беспроводный переходник, вставляемый в соответствующий USB-порт. С Bluetooth полной ясности нет, поскольку при подключении к тем же ноутбукам со встроенными «синезубыми» модулями порты USB могут не понадобиться вообще.
HID-клавиатура: что это такое?
Теперь несколько слов непосредственно о клавиатурных блоках. Давайте посмотрим, какие есть виды HID-клавиатур. Что это за устройства, нетрудно сообразить, если просто оценить их визуально. Среди них встречаются и стандартные блоки по типу тех, которые используются на стационарных ПК (стандарт PS/2), и уменьшенные по размерам клавиатуры без цифровых панелей по типу тех, что устанавливаются на ноутбуках с диагоналями экрана 13 дюймов и меньше.

Также можно встретить целые мультимедийные системы, игровые усеченные панели, клавиатуры на мягкой подкладке, сворачивающиеся чуть ли не в трубочку, совершенно миниатюрные блоки с 22, 18, 11 или 10 клавишами и т. д. Вообще считается, что теоретически можно создать блок с 256 клавишами (диапазон ввода/вывода 0-255). Но особой популярностью в последнее время пользуются устройства, на которых положения основных кнопок с литерами и символами изменены, что соответствует заводской установке нестандартной раскладки.
Что делать, если USB-клавиатура не работает: простейшее решение
С основными понятиями ясность внесена. Теперь кратко остановимся на ситуациях, связанных с тем, что клавиатура ПК стандарта HID по каким-то причинам не работает. Устранить неполадки можно несколькими простейшими методами. Первым и самым простым решением, поскольку клавиатурный блок подключается либо непосредственно через USB-порт, либо через беспроводный модуль (но тоже через USB), является смена используемого порта. Вполне возможно, что он просто не работает или имеет другой класс (например, клавиатура рассчитана на подключение через интерфейс USB 3.0, а кабель вставлен в порт USB 2.0).
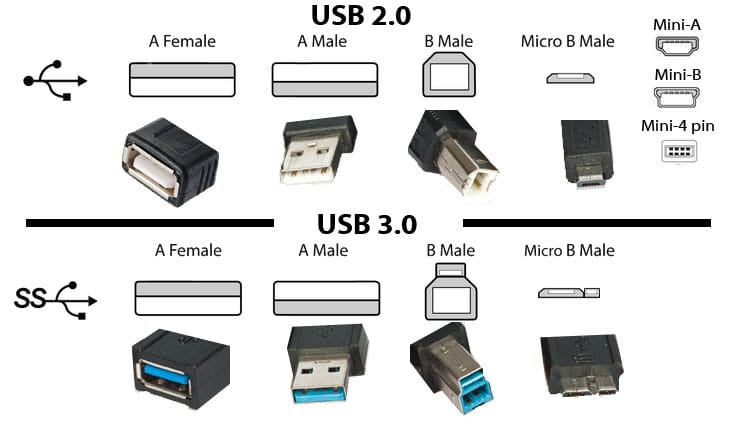
Отличить разъемы и штекеры можно по цвету (USB 3.0 соответствует синяя окраска).
Переустановка драйвера
Если учесть, что для любого, имеющегося в системе устройства (внешнего или внутреннего) и его корректной работы необходимо специальное управляющее программное обеспечение, называемое драйвером, логично предположить, что проблема может быть именно в нем. Убедиться в этом можно совершенно просто, если вызвать «Диспетчер устройств». Если оборудование с неполадками будет обнаружено, его сразу можно будет увидеть в списке HID-устройств, для которых драйвер не установлен или в его функционировании произошли сбои. Обычно производители поставляют носители с драйверами под свою периферию, так что переустановить драйвер можно самостоятельно.
Но в большинстве случаев это не нужно, поскольку все оборудование класса HID должно распознаваться любой компьютерной системой и без этого.
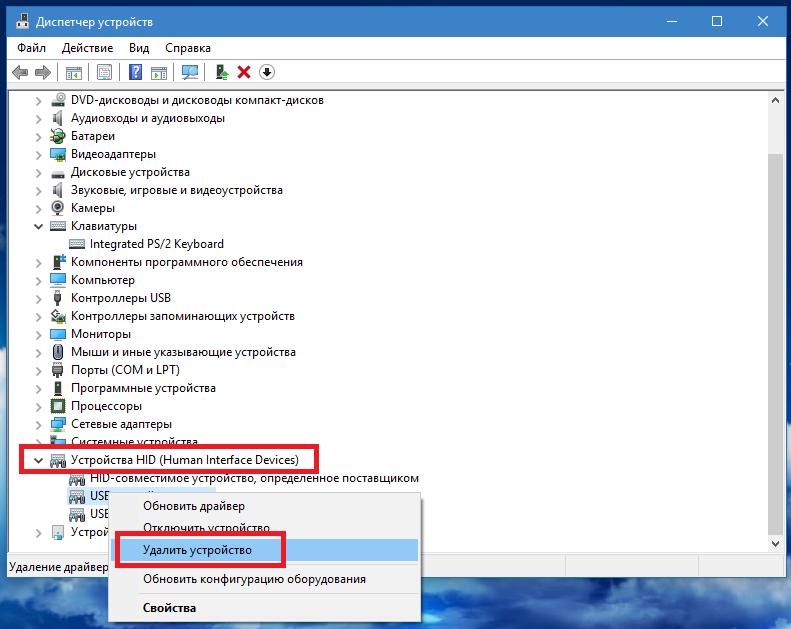
В этой ситуации лучше всего удалить проблемное устройство целиком и полностью, а затем перезагрузить компьютер. По идее, Windows найдет и установит недостающий драйвер сама.
Управляющее ПО USB-контроллеров
Нередко причина может крыться даже не в самом оборудовании или его драйверах, а в управляющем ПО USB-контроллеров.
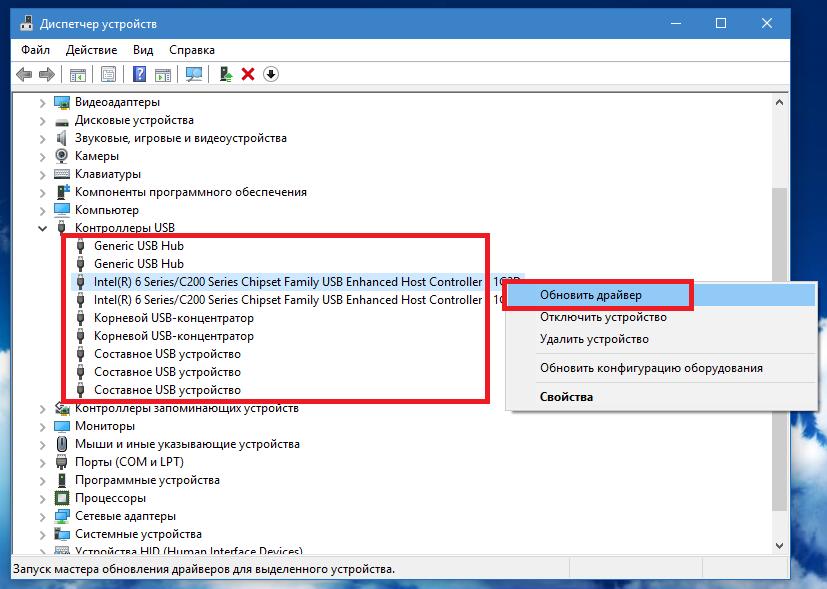
В этом случае рекомендуется обновить драйверы всех контроллеров, находящихся в соответствующем разделе все того же «Диспетчера устройств». Для установки самых свежих версий драйверов в обоих случаях можно воспользоваться специальными программами вроде iObit Driver Booster, которые способны находить и устанавливать обновленное программное обеспечение без участия пользователя.
Включение USB в BIOS
Остается добавить еще пару слов о HID-клавиатурах. Что это за устройства, понятно. Как они работают и для чего предназначены, тоже вроде бы ясность есть. Но вот что делать, если вышеперечисленные методы устранить проблему работоспособности так и не смогли? По всей видимости, хотя поддержка периферии этого класса заявлена изначально, что-то могло произойти с настройками первичной системы ввода/вывода.
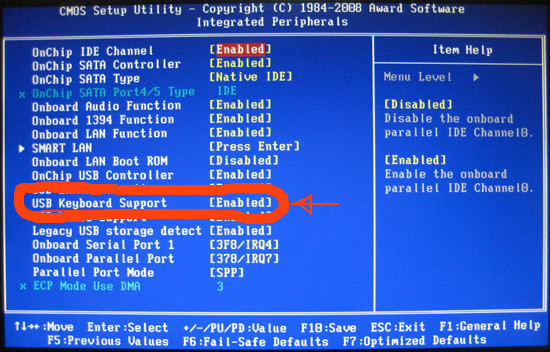
Для верности зайдите в параметры BIOS/UEFI сразу же после включения компьютера и найдите там пункты вроде USB Keyboard Support или USB Legacy Support. Для них должен быть выставлен параметр Enabled. В некоторых модификациях BIOS можно встретить настройки вроде EHCI Hand-Off и XHCI Hand-Off, отвечающие за ручное переключение между стандартами USB 2.0/3.0. При наличии на компьютере именно Windows-системы они должны быть деактивированы (значение Disabled). В устаревших версиях BIOS также встречается параметр Plug & Play OS, позволяющий автоматически распознавать подключаемые PNP-устройства. Он должен быть включен (значение Yes).
В свете последних научных разработок в области компьютерных технологий пользователи все чаще замечают присутствие на компьютерах неких непонятных устройств, опознаваемых операционной системой, как HID-девайсы. В частности, это касается всевозможных игровых контроллеров, устройств ввода и манипуляторов, включая мыши, а также современные HID-клавиатуры. Что это за устройства, почему им присвоены такие названия и как справиться с наиболее распространенными проблемами в их работе, далее и разберемся. Но для начала давайте определимся с пониманием основного термина.
Human Interface Device: что это за оборудование в общем смысле?
Разобраться с этим термином в общем-то совершенно несложно. Достаточно просто перевести его с английского языка на русский, в итоге получим что-то вроде устройств с человеческим лицом (интерфейсом). Все оборудование, включаемое в это понятие, принято считать таковым, которое призвано максимально просто взаимодействовать с человеком. В категорию такого оборудования в общем случае относят большинство периферийных устройств, предназначенных для управления компьютерными системами на разных уровнях.
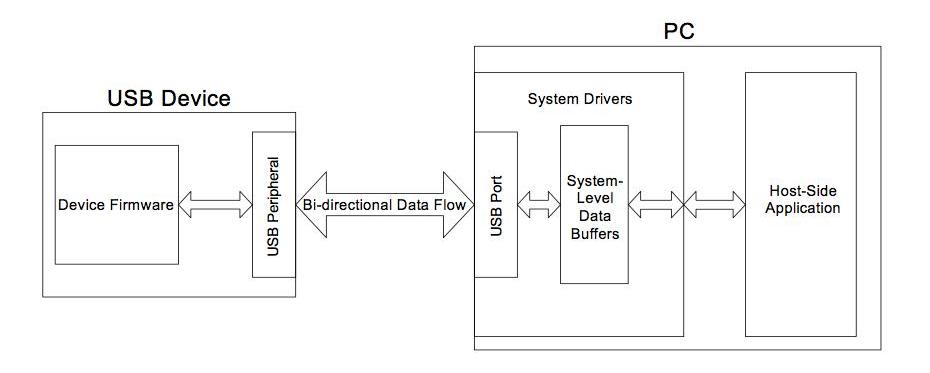
Для их подключения используются либо USB-интерфейсы и соответствующие порты, либо беспроводные модули Wi-Fi и Bluetooth. Последние два, кстати сказать, тоже относят к классу USB HID. С Wi-Fi-модулями все понятно, ведь те же мыши и клавиатуры беспроводными можно назвать весьма условно, поскольку для их подключения к основному компьютерному блоку как раз и нужен тот самый беспроводный переходник, вставляемый в соответствующий USB-порт. С Bluetooth полной ясности нет, поскольку при подключении к тем же ноутбукам со встроенными «синезубыми» модулями порты USB могут не понадобиться вообще.
HID-клавиатура: что это такое?
Теперь несколько слов непосредственно о клавиатурных блоках. Давайте посмотрим, какие есть виды HID-клавиатур. Что это за устройства, нетрудно сообразить, если просто оценить их визуально. Среди них встречаются и стандартные блоки по типу тех, которые используются на стационарных ПК (стандарт PS/2), и уменьшенные по размерам клавиатуры без цифровых панелей по типу тех, что устанавливаются на ноутбуках с диагоналями экрана 13 дюймов и меньше.

Также можно встретить целые мультимедийные системы, игровые усеченные панели, клавиатуры на мягкой подкладке, сворачивающиеся чуть ли не в трубочку, совершенно миниатюрные блоки с 22, 18, 11 или 10 клавишами и т. д. Вообще считается, что теоретически можно создать блок с 256 клавишами (диапазон ввода/вывода 0-255). Но особой популярностью в последнее время пользуются устройства, на которых положения основных кнопок с литерами и символами изменены, что соответствует заводской установке нестандартной раскладки.
Что делать, если USB-клавиатура не работает: простейшее решение
С основными понятиями ясность внесена. Теперь кратко остановимся на ситуациях, связанных с тем, что клавиатура ПК стандарта HID по каким-то причинам не работает. Устранить неполадки можно несколькими простейшими методами. Первым и самым простым решением, поскольку клавиатурный блок подключается либо непосредственно через USB-порт, либо через беспроводный модуль (но тоже через USB), является смена используемого порта. Вполне возможно, что он просто не работает или имеет другой класс (например, клавиатура рассчитана на подключение через интерфейс USB 3.0, а кабель вставлен в порт USB 2.0).
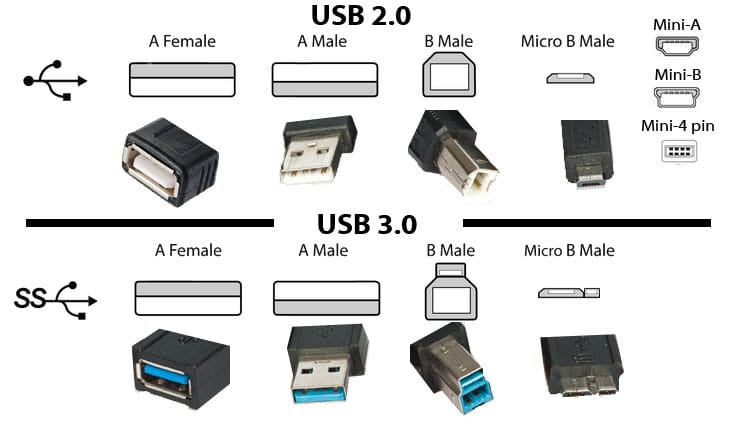
Отличить разъемы и штекеры можно по цвету (USB 3.0 соответствует синяя окраска).
Переустановка драйвера
Если учесть, что для любого, имеющегося в системе устройства (внешнего или внутреннего) и его корректной работы необходимо специальное управляющее программное обеспечение, называемое драйвером, логично предположить, что проблема может быть именно в нем. Убедиться в этом можно совершенно просто, если вызвать «Диспетчер устройств». Если оборудование с неполадками будет обнаружено, его сразу можно будет увидеть в списке HID-устройств, для которых драйвер не установлен или в его функционировании произошли сбои. Обычно производители поставляют носители с драйверами под свою периферию, так что переустановить драйвер можно самостоятельно.
Но в большинстве случаев это не нужно, поскольку все оборудование класса HID должно распознаваться любой компьютерной системой и без этого.
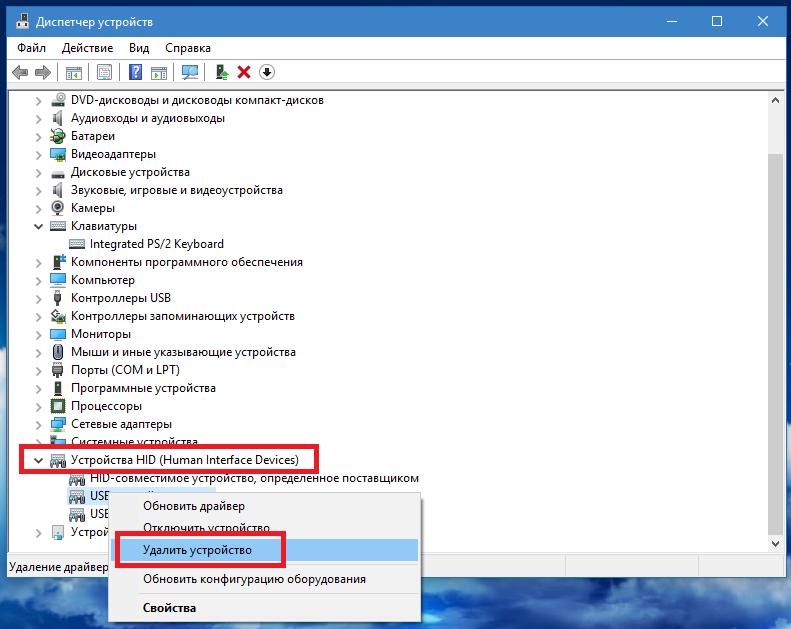
В этой ситуации лучше всего удалить проблемное устройство целиком и полностью, а затем перезагрузить компьютер. По идее, Windows найдет и установит недостающий драйвер сама.
Управляющее ПО USB-контроллеров
Нередко причина может крыться даже не в самом оборудовании или его драйверах, а в управляющем ПО USB-контроллеров.
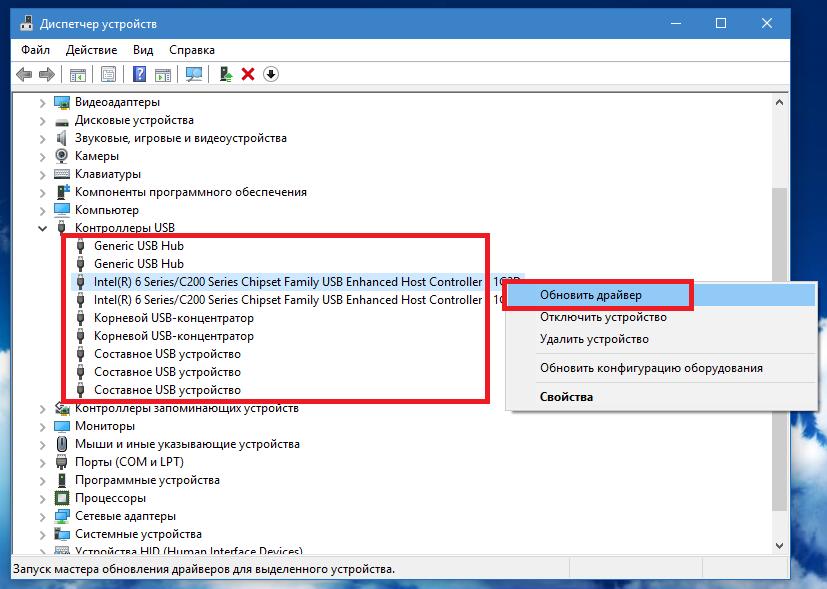
В этом случае рекомендуется обновить драйверы всех контроллеров, находящихся в соответствующем разделе все того же «Диспетчера устройств». Для установки самых свежих версий драйверов в обоих случаях можно воспользоваться специальными программами вроде iObit Driver Booster, которые способны находить и устанавливать обновленное программное обеспечение без участия пользователя.
Включение USB в BIOS
Остается добавить еще пару слов о HID-клавиатурах. Что это за устройства, понятно. Как они работают и для чего предназначены, тоже вроде бы ясность есть. Но вот что делать, если вышеперечисленные методы устранить проблему работоспособности так и не смогли? По всей видимости, хотя поддержка периферии этого класса заявлена изначально, что-то могло произойти с настройками первичной системы ввода/вывода.
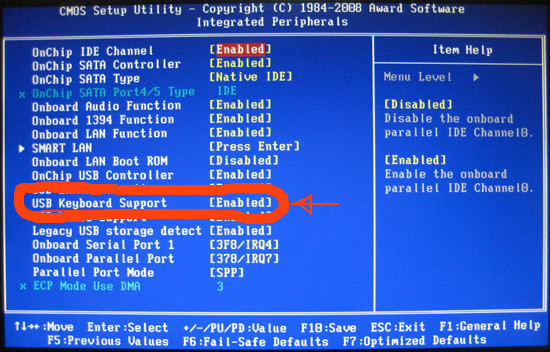
Для верности зайдите в параметры BIOS/UEFI сразу же после включения компьютера и найдите там пункты вроде USB Keyboard Support или USB Legacy Support. Для них должен быть выставлен параметр Enabled. В некоторых модификациях BIOS можно встретить настройки вроде EHCI Hand-Off и XHCI Hand-Off, отвечающие за ручное переключение между стандартами USB 2.0/3.0. При наличии на компьютере именно Windows-системы они должны быть деактивированы (значение Disabled). В устаревших версиях BIOS также встречается параметр Plug & Play OS, позволяющий автоматически распознавать подключаемые PNP-устройства. Он должен быть включен (значение Yes).
Ошибка не удалось запустить это устройство (код 19), решаем за минуту
Ошибка не удалось запустить это устройство (код 19), решаем за минуту
 Добрый день! Уважаемые читатели и гости IT блога Pyatilistnik.org. В данной статье, я в очередной раз, хочу воспеть оду компании Microsoft, так как она не оставляет меня без решения, каких-либо проблем, связанных с ее продуктами. В прошлый раз, я вам подробно рассказал, как решается ошибка "Запуск этого устройства невозможен (код 10)", там у нас не работали разные устройства. Сегодня пришло время поговорить, об ошибке "Windows не удалось запустить это устройство (код 19)", при котором все те же устройства, по типу CD-ROM, клавиатура, звуковая карта или USB токены, системой видятся, но с ошибкой, которая не позволяет ему работать. Сегодня мы ее победим и научимся устранять, этот код 19.
Добрый день! Уважаемые читатели и гости IT блога Pyatilistnik.org. В данной статье, я в очередной раз, хочу воспеть оду компании Microsoft, так как она не оставляет меня без решения, каких-либо проблем, связанных с ее продуктами. В прошлый раз, я вам подробно рассказал, как решается ошибка "Запуск этого устройства невозможен (код 10)", там у нас не работали разные устройства. Сегодня пришло время поговорить, об ошибке "Windows не удалось запустить это устройство (код 19)", при котором все те же устройства, по типу CD-ROM, клавиатура, звуковая карта или USB токены, системой видятся, но с ошибкой, которая не позволяет ему работать. Сегодня мы ее победим и научимся устранять, этот код 19.
Причины ошибки "Windows не удается запустить это устройство (Код 19)"
Прежде, чем мы с вами быстро решим данную ситуацию с проблемным оборудованием, я бы хотел бегло рассмотреть, основные, что означает код 19 (Code 19).
- Если мы говорим, о проблемах с клавиатурой, CD-ROM, флешками, то в первую очередь нет ли физических повреждений. Простой пример с оптическим приводом, код 19 очень часто встречается именно с ним, проверьте его внутреннее подключение, все шлейфы, вытащите его и удостоверьтесь, что там ничего не трясется.
- В случае с флешками, чуть сложнее, но самый простой способ, это пере воткнуть ее в другой USB порт, на материнской плате.
- Если проблема с видеокартой или звуковой картой, то тут можно при наличии другого порта PCI, подключить к нему.
- Повреждены ветки реестра
- Проблема с драйверами
- Конфликт оборудования
- Вирусы
- Обновление Windows
Решаем ошибку: Не удалось запустить это устройство код 19
Переходим от слов к делу, так сказать к практической части. Напоминаю, что вы можете встретить эту ошибку с такими устройствами:
- Внутренний CD-ROM. Выглядит это вот так. Вы открываете диспетчер устройств Windiws, в списке DVD и CD-ROM дисководы, вы видите желтое уведомление, что есть проблемы.

Зайдя в свойства данного устройства, на вкладке "Общие", вы обнаружите вот такое состояние:

- о поврежденных записях в реестре с кодом 19, вы можете увидеть на звуковых картах, видеокартах

- Классический вариант, это проблема с клавиатурой, которая либо не работает, через USB. или работает очень плохо и частично. В диспетчере устройств, вы так же можете видеть этот код события.

Как исправить код 19
Чтобы исправить ошибку "Windows не удалось запустить это устройство, поскольку информация, о его конфигурации в реестре неполна или повреждена. (Код 19)", существует несколько работающих методов.
Первый метод
Как ни странно, но большая часть проблем с аппаратной и программной частью в операционных системах семейства Windows, решается простой и банальной перезагрузкой, семь бед, один ресет. Например, после перезагрузки, легко может пропасть код 19 у клавиатуры. Так, что пробуем в первую очередь этот метод.
Второй метод
Второй метод заключается в том, что вы должны в диспетчере устройств Windows, удалить сбойное оборудование. У меня, это не рабочий CD-ROM, но все то же самое делается и для видеокарты или клавиатуры. Для этого щелкаем по нему правым кликом и из контекстного меню выбираем пункт "Удалить".

Из вашей конфигурации устройств, данный девайс будет удален.

Теперь нужно заново обновить конфигурацию вашего оборудования, чтобы Windows переопределила все устройства. которые есть у нее и заново установила на нужные из них, пакеты рабочих драйверов. Для этого перейдите в корень всех устройств, щелкните по нему правым кликом и выберите пункт "Обновить конфигурацию оборудования".

У вас будет обновлен список устройств "Plug ang Play", в результате чего в 50-60% случаев, это позволит исправить код 19, у клавиатуры, или сд-рома. с USB, это то же помогает, но чуть реже. Для пущей уверенности перезагрузитесь.

Третий способ
К сожалению, первые два методы, это не панацея от этой ситуации, так что переходим к третьему варианту. Исправления некоторых ключей в реестре операционной системы. Открываем редактор реестра Windows. Если не помните, как это делать, то подробнее можно посмотреть по ссылке, если бегло, то нажмите одновременно клавиши, WIN и R. Введите в окне выполнить слово "regedit" и нажмите Enter.

У вас откроется редактор реестра Windows. Нас тут будет интересовать ветка:
Чтобы быстро ее найти, нажмите одновременно CTRL и F, в окне поиска введите <4D36E965-E325-11CE-BFC1-08002BE10318>.

Делаем экспорт куста.Что мне помогло:

- Если не работает клавиатура, то удаляем вот такой ключ:

- Если не работает vsirf, то удаляем вот такой ключ:
Перезагружаем систему. После этого, ошибка "Код 19: Windows не удалось запустить это устройство, поскольку информация о его конфигурации в реестре неполна или повреждена" будет устранена. В 99% случаев.
Дополнительные методы по исправлению кода 19
Если вышеописанные методики вам не помогли, то пробуем прибегнуть к дополнительным мерам диагностики и устранения проблем.
- Во первых произведите установку всех доступных обновлений в вашей операционной системе Windows, так как могут прилететь исправления для вашего случая. Можете посмотреть, как обновлять Windows 10 или еще, как устанавливать обновления в Windows 7 и 8.1.
- Произведите установку обновлений на все ваши устройства и комплектующие, для этого определите, вашу модель материнской платы, чипсета и других устройств и обновите их, скачав драйвера с сайта производителя, либо же можете произвести установку апдейтов, с помощью готовых сборников, в которых все уже есть и все будет автоматически определено.
- Если проблема началась после установки обновления или какого-либо программного обеспечения, то попробуйте его удалить
- Можно попробовать произвести откат к последней удачной конфигурации
- Если у вас Windows 10, то можно вернуть компьютер в исходное состояние. Для это вы можете загрузиться в режиме диагностика, там дополнительные параметры – восстановление (ссылка на исходное состояние, чуть выше), либо же вернув классическую F8 и последнюю удачную конфигурацию.

- Можно открыть командную строку и выполнить команду по поиску проблем с системой и системными файлами, для автоматического их восстановления. Для этого выполните в командной строке команду sfc /scannow. Обязательно дождаться окончания ее выполнения.
- Если код 19, у вас вызывает флешка, то можно попробовать ее перепрошить с помощью официальных утилит от производителя, такое я то же встречал.
- Иногда, ошибка с кодом 19, может вызываться программой iTunes, чтобы ее исправить, откройте "Панель управления Windows", там найдите программы и компоненты, можете кстати в них попасть сразу введя в окне выполнить команду appwiz.cpl. Найдите iTunes, нажмите на нее правой кнопкой мыши и выберите «Изменить», пройдите по мастеру, прощелкивая далее, после чего перезагрузите систему. После этого ошибка должна уйти.