Ювелирное обозрение
Все о ювелирных украшениях, драгоценных камнях и металлах
Как сделать блютуз геймпад
Содержание
Геймпады сегодня используются многими игроками. С их помощью можно не только играть, но и, в целом, управлять компьютерами. Встречаются разные модели джойстиков. Некоторые предназначены только для ПК, а какие-то подключаются к консолям. В любом случае, необходимо правильно присоединить их к главному устройству. Иначе девайс не будет работать. Беспроводные джойстики пользуются огромной популярностью. Их подключением мы и займемся. На самом деле, все не так трудно, как кажется. Особенно если используется "родной" геймпад.

О проводных моделях
Для начала несколько слов о том, как подключить джойстик в принципе. Раньше популярностью пользовались USB-модели. Они до сих пор выпускаются и весьма успешно работают. Но из-за наличия проводов от подобных геймпадов отказываются все чаще и чаще.
Чтобы осуществить подключение этих девайсов, потребуется:
- Включить компьютер или консоль.
- Вставить USB-кабель в соответствующее гнездо на главном устройстве.
- Подождать несколько секунд.
После проделанных действий произойдет синхронизация устройств, после чего геймпад успешно заработает. Этот алгоритм действий актуален для "родных" приставок. Для подключения джойстика от приставок к ПК приходится запускать специальные программы-эмуляторы. Ничего трудного! Но мы постараемся понять, как можно подключить беспроводной джойстик к компьютеру или приставке. Этим вопросом задаются многие геймеры.

For Windows
Начнем с самого простого. Речь идет о подключении беспроводных геймпадов из серии For Windows к компьютеру. Эти устройства работают при помощи Bluetooth-технологий. Поэтому с ними проблем нет.
Чтобы подключить беспроводной джойстик к ПК, необходимо:
- Включить на компьютере Bluetooth.
- Включить геймпад. Его необходимо заранее зарядить.
- Осуществить поиск новых "Блютуз"-устройств на компьютере. Это делается при помощи специальных программ или в "Панели управления" – "Оборудование и звук". Нужно нажать на "Добавить новое Bluetooth-устройство".
- Подождать.
Через несколько минут произойдет автоматический поиск и установка драйверов. После этого геймпад будет нормально работать в операционной системе. Если на компьютере нет Bluetooth, придется дополнительно купить специальный переходник.

От PS3 к ПК
Теперь перейдем к более трудным задачам. Например, попытаемся подключить беспроводной джойстик от PlayStation 3 к компьютеру. Сделать это будет сложнее.
В целом алгоритм действий будет выглядеть так:
- Установить программу MotionJoy.
- Включить Bluetooth на компьютере и на геймпаде. Последний должен иметь заряд.
- Подключить USB-кабель к джойстику.
- Открыть MotionJoy и перейти в "Драйвер Менеджер".
- Нажать на "Установить все".
- Перезагрузить ПК и вновь запустить упомянутое ранее приложение.
- Открыть "Профайлс".
- Выбрать профиль для работы геймпада.
- Зайти в BluetoothPair.
- Кликнуть по Pair Now.
- Отключить USB.
Вот и все. Теперь можно спокойно работать с геймпадом от PS3 на компьютере безо всяких проводов. Быстро, удобно, надежно. Иногда во время игр наблюдаются сбои. Это нормальное явление, ведь мы подключили к компьютеру не "родной" беспроводной джойстик.

PlayStation 4 и PC
Сегодня многие геймеры играют на PS4. Для этой консоли есть свои собственные геймпады. И их тоже можно подключить к компьютерам. Главное – знать, как действовать. Шаги будут чем-то напоминать предыдущий алгоритм.
Чтобы осуществить подключение беспроводного джойстика для ПК от PS4, потребуется:
- Установить InputMapper.
- Запустить соответствующую программу.
- Включить геймпад.
- Включить Bluetooth на ПК. Желательно приобрести дополнительно USB-свисток.
- Нажать на геймпаде одновременно кнопки Share и PS.
- Отпустить, когда джойстик начнет мигать.
- Зайти в "Беспроводные устройства" на компьютере.
- Быстро вставить USB-свисток в соответствующее гнездо.
- Выбрать в InputMapper желаемый геймпад.
- Нажать на кнопку "Подключить".
Лучше всего купить беспроводной джойстик для ПК (серии For Windows) и работать с ним. Например, осуществить настройку геймпада при помощи эмулятора под PS4.
XBox 360 и компьютеры
Что делать, если у геймера есть беспроводной джойстик 360 "ИксБокс"? В этом случае ситуация складывается не самая лучшая. Просто так осуществить подключение геймпада к компьютеру не получится. Стандартный Bluetooth не подойдет. Придется купить специальный переходник от Windows для xBox 360.
Как только соответствующее устройство будет у пользователя, ему нужно будет:
- Вставить переходник в ПК. Для этого используется USB-разъем.
- Включить геймпад.
- Открыть программу от переходника (обычно она устанавливается автоматически).
- Выбрать джойстик и дождаться инициализации драйверов.
Не самый лучший вариант развития событий. Многие пользователи не могут справиться с этой задачей. Поэтому с xBox 360 лучше не мучиться. Геймпад всегда можно заменить. Беспроводной джойстик xBox 360 компьютеру не всегда подходит. И это нормально.

XBox One и Windows
Как быть обладателям "Икс Бокс Ван"? Они могут без особого труда осуществить подключение геймпада к компьютеру. Особенно если на последнем установлена Windows 10 с последними обновлениями.
В этом случае достаточно выполнить следующие действия:
- Включить "Блютуз" на компьютере.
- Осуществить включение джойстика.
- Нажать на маленькую кнопку на верхней части геймпада.
- Подождать несколько секунд.
- Выбрать на компьютере в разделе "Беспроводные устройства" обнаруженный геймпад.
Вот и все. Обладатели более старый Windows джойстик от xBox One должны будут подключать так же, как и в случае с "Икс Бокс 360". Для этого потребуется приобрести специальный переходник. Дорого и очень надежно!
Геймпад и xBox 360
А как подключить беспроводной джойстик к xBox 360? Это еще одна простейшая задача, с которой должен справиться любой геймер. Обычно данная операция не вызывает никаких проблем.
Как подключить беспроводной джойстик xBox к консоли? Для этого нужно выполнить следующие действия:
- Включить приставку.
- Осуществить включение заряженного джойстика. Для этого потребуется нажать на кнопку "Гайд".
- Зажать на несколько секунд на геймпаде маленькую кнопку на верхней панели устройства. Удерживать ее необходимо около 15-20 секунд.
- Отпустить кнопку.
Если на геймпаде замигали световые индикаторы, все сделано верно. Теперь можно спокойно пользоваться консолью. Геймпад успешно подключен.
PlayStation 4 и родная консоль
Что дальше? Как уже было сказано, каждый геймер должен уметь подключать "родные" геймпады к приставкам. Обычно подробные инструкции можно изучить в специальной книжке, прилагаемой к той или иной консоли. Никаких затруднений процесс не вызывает.
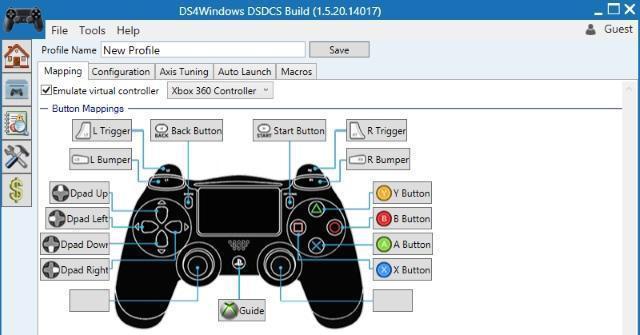
Мы постараемся разобраться, как подключить геймпад от PS4 к соответствующей приставке. В отличие от ранее предложенных алгоритмов при первом включении консоли придется проводить регистрацию джойстиков. Иначе они не будут работать.
Чтобы подключить беспроводной джойстик PS4, потребуется:
- Вставить USB-провод в консоль и в геймпад.
- Включить оба устройства.
- Подождать.
- Нажать на кнопку установки соединения на геймпаде. Это элемент управления с подписью PS.
- Отключить USB.
Теперь достаточно заряженный геймпад подключать при помощи специальной кнопке на девайсе. Если устройство не зарегистрировано, работать с ним не получится.
Итоги
Мы выяснили, как можно подключать беспроводные геймпады к компьютеру и "родным" консолям. Перечисленные приемы будут работать на всех приставках. Сначала геймпад регистрируется на девайсе, а затем им можно управлять игрой без проводов.
Чтобы не было никаких проблем, рекомендуется использовать только последние драйверы для геймпадов и не производить их подключение к сторонним устройствам. В противном случае беспроводной джойстик может не работать. Лучше воспользоваться USB-проводом для воплощения задумки в жизнь. Тогда к компьютеру без труда подключаются любые джойстики!

Я продолжаю заниматься моделированием и постройкой роботов. Я уже писал инструкцию по созданию пульта для управления моделями и роботами. Пульт создан на основе старого джойстика от Sega. У данного джойстика есть четыре стрелки и 8 кнопок, достаточно для управления машинкой или небольшим роботом. Управление осуществлялось посредством ИК светодиода. Сегодня я напишу инструкцию по модернизации данного пульта, а именно переоборудование его в Bluetooth пульт. В зависимости от используемого Bluetooth модуля пульт или сам будет подключаться к заранее запрограммированному устройству или можно будет подключаться к пульту. Я опишу оба варианта. Нам понадобится:
– Джойстик от приставки Sega
– Arduino Pro Mini 3.3v 8MHz
– USB-TTL
– 2 Ni-Mn аккумулятора 1.2v 1000mA
– Bluetooth модуль HC-05 или HC-06
– Красный светодиод
– Синий светодиод
– Резистора 2x75Om, 2x5Om, 1x2Om
– Коннектор PLSх5 «мама»
– Термоклей
– Провода
– Отсек для батареек 4xAAA
– Разноцветные провода
– Паяльник, припой, канифоль
– Прямые руки
Шаг 1 Выбор Bluetooth модуля
Для связи необходимо два модуля. Один мы вставим в пульт, а второй будем подключать к машинке или роботу. Существует огромное количество Bluetooth модулей. Они различаются функциями и поддерживаемыми протоколами связи. Примерный список модулей, которые встречаются:
– HC-03, HC-04(HC-04-M, HC-04-S) на чипе BC417143 ;
– HC-05, HC-06(HC-06-M, HC-06-S) на чипе BC417143;
– HC-05-D, HC-06-D;
– HC-07 – модуль с чипом CSR 41C6;
– HC-08 – модуль с ультранизким энергопотреблением и протоколом Bluetooth 4.0;
– HC-09 – самый новый модуль, предназначенный для замены HC-06 и HC-07.
Я остановился на двух модулях HC-05 и HC-06, так как они оптимальны в соотношении ценафункционал. Они поддерживают протокол связи – Bluetooth Specification v2.0+EDR. Радиус действия – до 10 метров (уровень мощности 2). Совместимы со всеми Bluetooth-адаптерами, которые поддерживают SPP. Объем flash-памяти (для хранения прошивки и настроек) – 8 Мбит. Работают на частоте радиосигнала – 2.40 .. 2.48 ГГц. Хост-интерфейс – USB 1.1/2.0 или UART. Они обладаю небольшим энергопотреблением – ток в течение связи составляет 30-40 мА. Среднее значение тока около 25 мА. После установки связи потребляемый ток 8 мА. Эти модули легко найти, они являются самыми распространёнными. Модули очень похожи, а основное отличие между ними в том, что HC-05 может работать как в режиме ведущего (master), так и в режиме ведомого (slave). HC-06 может являться только ведомым устройством. Проше говоря, HC-06 не может сам обнаружить парное устройство и наладить с ним связь, он может лишь подчиниться ведущему. Модули продаются в виде двух спаянных вместе плат. Меньшая из них — заводской модуль. Большая — специальная макетная платка для DIY. Так выглядит меньшая плата с чипом BC417:

А так сами DIY модули HC-05 и HC-06:
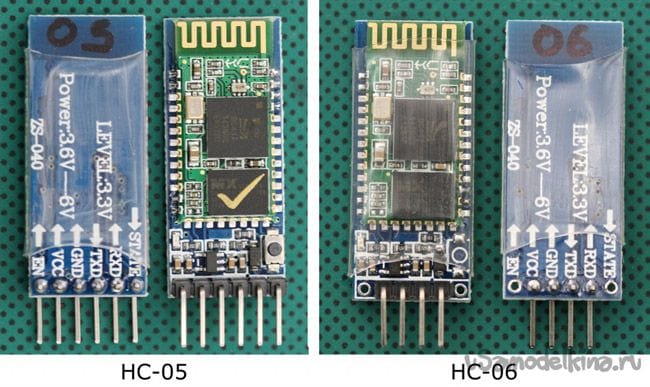
Вы можете приобрести модуль без макетной платы. Он стоит немного дешевле, но тогда придется ставить стабилизатор напряжения 3.3 V для модуля. Также расстояние между контактами маленькое и придется помучится, припаивая к модулю провода.
Для установки связи между пультом и роботом или машинкой необходимо настроить два Bluetooth модуля на друг друга. В данном случаем модуль HC-05 мы настроим так, чтобы он находил и подключался к HC-06.
Шаг 2 Настройка HC-06.
Вначале необходимо подключить HC-06 к компьютеру. Сделать это можно подключив модуль через USB-UART переходник. В данном случае подключение, следующее:
Bluetooth – USB-UART
TX – RX
RX – TX
VCC – +5
GND – GND
Если под руками нет USB-UART можно записать в любую Arduino плату следующий скетч:
Подключить по следующей схеме:
Bluetooth – Arduino
TX – pin 2
RX – pin 3
VCC – +5
GND – GND
Затем открываем любую терминальную программу, выбираем com-порт к которому подключен HC-06, скорость по умолчанию 9600, NL и CR не нужен. Если с HC-06 не установлено Bluetooth соединение, модуль находится в режиме ввода AT команд. Если модуль не отзывается попробуйте перегрузить его, отключив плюсовой провод и подключив его снова. И вводим следующие команды:
«AT» – без кавычек, должен прийти ответ «OK».
«AT+ADDR» – этой командой мы узнаем уникальный адрес HC-06, следует записать этот адрес
«AT+BAUD7» – устанавливаем скорость 57600
«AT+RESET» – перегружаем модуль
Следующие команды не обязательно вводить, но на всякий случай лучше их знать:
«AT+NAME » – смена имени устройства, имя вводится латинским буквами, без скобок.
«AT+ORGL» – возвращение модуля к заводским настройка
На этом настройка HC-06 закончена.
Шаг 3 настройка HC-05.
Подключаем модуль аналогично HC-06. Далее открываем любую терминальную программу, выбираем com-порт на котором висит USB-UART или Arduino, по заводским настройка скорость связи 9600, но я встречал и со скоростью 38400, если вы не меняли ее выбираейте 9600, не получиться соединиться меняем на 38400. Также стоит включить параметры NL и CR. Для перевода в режим ввода AT команд нужно нажать кнопку на плате HC-05, после этого вводим следующее:
«AT» – вводится без кавычек должен прийти ответ «OK». Если пришел продолжаем вводить команды дальше.
«AT+ROLE=1» – этой командой мы устанавливаем роль модуля цифрой:
0 – ведомый, 1 – ведущий, 2 – ведомый в цикле*. Должен прийти ответ «+ROLE:1
» или «OK»
«AT+CMODE=0» – модуль в роли ведущего подключается только к тому Bluetooth устройству, адрес которого указан командой «AT+BIND».
«AT+BIND:1234,56,123456» – для установки соединения с вашим HC-06 нужно вписать сюда его адрес. После ввода всех команд модуль находится в роли ведущего (ROLE=1) и установлен режим подключения к фиксированному адресу (CMODE=0), он будет подключаться только к тому Bluetooth устройству, адрес которого указан данной командой. Части адреса вводятся: при установке – через запятую, а при ответе – через двоеточие. Придет ответа: «+BIND:1234:56:789ABC
» или «OK»
«AT+UART=57600,0,0» – устанавливаем скорость 57600 бит/сек, стоп бит представлен цифрой: 0 – один, проверка представлена цифрой: 0 – без проверки
Если вы запутались в настройках модуля или он перестал работать правильно попробуйте следующую команду:
«AT+ORGL» – Модуль сбрасывает следующие настройки >
А затем заново проведите настройку нужных вам параметров.
Таким образом мы создали устойчивую связь между HC-05 и HC-06. При включении модулей HC-05 будет устанавливать соединение с HC-06. По личному опыту могу сказать, лучше вначале включать HC-05, а затем HC-06. Если соединение пропало перегружать нужно оба модуля.
Шаг 4 Подготовка пульта.
Данный шаг подробно описан в предыдущей инструкции по адресу:
Необходимо выполнить шаги с 1 по 4. Припаивать ИК диод необязательно, хотя и мешать он не будет.
Шаг 5 Подключение Bluetooth модуля.
Я советую в пульт установить HC-06. Так как для изменения настроек модуля нужно будет только залить соответствующий скетч в Arduino Pro Mini. В случае с HC-05 придется разбирать пульт, чтобы нажать на кнопку перевода в режим AT команд. Соединяем все по следующей схеме
Джойстик – Arduino
Стрелка вверх – pin 2
Стрелка вниз – pin 4
Стрелка влево – pin 5
Стрелка вправо – pin 6
Кнопка A – pin 8
Кнопка B – pin 10
Кнопка C – pin 7
Кнопка X – pin 12
Кнопка Y – pin 11
Кнопка Z – pin 9
Кнопка Start – pin 14 (A0)
Кнопка Reset – RST
Общий – GND
Bluetooth – Arduino
TX – pin 16 (A2)
RX – pin 17 (A3)
VCC – + 5
GND – GND
HC-05 подключаем к ваше машинке или роботу которым собираетесь управлять. Варианты подключения и скетчи вы найдете в других моих инструкциях. При написании скетча робота надо установить скорость соединения 57600, и использовать в скетче библиотеку SoftwareSerial.
Шаг 6 Подготовка среды и прошивка.
Для написания и редактирования скетча лучше всего использовать Arduino IDE. Версия Arduino IDE должна быть не ниже чем 1.8. Скачиваем Arduino IDE с официального сайта:
Затем необходимо добавить в Arduino IDE библиотеку. В скетче используется одна библиотека SoftwareSerial.h (для связи с Bluetooth модулем):
Потребуется скачать и установить ее. Установить библиотеку можно распаковав архив и переместив распакованные файлы в папку «libraries», находящуюся в папке с установленной Arduino IDE. Или можно воспользоваться встроенным средством добавления библиотек – не распаковывая скачанный архив, выбрать в среде Arduino IDE меню Скетч – Подключить библиотеку. В верху выпадающего списка выбрать пункт «Добавить .Zip библиотеку». И указать место расположения скачанного архива. После установки библиотеки нужно перезагрузить Arduino IDE.
Прошивается наш пульт также, как и предыдущая версия пульта, через коннектор подключенный к USB-TTL, зарядка тоже через него. При заливке скетча необходимо нажать Reset.

Я продолжаю заниматься моделированием и постройкой роботов. Я уже писал инструкцию по созданию пульта для управления моделями и роботами. Пульт создан на основе старого джойстика от Sega. У данного джойстика есть четыре стрелки и 8 кнопок, достаточно для управления машинкой или небольшим роботом. Управление осуществлялось посредством ИК светодиода. Сегодня я напишу инструкцию по модернизации данного пульта, а именно переоборудование его в Bluetooth пульт. В зависимости от используемого Bluetooth модуля пульт или сам будет подключаться к заранее запрограммированному устройству или можно будет подключаться к пульту. Я опишу оба варианта. Нам понадобится:
– Джойстик от приставки Sega
– Arduino Pro Mini 3.3v 8MHz
– USB-TTL
– 2 Ni-Mn аккумулятора 1.2v 1000mA
– Bluetooth модуль HC-05 или HC-06
– Красный светодиод
– Синий светодиод
– Резистора 2x75Om, 2x5Om, 1x2Om
– Коннектор PLSх5 «мама»
– Термоклей
– Провода
– Отсек для батареек 4xAAA
– Разноцветные провода
– Паяльник, припой, канифоль
– Прямые руки
Шаг 1 Выбор Bluetooth модуля
Для связи необходимо два модуля. Один мы вставим в пульт, а второй будем подключать к машинке или роботу. Существует огромное количество Bluetooth модулей. Они различаются функциями и поддерживаемыми протоколами связи. Примерный список модулей, которые встречаются:
– HC-03, HC-04(HC-04-M, HC-04-S) на чипе BC417143 ;
– HC-05, HC-06(HC-06-M, HC-06-S) на чипе BC417143;
– HC-05-D, HC-06-D;
– HC-07 – модуль с чипом CSR 41C6;
– HC-08 – модуль с ультранизким энергопотреблением и протоколом Bluetooth 4.0;
– HC-09 – самый новый модуль, предназначенный для замены HC-06 и HC-07.
Я остановился на двух модулях HC-05 и HC-06, так как они оптимальны в соотношении ценафункционал. Они поддерживают протокол связи – Bluetooth Specification v2.0+EDR. Радиус действия – до 10 метров (уровень мощности 2). Совместимы со всеми Bluetooth-адаптерами, которые поддерживают SPP. Объем flash-памяти (для хранения прошивки и настроек) – 8 Мбит. Работают на частоте радиосигнала – 2.40 .. 2.48 ГГц. Хост-интерфейс – USB 1.1/2.0 или UART. Они обладаю небольшим энергопотреблением – ток в течение связи составляет 30-40 мА. Среднее значение тока около 25 мА. После установки связи потребляемый ток 8 мА. Эти модули легко найти, они являются самыми распространёнными. Модули очень похожи, а основное отличие между ними в том, что HC-05 может работать как в режиме ведущего (master), так и в режиме ведомого (slave). HC-06 может являться только ведомым устройством. Проше говоря, HC-06 не может сам обнаружить парное устройство и наладить с ним связь, он может лишь подчиниться ведущему. Модули продаются в виде двух спаянных вместе плат. Меньшая из них — заводской модуль. Большая — специальная макетная платка для DIY. Так выглядит меньшая плата с чипом BC417:

А так сами DIY модули HC-05 и HC-06:
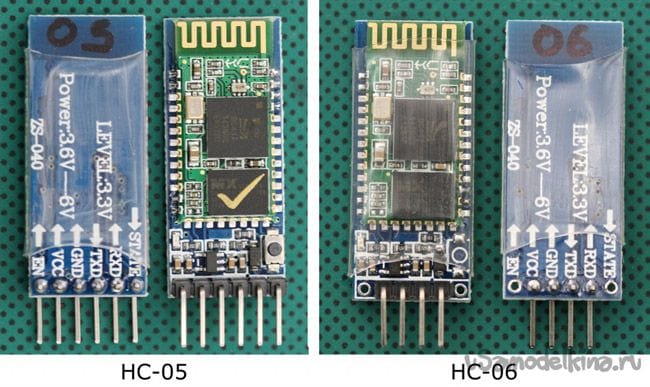
Вы можете приобрести модуль без макетной платы. Он стоит немного дешевле, но тогда придется ставить стабилизатор напряжения 3.3 V для модуля. Также расстояние между контактами маленькое и придется помучится, припаивая к модулю провода.
Для установки связи между пультом и роботом или машинкой необходимо настроить два Bluetooth модуля на друг друга. В данном случаем модуль HC-05 мы настроим так, чтобы он находил и подключался к HC-06.
Шаг 2 Настройка HC-06.
Вначале необходимо подключить HC-06 к компьютеру. Сделать это можно подключив модуль через USB-UART переходник. В данном случае подключение, следующее:
Bluetooth – USB-UART
TX – RX
RX – TX
VCC – +5
GND – GND
Если под руками нет USB-UART можно записать в любую Arduino плату следующий скетч:
Подключить по следующей схеме:
Bluetooth – Arduino
TX – pin 2
RX – pin 3
VCC – +5
GND – GND
Затем открываем любую терминальную программу, выбираем com-порт к которому подключен HC-06, скорость по умолчанию 9600, NL и CR не нужен. Если с HC-06 не установлено Bluetooth соединение, модуль находится в режиме ввода AT команд. Если модуль не отзывается попробуйте перегрузить его, отключив плюсовой провод и подключив его снова. И вводим следующие команды:
«AT» – без кавычек, должен прийти ответ «OK».
«AT+ADDR» – этой командой мы узнаем уникальный адрес HC-06, следует записать этот адрес
«AT+BAUD7» – устанавливаем скорость 57600
«AT+RESET» – перегружаем модуль
Следующие команды не обязательно вводить, но на всякий случай лучше их знать:
«AT+NAME » – смена имени устройства, имя вводится латинским буквами, без скобок.
«AT+ORGL» – возвращение модуля к заводским настройка
На этом настройка HC-06 закончена.
Шаг 3 настройка HC-05.
Подключаем модуль аналогично HC-06. Далее открываем любую терминальную программу, выбираем com-порт на котором висит USB-UART или Arduino, по заводским настройка скорость связи 9600, но я встречал и со скоростью 38400, если вы не меняли ее выбираейте 9600, не получиться соединиться меняем на 38400. Также стоит включить параметры NL и CR. Для перевода в режим ввода AT команд нужно нажать кнопку на плате HC-05, после этого вводим следующее:
«AT» – вводится без кавычек должен прийти ответ «OK». Если пришел продолжаем вводить команды дальше.
«AT+ROLE=1» – этой командой мы устанавливаем роль модуля цифрой:
0 – ведомый, 1 – ведущий, 2 – ведомый в цикле*. Должен прийти ответ «+ROLE:1
» или «OK»
«AT+CMODE=0» – модуль в роли ведущего подключается только к тому Bluetooth устройству, адрес которого указан командой «AT+BIND».
«AT+BIND:1234,56,123456» – для установки соединения с вашим HC-06 нужно вписать сюда его адрес. После ввода всех команд модуль находится в роли ведущего (ROLE=1) и установлен режим подключения к фиксированному адресу (CMODE=0), он будет подключаться только к тому Bluetooth устройству, адрес которого указан данной командой. Части адреса вводятся: при установке – через запятую, а при ответе – через двоеточие. Придет ответа: «+BIND:1234:56:789ABC
» или «OK»
«AT+UART=57600,0,0» – устанавливаем скорость 57600 бит/сек, стоп бит представлен цифрой: 0 – один, проверка представлена цифрой: 0 – без проверки
Если вы запутались в настройках модуля или он перестал работать правильно попробуйте следующую команду:
«AT+ORGL» – Модуль сбрасывает следующие настройки >
А затем заново проведите настройку нужных вам параметров.
Таким образом мы создали устойчивую связь между HC-05 и HC-06. При включении модулей HC-05 будет устанавливать соединение с HC-06. По личному опыту могу сказать, лучше вначале включать HC-05, а затем HC-06. Если соединение пропало перегружать нужно оба модуля.
Шаг 4 Подготовка пульта.
Данный шаг подробно описан в предыдущей инструкции по адресу:
Необходимо выполнить шаги с 1 по 4. Припаивать ИК диод необязательно, хотя и мешать он не будет.
Шаг 5 Подключение Bluetooth модуля.
Я советую в пульт установить HC-06. Так как для изменения настроек модуля нужно будет только залить соответствующий скетч в Arduino Pro Mini. В случае с HC-05 придется разбирать пульт, чтобы нажать на кнопку перевода в режим AT команд. Соединяем все по следующей схеме
Джойстик – Arduino
Стрелка вверх – pin 2
Стрелка вниз – pin 4
Стрелка влево – pin 5
Стрелка вправо – pin 6
Кнопка A – pin 8
Кнопка B – pin 10
Кнопка C – pin 7
Кнопка X – pin 12
Кнопка Y – pin 11
Кнопка Z – pin 9
Кнопка Start – pin 14 (A0)
Кнопка Reset – RST
Общий – GND
Bluetooth – Arduino
TX – pin 16 (A2)
RX – pin 17 (A3)
VCC – + 5
GND – GND
HC-05 подключаем к ваше машинке или роботу которым собираетесь управлять. Варианты подключения и скетчи вы найдете в других моих инструкциях. При написании скетча робота надо установить скорость соединения 57600, и использовать в скетче библиотеку SoftwareSerial.
Шаг 6 Подготовка среды и прошивка.
Для написания и редактирования скетча лучше всего использовать Arduino IDE. Версия Arduino IDE должна быть не ниже чем 1.8. Скачиваем Arduino IDE с официального сайта:
Затем необходимо добавить в Arduino IDE библиотеку. В скетче используется одна библиотека SoftwareSerial.h (для связи с Bluetooth модулем):
Потребуется скачать и установить ее. Установить библиотеку можно распаковав архив и переместив распакованные файлы в папку «libraries», находящуюся в папке с установленной Arduino IDE. Или можно воспользоваться встроенным средством добавления библиотек – не распаковывая скачанный архив, выбрать в среде Arduino IDE меню Скетч – Подключить библиотеку. В верху выпадающего списка выбрать пункт «Добавить .Zip библиотеку». И указать место расположения скачанного архива. После установки библиотеки нужно перезагрузить Arduino IDE.
Прошивается наш пульт также, как и предыдущая версия пульта, через коннектор подключенный к USB-TTL, зарядка тоже через него. При заливке скетча необходимо нажать Reset.