Ювелирное обозрение
Все о ювелирных украшениях, драгоценных камнях и металлах
Как снизить температуру компьютера
Содержание
- 1 В чем здесь проблема? Основные способы ее решения
- 2 Проверка реальных значений
- 3 Программная оптимизация
- 4 Специальный софт
- 5 Чистка системы охлаждения
- 6 Замена термопасты
- 7 Замена системы охлаждения
- 8 Итоги
- 9 Что происходит, когда процессор перегревается?
- 10 Какая максимальная температура процессора?
- 11 Как уменьшить температуру процессора
- 11.1 1. Улучшите вентиляцию
- 11.2 2. Организуйте кабели
- 11.3 3. Переставьте системный блок
- 11.4 4. Прочистите кулеры и корпус
- 11.5 5. Закрывайте корпус
- 11.6 6. Нанесите термопасту
- 11.7 7. Купите процессорный кулер получше
- 11.8 8. Купите вентиляторы в корпус получше
- 11.9 9. Купите блок питания получше
- 11.10 10. Увеличьте скорость вентилятора через SpeedFan
- 11.11 11. Настройка плана электропитания
- 12 Заключение
- 13 Основные причины перегрева
В данном материале будут описаны основные и наиболее доступные способы того, как быть в ситуации, когда завышена температура процессора. Как понизить? Какой способ выбрать? Что для этого нужно? Это далеко не полный перечень вопросов, рассмотренных в статье. Используя приведенные в дальнейшем рекомендации, можно в большинстве случаев решить проблему с перегревом ЦПУ.
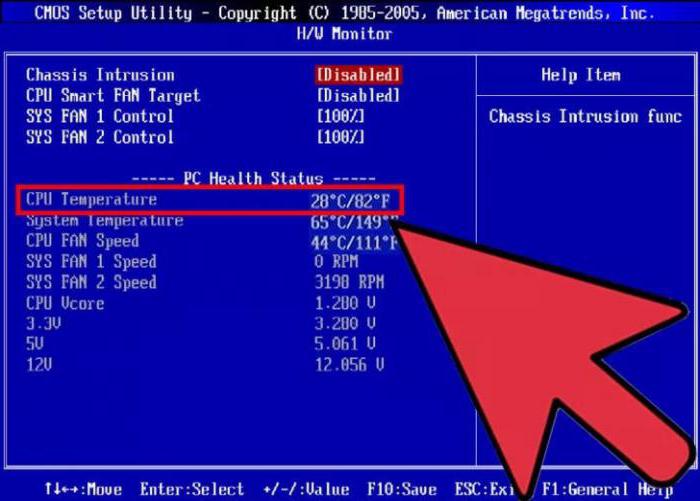
В чем здесь проблема? Основные способы ее решения
Все существующие на текущий момент центральные процессоры изготавливаются из такого полупроводникового материала, как кремний. Температура порядка 70-100 0 С приводит к тому, что данный компонент персонального компьютера начинает пропускать циклы обработки информации, снижается его производительность, а в некоторых случаях он выходит из строя. Поэтому очень важно контролировать именно этот параметр ЦПУ и при его выходе за пределы нормы принять меры для того, чтобы он снова вернулся в допустимые рамки. Основные способы того, как понизить температуру процессора, можно разделить на 2 вида:
К первой группе способов можно отнести замену термопасты или системы охлаждения и ревизию кулера. Во втором же случае используется программное обеспечение, причем это может быть как системный софт, так и прикладной (его иногда называют специальным). Аппаратные способы понижения степени нагрева центрального процессора значительно проще применять на стационарных системных блоках по той причине, что процесс разбора ПК в этом случае достаточно прост. А вот программные способы значительно лучше подходят к мобильным ПК. В это случае получить доступ к системе охлаждения весьма затруднительно, а заменить термопасту или кулер вообще достаточно сложно. Именно по этой причине и используют в таком случае программное обеспечение в первую очередь.
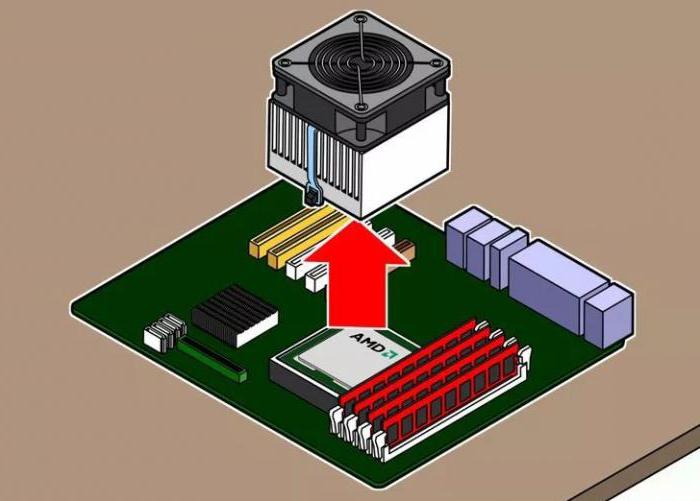
Проверка реальных значений
До того как понизить температуру центрального процессора, необходимо убедиться в правильности проведенных замеров. Например, та же самая утилита CPU-Z не всегда отображает корректно измеренные значения. Поэтому лучше дополнительно использовать другие способы: БИОС или какие-то дополнительные программные средства. Также нелишним будет сравнить полученное значение с максимально допустимым для данной модели ЦПУ, которое приведено на официальном сайте производителя. В некоторых случаях чип может успешно функционировать в штатном режиме при значении в 80-85 0 С, а максимально допустимая для него температура — 105 0 С. Для других же полупроводниковых решений максимум составляет 70-75 0 С, а работают они при 50-55 0 С.
Программная оптимизация
Снижение вычислительной нагрузки на ЦПУ — это первый этап борьбы с таким негативным явлением, как завышенная температура процессора. Как понизить ее в этом случае? А очень просто: начинаем с запущенных приложений, которые функционируют в фоновом режиме.
Их пиктограммы находятся в правом нижнем углу экрана, и необходимо с помощью мышки закрыть большинство из них. Оставить нужно лишь системные пиктограммы и ярлычок антивируса. Закрытие каждого из таких фоновых приложений должно снизить вычислительную нагрузку на ЦПУ и, как результат, понизить его тепловую нагрузку. Только вот нужно не забывать о том, что мгновенно температура не может понизиться, и нужно подождать 10-15 минут для того, чтобы получить результат в данном случае.
Если тепловой режим чипа после этой манипуляции вернулся в норму, то необходимо ПК перезагрузить и затем, выгружая каждое такое фоновое приложение, давать ему 10-15 минут на то, чтобы ЦПУ перестало перегреваться. При выявлении источника перегрева деинсталлируем его или отключаем. Если же проблема не в фоновых потоках обработки информации, то приступаем к следующему этапу.

Специальный софт
Еще один возможный способ того, как понизить температуру процессора на ноутбуке или стационарном системном блоке, — это применение специальных программных средств. В качестве примера такого софта можно привести Clock Utility, разработанную компанией RightMark. Опять-таки, результат от работы такого софта возможен на новых моделях ноутбуков и лишь в тех случаях, когда частота и напряжение, подаваемые на ЦПУ, могут динамически регулироваться.
Суть работы такой утилиты сводится к тому, что в зависимости от теплового состояния процессора и уровня сложности обрабатываемого им программного кода изменяются его рабочие параметры (частота и напряжение). По существу, эта программа дублирует фирменную технологию компании «Интел», которая называется TurboBoost. Поэтому на ноутбуках этого производителя можно отказаться от установки такого специализированного софта и активировать нужный режим работы ПК.
Если компьютер базируется на чипе от АМД, то в этом случае нужно использовать аналогичную технологию от данного производителя, которая называется Cool’n’Quiet. Если активация приведенных ранее технологий не дает желаемого результата, то можно вручную в БИОСе установить минимальные значения частоты и напряжения и проверить степень нагрева ПК в таком режиме. В случае выхода температуры за допустимые рамки проблема может быть решена лишь только аппаратным способом.
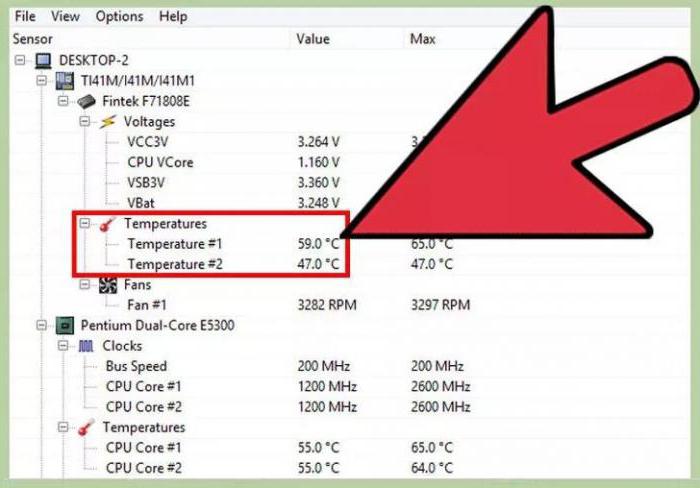
Чистка системы охлаждения
Следующий способ того, как понизить температуру процессора на компьютере, — это очистка системы охлаждения. На радиаторе кулера собирается пыль, и ее постепенное накопление приводит к тому, что теплоотвод ухудшается. Поэтому ее периодически необходимо чистить. На системном блоке в этом случае все предельно просто: снимаем боковую металлическую пластину, которая находится с другой стороны от системной платы, и с помощью фена (только нужно отключить в нем режим нагрева и дуть только холодным воздухом), зубочисток и прочих дополнительных средств чистим кулер. А вот на ноутбуке не всегда так все просто: получить доступ к системе охлаждения зачастую очень трудно. Поэтому в этом случае нужно либо посмотреть технологию разборки корпуса каждой конкретной модели мобильного ПК, либо обратиться за помощью в сервисный центр. В остальном же методика очистки системы охлаждения идентичная: с помощью любых подручных средств удаляем всю пыль с радиатора. При этом не забываем о том, что использование чего-то влажного недопустимо. Можно использовать лишь только сухие материалы.

Замена термопасты
Если чистка системы охлаждения не решила проблему перегрева ЦПУ, то следующий этап в решении вопроса, как можно понизить температуру процессора, — это замена термопасты. В этом случае необходимо ее приобрести в специализированном магазине, а также растворитель (например, спирт). В этом случае необходимо выполнить следующие действия:
Разбираем корпус ПК.
Аккуратно демонтируем систему охлаждения. Как правило, для стационарных системных блоков достаточно разомкнуть одну защелку, а для ноутбуков — открутить несколько винтов, которые фиксируют кулер на системной плате.
Остатки старой термопасты с ЦПУ и кулера удаляем с помощью растворителя и ватных палочек.
Наносим новую термопасту тонким слоем на процессор и устанавливаем заново систему охлаждения.
Собираем полностью ПК.
Замена системы охлаждения
Поломка кулера — это еще один вариант того, что выше нормы будет температура процессора. Как понизить данный параметр в этом случае: просто заменить систему охлаждения. Алгоритм замены кулера идентичен ранее приведенному для замены термопасты. Разница заключается лишь в том, что вместо старой системы охлаждения устанавливается новая, которая была приобретена заблаговременно.

Итоги
В этом материале изложены различные способы того, как может быть возвращена в допустимые рамки температура процессора. Как понизить ее наиболее просто? Использовать программные средства. Именно с них и рекомендуется начинать решение данного вопроса. Если же их использования недостаточно, то придется прибегнуть к аппаратным средствам.
Выключался ли ваш компьютер внезапно во время игры? Причины бывают разные, но самая частая — перегрев процессора. Как остудить процессор? Игнорировать эту проблему не стоит, ведь процессор, в худшем случае материнская плата, могут поломаться и вам придется их заменять.
Чтобы уберечь вас от этой дилеммы, мы составили список советов как снизить температуру процессора. Однако, помните золотое правило, прежде чем что-то оптимизировать надо сначала измерить. Посмотрите программы для мониторинга температуры процессора.
Что происходит, когда процессор перегревается?
Большинство современных компьютеров полностью выключаются, когда процессор нагревается до определённой температуры. Это уберегает компьютер от возможной и дальнейшей поломки. Тем не менее, постоянная высокая температура может повредить процессор, а заодно и материнскую плату. Поэтому нужно сделать так, чтобы процессор не сильно грелся во время работы.
Какая максимальная температура процессора?
Точного ответа нет — каждая игра сделана по разному. Некоторые видеоигры полагаются на ресурс процессора, другие на ОЗУ или видеокарту. Даже «безопасная» температура у каждого процессора разная.
Идеально, если во время игр процессор греется не более 75-80 градусов. Во время простоя или выполнения лёгких задач, температура должна быть 45-60 градусов.
Как уменьшить температуру процессора
1. Улучшите вентиляцию
Простейший способ уменьшить температуру процессора, это улучшить воздушные потоки внутри корпуса. К сожалению, не у всех это получается.
Есть положительный (больше воздуха идёт в корпус, чем выходит), отрицательный (больше воздуха выходит из корпуса, чем входит) и нейтральный или сбалансированный поток воздуха. Последний вариант наилучший.
Если вы не можете настроить обороты каждого вентилятора в корпусе, то лучше иметь больше кулеров на вдув, чем на что-либо ещё. Так вы сможете сделать наилучший поток воздуха в системном блоке.
2. Организуйте кабели

Большинство не утруждается аккуратной расстановкой кабелей. Факт в том, что если кабели занимают много места, то они препятствуют нормальному потоку воздуха. Приберёте кабели — освободите место воздушным потокам.
3. Переставьте системный блок
Если ваш компьютер стоит в плохо вентилируемом месте, то вероятность перегрева повышается. Даже с хорошо настроенными кулерами и убранными кабелями, плохо вентилируемое помещение будет серьёзной проблемой.
4. Прочистите кулеры и корпус
Кулеры постоянно вдувают и выдувают воздух из корпуса. Со временем на них скапливается пыль, поэтому их нужно регулярно прочищать. Обычно это решает проблемы с температурой. Чистите компьютер регулярно, чтобы поддерживать нормальную температуру ПК. Вам понадобятся две вещи:
- Баллончик сжатого воздуха или резиновая груша;
- Маска для защиты от пыли.
Выкрутите болты сзади корпуса:

Осторожно снимите боковую крышку:

Не забудьте про маску:

Сдуйте пыль при помощи баллончика:

Уберите пыль с кулеров:

ВНИМАНИЕ: когда дуете баллончиком на кулер, придерживайте кулер пальцем. Если он будет крутиться, возможны повреждения. Уберите пыль с блока питания:

Уберите пыль по всему корпусу, особенно там, где стоят вентиляторы:

Поставьте боковую крышку на место и закрутите болты обратно:

5. Закрывайте корпус

Много лет обсуждалось, лучше ли открытая сборка закрытой. Кажется логичным, что чем больше воздуха, тем лучше охлаждение. Но пыли тоже становится больше. Закрытый корпус улучшит поток воздуха и убережёт комплектующие от пыли, поэтому вам придётся реже их чистить.
Примечание админа: С другой стороны, если у вас старый корпус и в нём нет специальных отверстий для вентиляции и специальных кулеров для создания потока воздуха, то открытый корпус будет лучше. Так как общая температура в корпусе будет расти и соответственно будет расти температура компонентов.
6. Нанесите термопасту

Замена термопасты обычно делает своё дело. Со временем термопаста высыхает, из-за чего процессор может перегреваться. Термопаста лучшего качества лучше передаёт тепло от процессора к радиатору.
7. Купите процессорный кулер получше

Стоковый кулер — это хорошо, но не так эффективно, как б/у кулер. Рекомендуем купить б/у охлаждение для процессора, особенно для разгона.
8. Купите вентиляторы в корпус получше
Если в вашем корпусе всего 2 вентилятора, то покупка ещё одного или двух даст заметный результат. Эти дополнительные вентиляторы улучшат и сделают потоки воздуха эффективнее.
9. Купите блок питания получше

Модульный блок питания позволяет подключать только нужные кабели, что освободит место в корпусе и улучшит поток воздуха.
10. Увеличьте скорость вентилятора через SpeedFan
Настроить обороты процессорного кулера вручную также легко и просто. Скачайте установщик SpeedFan отсюда:
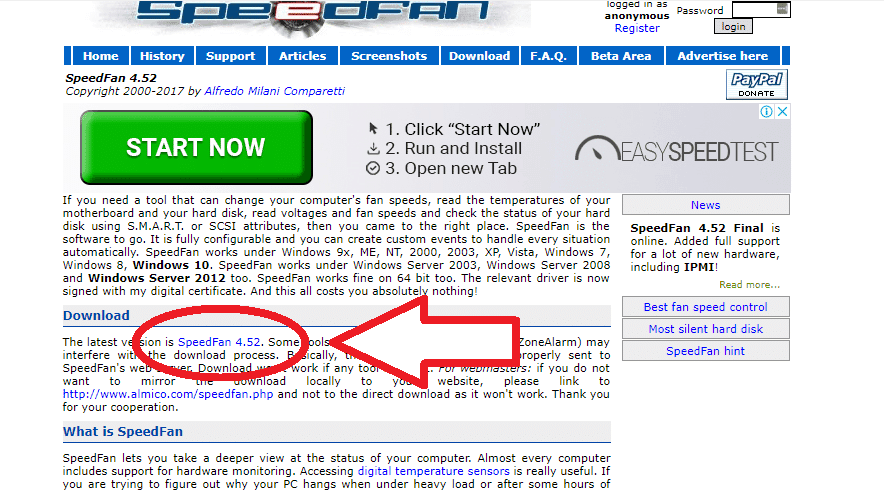
Откройте установщик и установите программу:

Запустите SpeedFan и нажмите стрелку вверх или вниз соответственно, чтобы увеличить или уменьшить скорость оборотов кулера:
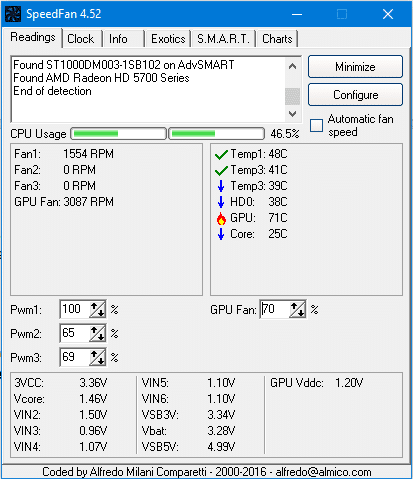
ВНИМАНИЕ: обязательно увеличите обороты кулера во время игр. Когда кулер работает на половину мощности, у вас должна быть низкая температура в простое и лёгких задачах.
11. Настройка плана электропитания
Один из простейших способов снизить температуру процессора — уменьшить максимальную нагрузку на него. Вам вообще не нужно ни на что тратиться. Откройте Панель управления:
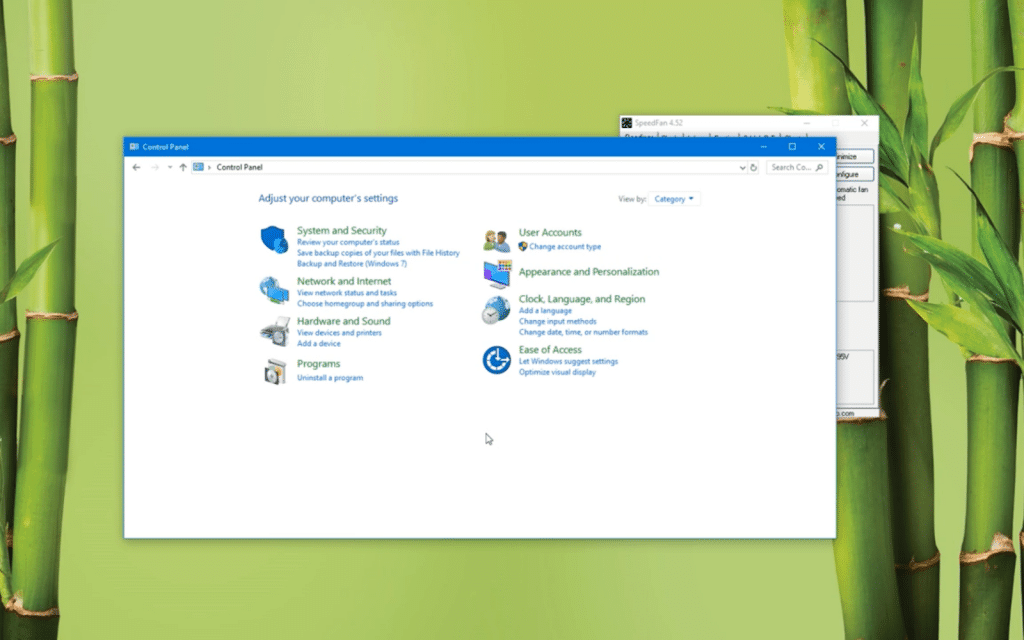
Кликните Hardware and Sound:
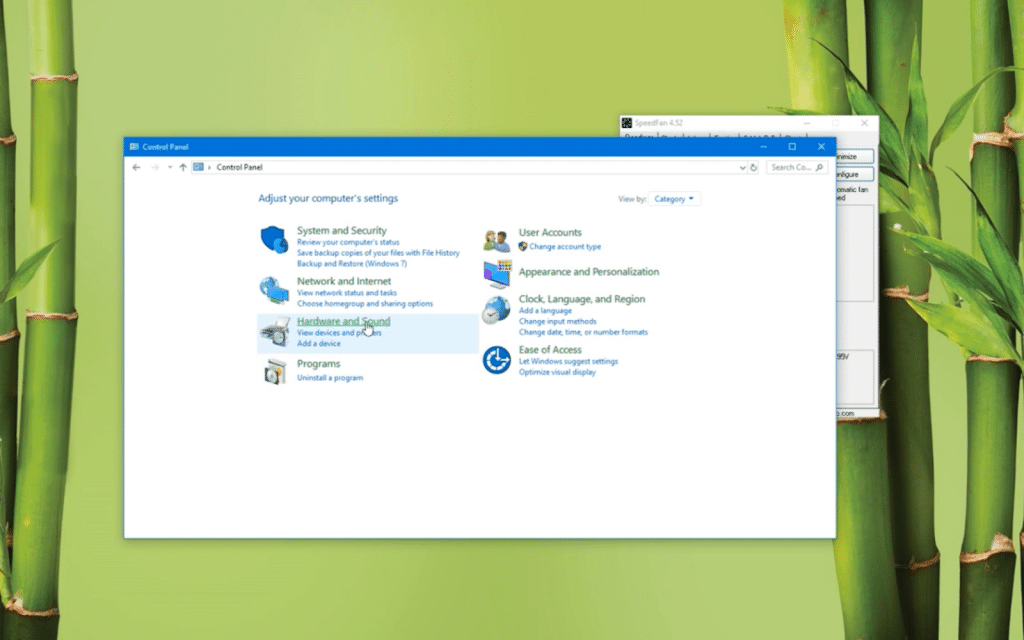
Перейдите в Электропитание:
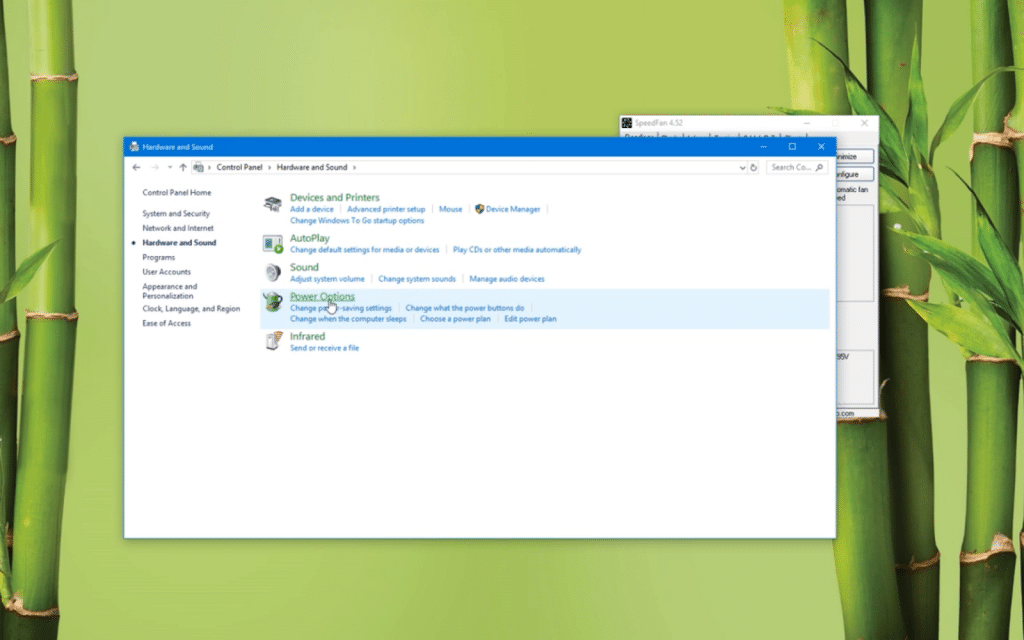
Нажмите Сбалансированный перед тем, как нажмёте Change plan settings:
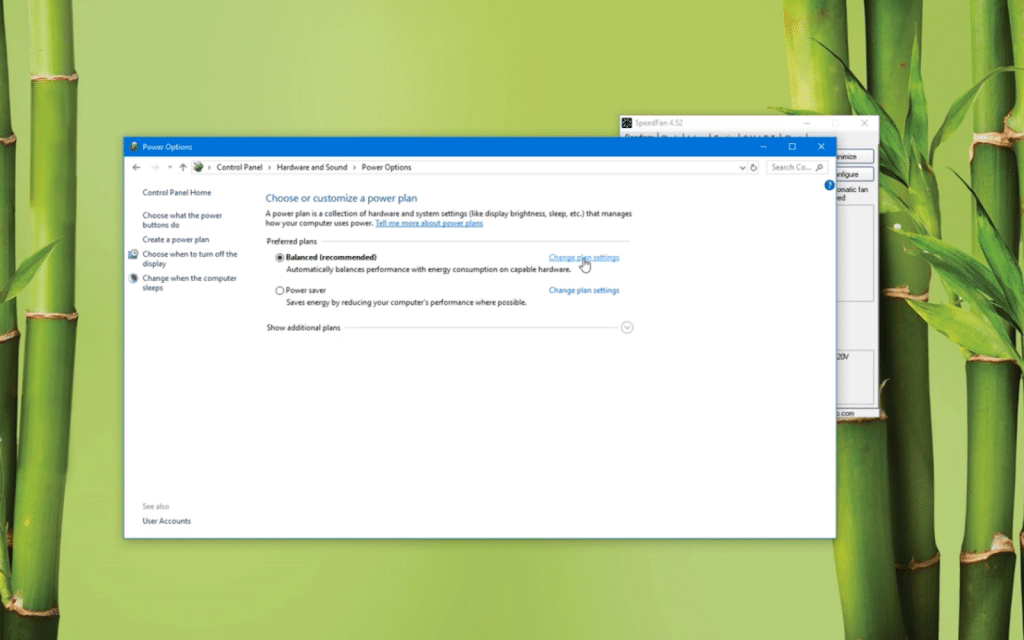
Нажмите Change advanced power settings:
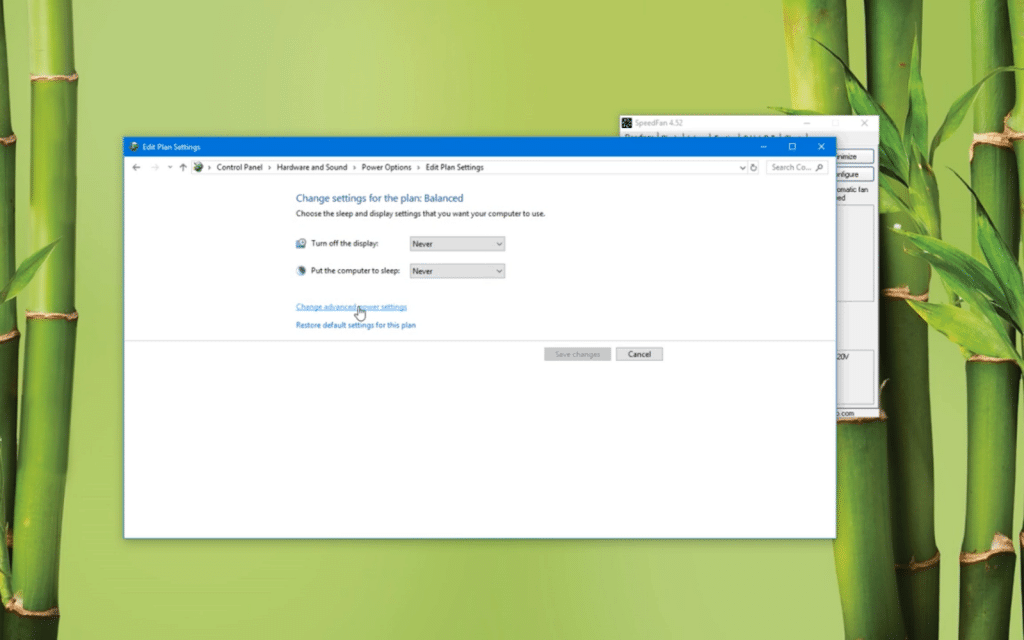
Нажмите на значок + напротив Processor power management в окне Power Options:
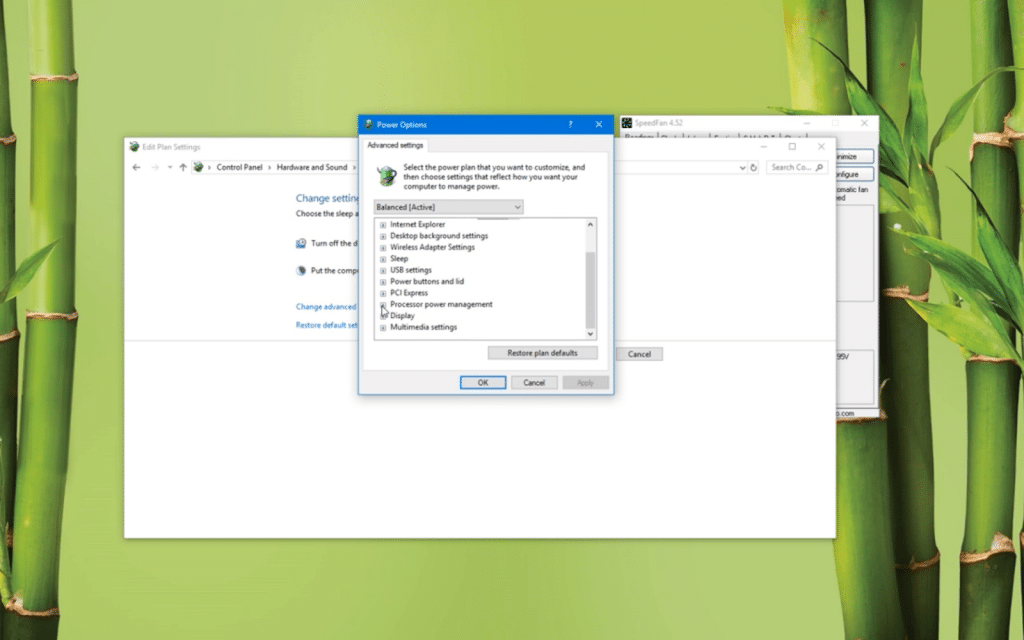
Измените Maximum processor state со 100% до 80%:
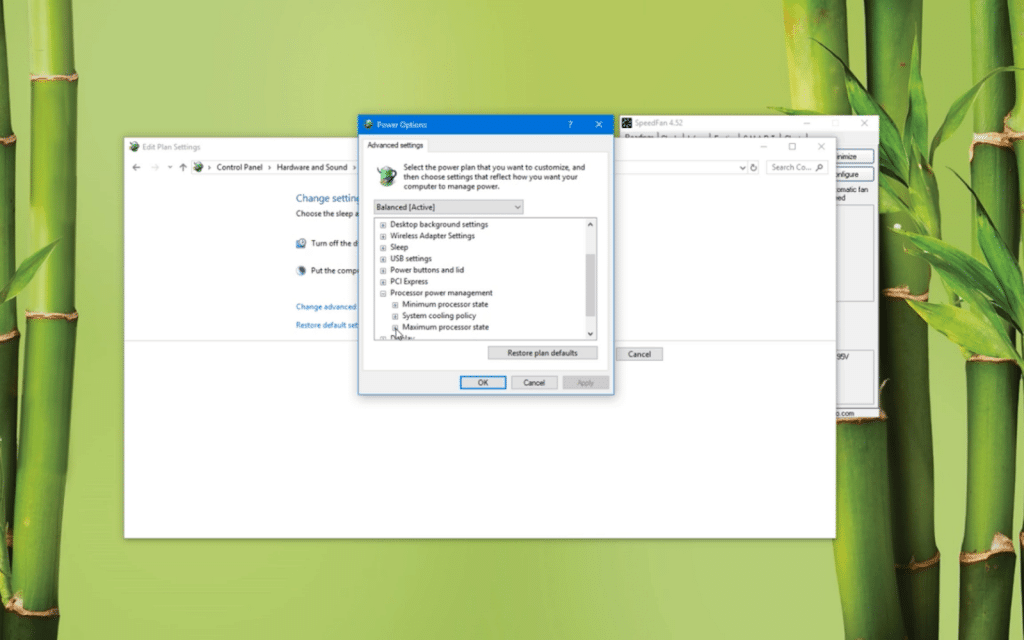
ВАЖНО: не ставьте 0 — это приведёт к сбоям. Со значениями не ниже 75% проблем быть не должно.
Нажмите Применить. Температура процессора уменьшиться в течение 10-30 секунд.
Заключение
Ваш компьютер будет счастлив, если температура процессора будет низкой. Улучшение производительности и быстрый отклик — преимущество хорошо налаженного компьютера. А какие способы уменьшить температуру процессора знаете вы? Напишите в комментариях!
При перегреве процессора компьютер значительно снижает свою производительность. Помимо этого высокая температура может стать причиной множества неполадок и даже повлечь за собой выход из строя ОС. Несмотря на то, что большинство ПК имеют встроенную систему охлаждения, при сильных нагрузках она не способна полностью обеспечить охлаждение.

Иногда ПК может перегреваться даже в состоянии простоя, когда не запущенно никаких приложений. Это является сигналом к незамедлительным действиям. В противном случае, вы рискуете вывести из строя компьютер.
Основные причины перегрева
Чаще всего температура повышается по таким причинам:
- Сломалась система охлаждения.
- Много пыли в корпусе, что мешает работе вентиляторов и препятствует естественному охлаждению.
- Не качественная термопаста.
- В сокете находится пыль. В таком случае важно как можно быстрее очистить этот элемент, так как возможен полный отказ работоспособности системы.
- Компьютер не справляется с нагрузкой. Это происходит из-за большого количества одновременно запущенных приложений.
- Из-за разгона.
В первую очередь необходимо выяснить рабочую температуру процессора. Сделать это можно с помощью специализированных программ. Обычно средняя температура колеблется в пределах 40-50 градусов. Показатели выше 70 градусов однозначно говорят о перегреве процессора.
Способ 1: Очистка ПК от пыли
Практически во всех случаях в перегреве виновата именно скопившаяся пыль. Поэтому для корректной работы ПК достаточно будет прочистить корпус. Для этого используется следующий инвентарь:
- Мягкие кисточки.
- Обычные и резиновые перчатки.
- Специальные сухие салфетки.
- Отвертка.
- Пылесос со слабой мощностью.
Обратите внимание, что все элементы лучше очищать в перчатках. В противном случае вы рискуете, что частички кожи или волосы окажутся во внутренних компонентах ПК. Процедура очистки от пыли состоит из таких шагов:
- Обесточьте ПК. Если работа осуществляется с ноутбуком, необходимо будет извлечь зарядный элемент.
- Для того чтобы предотвратить потерю какого-либо внутреннего элемента процессора, его необходимо расположить в горизонтальном положении.
- С помощью пылесоса или кисточки очистите все очаги загрязнения. Пылесос можно использовать только в том случае, если он имеет низкую мощность.

- Используя салфетки или кисточку, протрите вентилятор и радиатор. Иногда эти комплектующие оказываются сильно загрязненными. В таком случае для очистки будет необходимо извлечь их из корпуса.

- Поставьте вынутые элементы на исходное место, соберите и запустите ПК.
Обычно этих действий вполне достаточно, для того чтобы значительно снизить перегрев процессора.
Способ 2: Очистка сокета
Это одна из важнейших запчастей ПК, поэтому при ее очистке необходимо быть особо осторожными. Малейшее повреждение или попавший в сокет мусор, могут повлечь необратимые последствия. Для очистки используются те же предметы, что и в предыдущем способе. Для того чтобы почистить сокет, выполните такие шаги:
- Проделайте первые два пункта предыдущей инструкции.
- Извлеките из корпуса вентилятор и радиатор. Полностью уберите имеющуюся термопасту. Для этого используются ватные диски, пропитанные спиртом.
- Отключите сокет. Для этого достаточно просто вытащить соединительный шнур, который тянется к материнской плате. Обратите внимание, что не во всех случаях сокет вообще можно извлечь.
- Отсоедините держатели процессора или передвиньте его до щелчка.
- Протрите аккуратно сокет, следите за тем, чтобы на нем не оставалось никаких следов пыли.

- Присоедините сокет на место. Он должен плотно прилегать к процессору, после чего его требуется закрепить с помощью держателей.
- Верните вентилятор и радиатор на место, после чего закрутите системный блок.
- Запустите ПК и активируйте программу для проверки температуры.
Способ 3: Увеличение частоты вращения вентилятора
Для того чтобы ускорить работу кулера, можно использовать специальные утилиты или параметры БИОС. В этой статье будет рассматриваться программа SpeedFan. Это приложение является абсолютно бесплатным, а самое главное имеет русскоязычный перевод. Благодаря утилите можно увеличить частоту вращения лопастей вдвое от доступного значения. Естественно, если система охлаждения и так работает на износ, то этот способ не поможет. Работа с приложением выглядит следующим образом:
- После активации утилиты найдите вкладку «Configure». В основном горизонтальном меню выберите раздел «Options». В отобразившемся окошке найдите блок «Language» и укажите необходимый вам язык. Подтвердите действия нажатием на кнопку «ОК».

- В основном меню кликните на значение «CPU». В этом пункте находятся настройки, которые с помощью стрелочек необходимо увеличить на 100%.

- Здесь же можно задать автоматический подъем мощности, при увеличении температуры до определенного значения. Чтобы это сделать следует зайти во вкладку «Конфигурацию».
- Зайдите в раздел «Скорость», находящийся в главном меню и нажмите на пункт «UPU». Снизу отобразится вкладка с параметрами. Здесь необходимо выставить значения от 0-100%. Средними параметрами считаются 25% — минимальные и 100% максимальные. Установите флажок напротив пункта «Автоизменение» и кликните «ОК».
- Перейдите в блок «Температура» и нажмите на тот же пункт, что и до этого. В отобразившейся панели укажите желаемое значение. Оптимальными параметрами считаются показатели 35-45 градусов. Не забудьте поставить значение, при котором автоматически начнется разогрев кулера. Сделать это можно во вкладке «Тревога». Подтвердите изменения, нажав на кнопку «ОК».

- Перейдя в основное окно необходимо поставить флажок напротив надписи «Автоскорость вентиляторов». Теперь следует нажать на кнопку «Свернуть», после чего все изменения вступят в силу.
Способ 4: Нанесение новой термопасты
Использовать этот метод стоит только после того как истек гарантийный период. В противном случае после вскрытия устройства, сервисный центр имеет право отказать вам в обязательствах касательно ремонта. При наличии гарантии можно обратиться в мастерскую, где вам поменяют термопасту совершенно бесплатно.
Если все же вы решили самостоятельно проделать всю процедуру, выбирайте качественную термопасту. Приобретайте дорогие тюбики, в составе которых есть кварц или серебро. В комплектацию дорогих марок обычно дополнительно входит специальные лопатки или кисточки для смазки.
Способ 5: Уменьшение производительности ПК
Этот способ актуален только в том случае, если на компьютере использовался разгон процессора. В других ситуациях использовать этот метод не имеет никакого смысла. Обратите внимание, что если отказаться от разгона, производительность ПК существенно уменьшится, но зато станет более стабильной.
Лучше всего производить необходимые настройки в БИОС. Будьте аккуратны, так как при неверных действиях можно существенно повредить работоспособность всей системы. Для того чтобы снизить производительность ПК, проделайте такие действия:
- Откройте БИОС. Для того чтобы это сделать необходимо при запуске ПК нажать на кнопку Del. Функциональная клавиша может иметь и другое значение, зависящее от модели материнской платы.
- Перейдите в раздел «MB Intelligent Tweaker» или «M.I.B». Иногда, необходимый блок имеет и другое название. Навигация в БИОС происходит с помощью стрелочек на клавиатуре.

- Найдите пункт «CPU Host Clock Control» и кликните Enter. В перечне доступных вариантов необходимо выбрать значение «Manual».

- Теперь следует перейти к блоку «CPU Frequency». После нажатия на него отобразится новая вкладка, в которой необходимо кликнуть на пункт «Key in a DEC number» и указать самое низкое из возможных значений.

- Иногда можно изменить и множитель в пункте «CPU Clock Ratio». Этот параметр лучше не делать слишком низким, если до этого указывалось минимально возможное значение в п.5. В противном случае, точно также следует изменить настройку на минимально возможный вариант.
- Выйдите из БИОС, не забыв предварительно сохранив изменения с помощью кнопки «Save».
- После запуска компьютера следует проверить температуру, с помощью специальной утилиты.
Как видите, перегрев процессора — не приговор. Есть достаточно много способов помогающих снизить температуру, но использовать их следует очень аккуратно. Вмешательство во внутреннее устройство компьютера, а так же изменения параметров в БИОС могут привести к необратимым последствиям. Поэтому очень важно четко следовать инструкциям, описанным в этой статье.
“>